photoshop利用自定义画笔制作逼真漂亮的毛线衣
效果图毛线比较多,其实都是由一个非常简单的图形笔刷画出来的。制作的时候只需要先定义这款画笔,然后画出实物的轮廓,用画笔画一条毛线,并用图层样式等加上颜色及浮雕效果。把得到的毛线复制,改色得到整块毛织效果。后期把纹理应用到实物中,适当变形及调整明暗即可。
最终效果

1、画一个如下图左侧的矢量图形作为毛线质感构成的基础图形。栅格化图层后,选择画好的图形复制粘贴到新建文件里,选择菜单:编辑 > 定义画笔。
2、调出画笔预设面板,设置如下图。然后用路径描边或手工绘制所需的条纹。可以给画出的毛线加上合适的图层样式加上颜色,浮雕及投影效果。底层再叠加一个深色图层。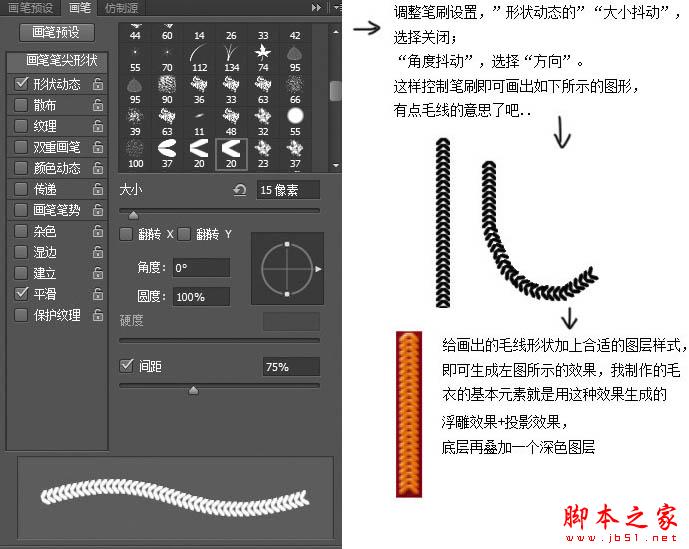
3、画出毛衣的草稿,如下图。
4、用钢笔勾出各部分轮廓,分别制作。袖子只勾了一个,另一只袖子复制翻转之后稍作变形。
5、用红色和黄色的毛线列出想要的图形,Ctrl + T 按照毛衣的边缘走向稍微变形。之后留下刚才勾好的毛衣各部分选区内的部分。
通过加深,减淡以及叠加图层的办法作出毛衣的明暗效果。
6、用类似方法作出心形的毛线纹理图层,全程使用的都是同一种笔刷。
7、简单制作一下下方衣服侧面的小标签,把毛衣和心形图案叠加,调整各部分的明暗效果,毛衣就画好了。
最终效果:

Alat AI Hot

Undresser.AI Undress
Apl berkuasa AI untuk mencipta foto bogel yang realistik

AI Clothes Remover
Alat AI dalam talian untuk mengeluarkan pakaian daripada foto.

Undress AI Tool
Gambar buka pakaian secara percuma

Clothoff.io
Penyingkiran pakaian AI

AI Hentai Generator
Menjana ai hentai secara percuma.

Artikel Panas

Alat panas

Notepad++7.3.1
Editor kod yang mudah digunakan dan percuma

SublimeText3 versi Cina
Versi Cina, sangat mudah digunakan

Hantar Studio 13.0.1
Persekitaran pembangunan bersepadu PHP yang berkuasa

Dreamweaver CS6
Alat pembangunan web visual

SublimeText3 versi Mac
Perisian penyuntingan kod peringkat Tuhan (SublimeText3)

Topik panas
 Cara cepat menyediakan avatar tersuai dalam Netflix
Feb 19, 2024 pm 06:33 PM
Cara cepat menyediakan avatar tersuai dalam Netflix
Feb 19, 2024 pm 06:33 PM
Avatar di Netflix ialah representasi visual identiti penstriman anda. Pengguna boleh melangkaui avatar lalai untuk menyatakan keperibadian mereka. Teruskan membaca artikel ini untuk mengetahui cara menetapkan gambar profil tersuai dalam apl Netflix. Cara cepat menetapkan avatar tersuai dalam Netflix Dalam Netflix, tiada ciri terbina dalam untuk menetapkan gambar profil. Walau bagaimanapun, anda boleh melakukan ini dengan memasang sambungan Netflix pada penyemak imbas anda. Mula-mula, pasang gambar profil tersuai untuk sambungan Netflix pada penyemak imbas anda. Anda boleh membelinya di kedai Chrome. Selepas memasang sambungan, buka Netflix pada penyemak imbas anda dan log masuk ke akaun anda. Navigasi ke profil anda di penjuru kanan sebelah atas dan klik
 Bagaimana untuk menyesuaikan imej latar belakang dalam Win11
Jun 30, 2023 pm 08:45 PM
Bagaimana untuk menyesuaikan imej latar belakang dalam Win11
Jun 30, 2023 pm 08:45 PM
Bagaimana untuk menyesuaikan imej latar belakang dalam Win11? Dalam sistem win11 yang baru dikeluarkan, terdapat banyak fungsi tersuai, tetapi ramai rakan tidak tahu cara menggunakan fungsi ini. Sesetengah rakan berpendapat bahawa imej latar belakang agak monoton dan ingin menyesuaikan imej latar belakang, tetapi tidak tahu bagaimana untuk menyesuaikan imej latar belakang Jika anda tidak tahu bagaimana untuk menentukan imej latar belakang, editor telah menyusun langkah-langkah untuk sesuaikan imej latar belakang dalam Win11 di bawah Jika anda berminat Jika ya, lihat di bawah! Langkah-langkah untuk menyesuaikan imej latar belakang dalam Win11: 1. Klik butang menang pada desktop dan klik Tetapan dalam menu pop timbul, seperti yang ditunjukkan dalam rajah. 2. Masukkan menu tetapan dan klik Pemperibadian, seperti yang ditunjukkan dalam rajah. 3. Masukkan Pemperibadian dan klik pada Latar Belakang, seperti yang ditunjukkan dalam gambar. 4. Masukkan tetapan latar belakang dan klik untuk menyemak imbas gambar
 Bagaimana untuk mencipta dan menyesuaikan gambar rajah Venn dalam Python?
Sep 14, 2023 pm 02:37 PM
Bagaimana untuk mencipta dan menyesuaikan gambar rajah Venn dalam Python?
Sep 14, 2023 pm 02:37 PM
Gambar rajah Venn ialah gambar rajah yang digunakan untuk mewakili hubungan antara set. Untuk mencipta rajah Venn kita akan menggunakan matplotlib. Matplotlib ialah perpustakaan visualisasi data yang biasa digunakan dalam Python untuk mencipta carta dan graf interaktif. Ia juga digunakan untuk mencipta imej dan carta interaktif. Matplotlib menyediakan banyak fungsi untuk menyesuaikan carta dan graf. Dalam tutorial ini, kami akan menggambarkan tiga contoh untuk menyesuaikan gambar rajah Venn. Terjemahan Bahasa Cina Contoh ialah: Contoh Ini adalah contoh mudah untuk mencipta persilangan dua gambar rajah Venn terlebih dahulu, kami mengimport perpustakaan yang diperlukan dan venn yang diimport; Kemudian kami mencipta set data sebagai set Python, selepas itu kami menggunakan fungsi "venn2()" untuk mencipta
 Bagaimana untuk membuat penomboran tersuai dalam CakePHP?
Jun 04, 2023 am 08:32 AM
Bagaimana untuk membuat penomboran tersuai dalam CakePHP?
Jun 04, 2023 am 08:32 AM
CakePHP ialah rangka kerja PHP yang berkuasa yang menyediakan pembangun dengan banyak alat dan ciri berguna. Salah satu daripadanya ialah penomboran, yang membantu kami membahagikan sejumlah besar data kepada beberapa halaman, menjadikan penyemakan imbas dan manipulasi lebih mudah. Secara lalai, CakePHP menyediakan beberapa kaedah penomboran asas, tetapi kadangkala anda mungkin perlu mencipta beberapa kaedah penomboran tersuai. Artikel ini akan menunjukkan kepada anda cara membuat penomboran tersuai dalam CakePHP. Langkah 1: Cipta kelas penomboran tersuai Pertama, kita perlu mencipta kelas penomboran tersuai. ini
 Bagaimana untuk menyesuaikan tetapan kekunci pintasan dalam Eclipse
Jan 28, 2024 am 10:01 AM
Bagaimana untuk menyesuaikan tetapan kekunci pintasan dalam Eclipse
Jan 28, 2024 am 10:01 AM
Bagaimana untuk menyesuaikan tetapan kekunci pintasan dalam Eclipse? Sebagai pembangun, menguasai kekunci pintasan ialah salah satu kunci untuk meningkatkan kecekapan semasa pengekodan dalam Eclipse. Sebagai persekitaran pembangunan bersepadu yang berkuasa, Eclipse bukan sahaja menyediakan banyak kekunci pintasan lalai, tetapi juga membenarkan pengguna untuk menyesuaikannya mengikut keutamaan mereka sendiri. Artikel ini akan memperkenalkan cara untuk menyesuaikan tetapan kekunci pintasan dalam Eclipse dan memberikan contoh kod khusus. Buka Eclipse First, buka Eclipse dan masukkan
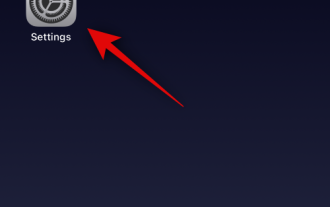 Cara mendayakan dan menyesuaikan silang pudar dalam Apple Music pada iPhone dengan iOS 17
Jun 28, 2023 pm 12:14 PM
Cara mendayakan dan menyesuaikan silang pudar dalam Apple Music pada iPhone dengan iOS 17
Jun 28, 2023 pm 12:14 PM
Kemas kini iOS 17 untuk iPhone membawa beberapa perubahan besar kepada Apple Music. Ini termasuk bekerjasama dengan pengguna lain pada senarai main, memulakan main balik muzik daripada peranti berbeza apabila menggunakan CarPlay dan banyak lagi. Salah satu ciri baharu ini ialah keupayaan untuk menggunakan silang pudar dalam Apple Music. Ini akan membolehkan anda beralih dengan lancar antara trek, yang merupakan ciri hebat apabila mendengar berbilang lagu. Crossfading membantu meningkatkan keseluruhan pengalaman mendengar, memastikan anda tidak terkejut atau terkeluar daripada pengalaman apabila trek berubah. Jadi, jika anda ingin memanfaatkan sepenuhnya ciri baharu ini, berikut ialah cara menggunakannya pada iPhone anda. Cara Mendayakan dan Menyesuaikan Crossfade untuk Muzik Apple Anda Memerlukan Yang Terkini
 fungsi render dalam Vue3: fungsi rendering tersuai
Jun 18, 2023 pm 06:43 PM
fungsi render dalam Vue3: fungsi rendering tersuai
Jun 18, 2023 pm 06:43 PM
Vue ialah rangka kerja JavaScript popular yang menyediakan banyak fungsi dan API yang mudah untuk membantu pembangun membina aplikasi bahagian hadapan interaktif. Dengan keluaran Vue3, fungsi render telah menjadi kemas kini penting. Artikel ini akan memperkenalkan konsep dan tujuan fungsi render dalam Vue3 dan cara menggunakannya untuk menyesuaikan fungsi rendering. Apakah fungsi render? Dalam Vue, templat ialah kaedah rendering yang paling biasa digunakan, tetapi dalam Vue3, anda boleh menggunakan kaedah lain: r
 Bagaimana untuk melaksanakan perisian tengah tersuai dalam CodeIgniter
Jul 29, 2023 am 10:53 AM
Bagaimana untuk melaksanakan perisian tengah tersuai dalam CodeIgniter
Jul 29, 2023 am 10:53 AM
Cara melaksanakan middleware tersuai dalam CodeIgniter Pengenalan: Dalam pembangunan web moden, middleware memainkan peranan penting dalam aplikasi. Ia boleh digunakan untuk melaksanakan beberapa logik pemprosesan yang dikongsi sebelum atau selepas permintaan sampai kepada pengawal. CodeIgniter, sebagai rangka kerja PHP yang popular, juga menyokong penggunaan middleware. Artikel ini akan memperkenalkan cara untuk melaksanakan perisian tengah tersuai dalam CodeIgniter dan memberikan contoh kod mudah. Gambaran keseluruhan Middleware: Middleware ialah sejenis permintaan






