
PS抠图的相关教程相信大家已经看了很多了吧,今天小编接着来给大家讲解关于Photoshop利用通道快速从图片中抠出火焰的教程,下面我们一起来看看具体内容
首先来看看PS处理前后的对比效果图:
原图:
效果图:

具体步骤如下:
步骤一、首先利用PS软件打开原图,然后点击通道按钮进入通道面板,如图所示:
步骤二、然后在通道面板中,我们按下键盘的【CTRL】,然后利用鼠标左键单击红色通道,将红色通道载入选区,如图所示:
步骤三、然后点击图层面板按钮,在图层面板中,我们选择背景图层,然后按下键盘的【CTRL+J】,这样我们就会得到一个新的图层,如图所示:
步骤四、然后和红色通道的方法一样,我们来处理绿色通道和蓝色通道,这样我们分别的图层2和图层3,如图所示: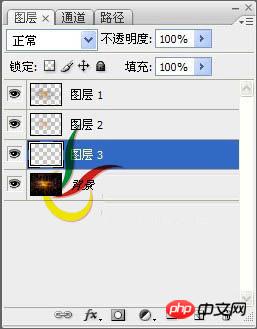
步骤五、接着合并图层1,图层2,图层3,这样合并之后我们将得到一个图层,为图层1,如图所示:
步骤六、接着我们在图层面板中,选择背景图层,然后使用自己喜欢的颜色进行填充即可,如图所示:
步骤七、接着在图层面板中,我们选择图层1,然后点击菜单栏中的图像>>调整>>色阶,如图所示:
步骤八、在弹出的色阶窗口中,我们设置其参数为:0 5.66 147,如图所示:
最后,我们就将火焰给扣出来了,看看效果吧:
 Cara mengubah suai teks dalam gambar
Cara mengubah suai teks dalam gambar
 Apa yang perlu dilakukan jika imej terbenam tidak dipaparkan sepenuhnya
Apa yang perlu dilakukan jika imej terbenam tidak dipaparkan sepenuhnya
 Cara membuat gambar ppt muncul satu persatu
Cara membuat gambar ppt muncul satu persatu
 Cara membuat gambar bulat dalam ppt
Cara membuat gambar bulat dalam ppt
 Bagaimana untuk menyelesaikan masalah yang tiba-tiba semua folder tidak boleh dibuka dalam win10
Bagaimana untuk menyelesaikan masalah yang tiba-tiba semua folder tidak boleh dibuka dalam win10
 penggunaan sisipan oracle
penggunaan sisipan oracle
 Bagaimana untuk mendapatkan Bitcoin
Bagaimana untuk mendapatkan Bitcoin
 Ungkapan biasa tidak mengandungi
Ungkapan biasa tidak mengandungi
 Bagaimana untuk membuka fail vcf
Bagaimana untuk membuka fail vcf




