
今天我们将设计一个禁烟公益广告,使用一张照片和一些想法即可。通过这个教程你一定能够找到适合你自己的技巧,创造出更加有趣的效果。
最终效果

1.创建一个2300×1600像素的 新文件,颜色模式RGB,分辨率72 dpi背景设置为“透明”。如果你打算把它打印出来,将它的分辨率设定为300 dpi。

2.打开“人物”照片,使用通道技术抠选下来,粘贴到画布并命名为“女人”。当然你也可以使用自己的方法,如果不知道如何抠选,在硅谷中找一下人物抠选的基础教程,硅谷学院里有很多此类教程。

3.按住Ctrl键,使用鼠标点击“人物”图层的略缩图,调出选区,点击菜单中的“选择>调整边缘”如下设置后点确定。取消选区填充白色。可以使用“修复画笔工具”将人物的皮肤修正一下。

4.打开“烟灰”照片。去“选择>色彩范围”,并如下设置。

5.点击工具栏里的“以快速蒙版模式编辑”,然后使用“画笔工具”,设置画笔硬度为100%大小为25px,在烟灰上涂抹。
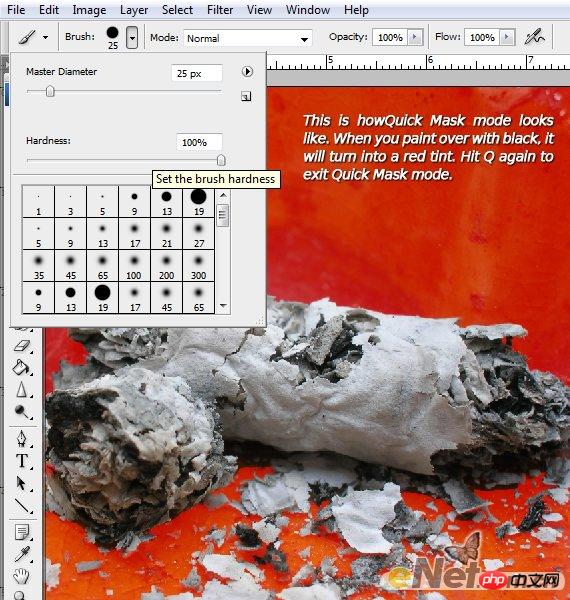
6.在此点击“以标准模式编辑”,复制烟灰到画布,去“图像>调整>去色”进行调整,也可以按CTRL+SHIFT+U去色。

7.载入“混凝土”图片放到背景层上面,使用“图章工具”按住Alt键用鼠标在图的上部所示位置取样,然后将下部位置修复成和上部一样的颜色。

8.按快捷键(CTRL+SHIFT+U)去色,按住CTRL + L调出色阶,并如下图设置。

9.新建一个层并命名“灰烬”,使用“画笔工具”将需要燃烧的地方做一个素描。

10.给图层添加一个“图层蒙版”使用画笔工具,将素描的区域涂抹掉。

11.回到制作好的烟灰图片,复制并粘贴到画布上,使用“自由变换”工具Ctrl+T,调整大小。

12.给烟灰层添加“图层蒙版”将多余的部分隐藏起来。

13.选择顶部层,点击“图像>调整>黑白”调出选项点击确定。然后将这个黑白层锁定。
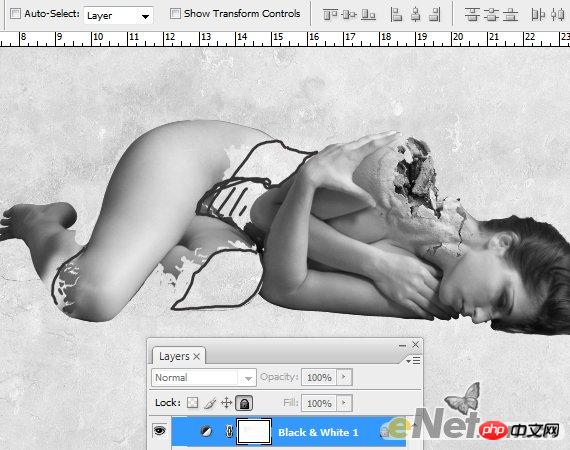
14.重复11和12步,给其它位置添加烟灰。


15.下面添加一些燃烧的颜色。新建三个层,分别命名为“深红色、红色、黄色”,在建一个层命名为“调色”,使用“画笔工具”在“调色”层中调出火焰的三种颜色参数,然后锁定这个层。

16.选择“红色”层使用“画笔工具”,将笔尖设置成柔角,设置不透明度为10%,选择调色层中红色在烟灰上涂抹,并将图层的混合模式设置为“颜色减淡”如下图所示。

17.选择“黄色”层将它的混合模式设置为“叠加”使用画笔工具选择黄色在红色上绘制火焰小斑点。

18.选择“红色”层增加火的颜色。并将混合模式设置为“正片叠底”

19.添加两个新层命名为“阴影”和“照明”,在人物身体上方和周围绘制光和阴影。

20.把阴影层的混合模式设置为“正片叠底”,设置画笔的流量和不透明度为40%,在身体周围绘制阴影,如下图所示。

21.选择“照明”层,将混合模式设置为“柔光”,在下图22红色所示位置绘制高光。得到图23所示效果。


22.最后选择一个粗的字体,在画布适当位置键入文字,如下图所示。

23.添加混合选项,设置混合选项和阴影。

24.你也可以加上一个渐变来美化效果。这样我们得到了最终效果。

 Aplikasi platform dagangan Ouyi
Aplikasi platform dagangan Ouyi
 Kaedah pelaksanaan fungsi main balik dalam talian Python
Kaedah pelaksanaan fungsi main balik dalam talian Python
 Apakah yang termasuk storan penyulitan data?
Apakah yang termasuk storan penyulitan data?
 Peranan fungsi pengesahan
Peranan fungsi pengesahan
 Pemulihan data pemacu keadaan pepejal
Pemulihan data pemacu keadaan pepejal
 Apakah perbezaan antara webstorm dan idea?
Apakah perbezaan antara webstorm dan idea?
 Kaedah pertanyaan nama domain peringkat kedua
Kaedah pertanyaan nama domain peringkat kedua
 Apakah had pemindahan Alipay?
Apakah had pemindahan Alipay?
 Apakah yang perlu saya lakukan jika eDonkey Search tidak dapat menyambung ke pelayan?
Apakah yang perlu saya lakukan jika eDonkey Search tidak dapat menyambung ke pelayan?




