Photoshop设计制作出一朵清新的粉色梅花
Jun 01, 2016 pm 02:33 PM本教程介绍非常简单的梅花制作方法。大致过程:先从花瓣部分开始,只需用钢笔及图层样式等做出一,两片花瓣,其它的直接复制。然后在中心加上花蕊,底部加上树枝即可。
最终效果
1、新建大小适当的文档,背景填充青色。新建一个图层,用钢笔工具绘制出一片花瓣填充白色,填色后不要取消选区。
2、选择菜单:选择 > 修改 > 收缩,数值为20,选择菜单:选择 > 羽化,数值为20,然后把选区移到花瓣的下半部分,新建一个图层填充淡粉色,并按Ctrl + Alt + G 创建剪切蒙版。
3、给白色画笔图层添加图层样式,参数设置及效果如下图。
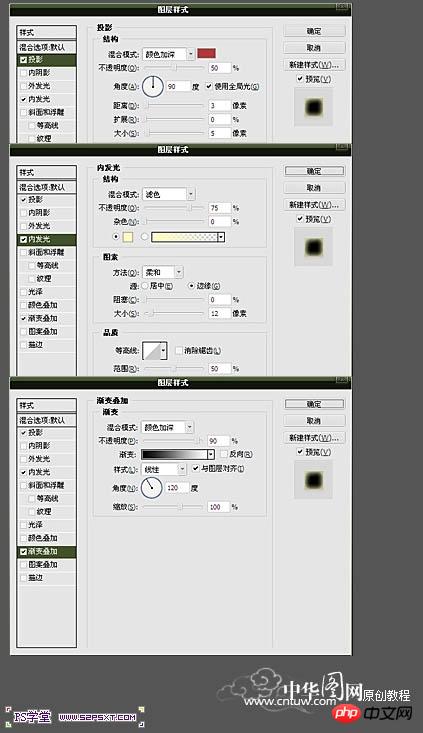
4、用钢笔工具绘制出数条线条,设置好画笔参数。新建一层,把前景色设置为桃红右键选择“描边路径”,选择画笔工具,勾选模拟压力。确定后按Ctrl + Alt + G 创建剪切蒙版,混合模式改为“柔光”。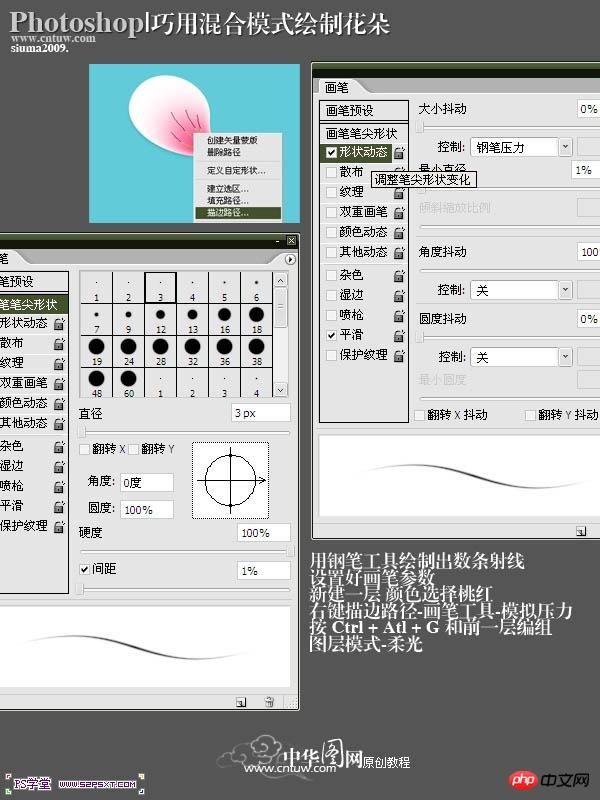
5、复制画笔按顺序进行排列。
6、用同样的方法绘制第五片花瓣,如下图。
7、同样新建一层,使用钢笔工具绘制花蕊,再添加图层样式,参数设置如下图。
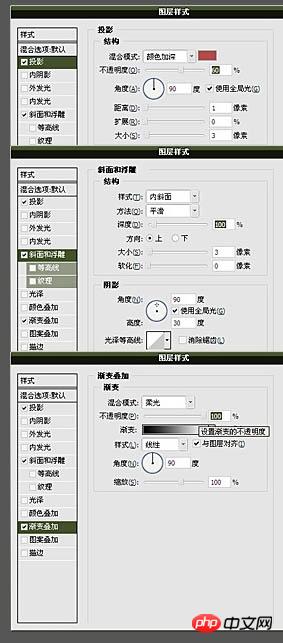
8、最后绘制出一条枝干,完成最终效果。
最终效果:

Artikel Panas

Alat panas Tag

Artikel Panas

Tag artikel panas

Notepad++7.3.1
Editor kod yang mudah digunakan dan percuma

SublimeText3 versi Cina
Versi Cina, sangat mudah digunakan

Hantar Studio 13.0.1
Persekitaran pembangunan bersepadu PHP yang berkuasa

Dreamweaver CS6
Alat pembangunan web visual

SublimeText3 versi Mac
Perisian penyuntingan kod peringkat Tuhan (SublimeText3)

Topik panas
 Bagaimana saya menggunakan Photoshop untuk mencipta grafik media sosial?
Mar 18, 2025 pm 01:41 PM
Bagaimana saya menggunakan Photoshop untuk mencipta grafik media sosial?
Mar 18, 2025 pm 01:41 PM
Bagaimana saya menggunakan Photoshop untuk mencipta grafik media sosial?
 Bagaimanakah saya menyediakan imej untuk kegunaan web di Photoshop (saiz fail, resolusi, ruang warna)?
Mar 13, 2025 pm 07:28 PM
Bagaimanakah saya menyediakan imej untuk kegunaan web di Photoshop (saiz fail, resolusi, ruang warna)?
Mar 13, 2025 pm 07:28 PM
Bagaimanakah saya menyediakan imej untuk kegunaan web di Photoshop (saiz fail, resolusi, ruang warna)?
 Bagaimana saya menentukur monitor saya untuk warna yang tepat di Photoshop?
Mar 13, 2025 pm 07:31 PM
Bagaimana saya menentukur monitor saya untuk warna yang tepat di Photoshop?
Mar 13, 2025 pm 07:31 PM
Bagaimana saya menentukur monitor saya untuk warna yang tepat di Photoshop?
 Bagaimanakah saya menggunakan alat pemindahan kandungan dan kandungan yang menyedari kandungan Photoshop dengan berkesan?
Mar 13, 2025 pm 07:35 PM
Bagaimanakah saya menggunakan alat pemindahan kandungan dan kandungan yang menyedari kandungan Photoshop dengan berkesan?
Mar 13, 2025 pm 07:35 PM
Bagaimanakah saya menggunakan alat pemindahan kandungan dan kandungan yang menyedari kandungan Photoshop dengan berkesan?
 Bagaimana saya menggunakan keupayaan penyuntingan video Photoshop?
Mar 18, 2025 pm 01:37 PM
Bagaimana saya menggunakan keupayaan penyuntingan video Photoshop?
Mar 18, 2025 pm 01:37 PM
Bagaimana saya menggunakan keupayaan penyuntingan video Photoshop?
 Bagaimana saya membuat gif animasi di photoshop?
Mar 18, 2025 pm 01:38 PM
Bagaimana saya membuat gif animasi di photoshop?
Mar 18, 2025 pm 01:38 PM
Bagaimana saya membuat gif animasi di photoshop?
 Bagaimanakah saya menyediakan imej untuk web menggunakan Photoshop (mengoptimumkan saiz fail, resolusi)?
Mar 18, 2025 pm 01:35 PM
Bagaimanakah saya menyediakan imej untuk web menggunakan Photoshop (mengoptimumkan saiz fail, resolusi)?
Mar 18, 2025 pm 01:35 PM
Bagaimanakah saya menyediakan imej untuk web menggunakan Photoshop (mengoptimumkan saiz fail, resolusi)?
 Bagaimanakah saya boleh menguasai teknik pemilihan lanjutan di Photoshop (mis., Pilih dan Mask)?
Mar 12, 2025 pm 02:07 PM
Bagaimanakah saya boleh menguasai teknik pemilihan lanjutan di Photoshop (mis., Pilih dan Mask)?
Mar 12, 2025 pm 02:07 PM
Bagaimanakah saya boleh menguasai teknik pemilihan lanjutan di Photoshop (mis., Pilih dan Mask)?







