Photoshop制作出一个漂亮的青色大苹果
苹果绘制过程并不复杂,不过中间的高光及顶部的暗部刻画比较麻烦。尤其是顶部凹下去的部分,需要慢慢处理中间及边缘的高光及暗部区域,把立体感刻画出来。
最终效果
1、新建一个1024 * 768像素的文档,新建一个组,用钢笔工具把苹果的轮廓抠出来,转为选区后给组添加图层蒙版,如下图。
<图1>
2、在组里新建一个图层,填充黄绿色:#8FAC45,作为底色,效果如下图。
<图2>
3、新建一个图层,用钢笔勾出中间稍亮选区部分,羽化50个像素后填充稍亮的黄绿色:#9FBB54,如下图。
<图3>
4、新建一个图层,用钢笔勾出底部暗部选区,羽化30个像素后填充暗绿色:#7C993C,如下图。
<图4>
5、新建一个图层,用钢笔勾出底部边缘暗部选区,羽化20个像素后填充暗绿色:#526E27,如下图。
<图5>
6、新建一个图层,用钢笔勾出右侧暗部选区,羽化35个像素后填充暗绿色:#6C8A38,如下图。
<图6>
7、新建一个图层,用钢笔勾出右侧边缘暗部选区,羽化20个像素后填充暗绿色:#5E7C2E,如下图。
<图7>
8、新建一个图层,用钢笔勾出左侧暗部选区,羽化25个像素后填充暗绿色:#79973B,如下图。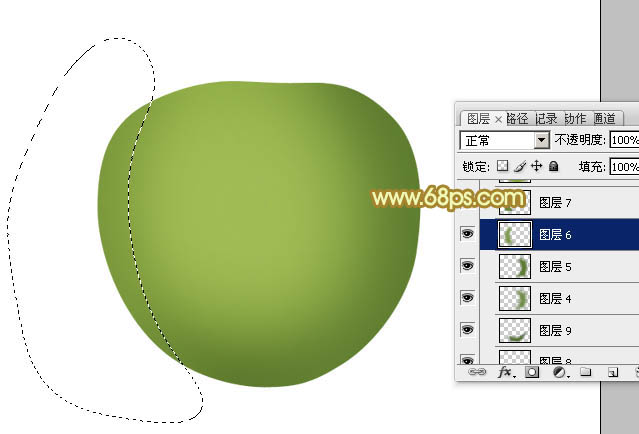
<图8>
9、新建一个图层,用钢笔勾出左侧边缘暗部选区,羽化15个像素后填充暗绿色:#668334,如下图。
<图9>
10、新建一个图层,用钢笔勾出底部反光选区,羽化20个像素后填充黄绿色:#8AA63F,效果如下图。
<图10>
11、新建一个图层,用钢笔勾出底部暗部选区,羽化15个像素后填充黄绿色:#A4B142,如下图。
<图11>
12、新建一个图层,用钢笔勾出右侧中间部分的高光选区,羽化25个像素后填充稍亮黄绿色:#A4BE5D,如下图。
<图12>

Alat AI Hot

Undresser.AI Undress
Apl berkuasa AI untuk mencipta foto bogel yang realistik

AI Clothes Remover
Alat AI dalam talian untuk mengeluarkan pakaian daripada foto.

Undress AI Tool
Gambar buka pakaian secara percuma

Clothoff.io
Penyingkiran pakaian AI

AI Hentai Generator
Menjana ai hentai secara percuma.

Artikel Panas

Alat panas

Notepad++7.3.1
Editor kod yang mudah digunakan dan percuma

SublimeText3 versi Cina
Versi Cina, sangat mudah digunakan

Hantar Studio 13.0.1
Persekitaran pembangunan bersepadu PHP yang berkuasa

Dreamweaver CS6
Alat pembangunan web visual

SublimeText3 versi Mac
Perisian penyuntingan kod peringkat Tuhan (SublimeText3)

Topik panas
 1386
1386
 52
52
 DeepSeek iOS versi muat turun dan tutorial pemasangan
Feb 19, 2025 pm 04:00 PM
DeepSeek iOS versi muat turun dan tutorial pemasangan
Feb 19, 2025 pm 04:00 PM
DeepSeek Smart AI Tool Muat turun dan Panduan Pemasangan (Pengguna Apple) DeepSeek adalah alat AI yang kuat. 1. Muat turun dan pasang Langkah: Buka AppStore App Store dan masukkan "DeepSeek" di bar carian. Periksa dengan teliti nama aplikasi dan maklumat pemaju untuk memastikan versi yang betul dimuat turun. Klik butang "Dapatkan" pada halaman Butiran Aplikasi. Muat turun pertama mungkin memerlukan pengesahan kata laluan Appleid. Selepas muat turun selesai, anda boleh membukanya secara langsung. 2. Proses Pendaftaran: Cari Portal Login/Pendaftaran dalam Permohonan DeepSeek. Adalah disyorkan untuk mendaftar dengan nombor telefon bimbit. Masukkan nombor telefon bimbit anda dan terima kod pengesahan. Periksa perjanjian pengguna,
 Mengapa pautan Bybit Exchange tidak dimuat turun dan dipasang secara langsung?
Feb 21, 2025 pm 10:57 PM
Mengapa pautan Bybit Exchange tidak dimuat turun dan dipasang secara langsung?
Feb 21, 2025 pm 10:57 PM
Mengapa pautan Bybit Exchange tidak dimuat turun dan dipasang secara langsung? Bybit adalah pertukaran cryptocurrency yang menyediakan perkhidmatan perdagangan kepada pengguna. Aplikasi mudah alih Exchange tidak boleh dimuat turun terus melalui AppStore atau GooglePlay untuk sebab -sebab berikut: 1. Aplikasi pertukaran cryptocurrency sering tidak memenuhi keperluan ini kerana ia melibatkan perkhidmatan kewangan dan memerlukan peraturan dan standard keselamatan tertentu. 2. Undang -undang dan Peraturan Pematuhan di banyak negara, aktiviti yang berkaitan dengan urus niaga cryptocurrency dikawal atau terhad. Untuk mematuhi peraturan ini, aplikasi bybit hanya boleh digunakan melalui laman web rasmi atau saluran yang diberi kuasa lain
 Platform Perdagangan Pintu Terbuka Sesame Muat turun Versi Mudah Alih Platform Perdagangan Platform Perdagangan Alamat Muat Turun
Feb 28, 2025 am 10:51 AM
Platform Perdagangan Pintu Terbuka Sesame Muat turun Versi Mudah Alih Platform Perdagangan Platform Perdagangan Alamat Muat Turun
Feb 28, 2025 am 10:51 AM
Adalah penting untuk memilih saluran rasmi untuk memuat turun aplikasi dan memastikan keselamatan akaun anda.
 Sesame Open Door Exchange App Rasmi Muat turun Sesame Open Door Exchange Rasmi Muat turun
Mar 04, 2025 pm 11:54 PM
Sesame Open Door Exchange App Rasmi Muat turun Sesame Open Door Exchange Rasmi Muat turun
Mar 04, 2025 pm 11:54 PM
Langkah -langkah muat turun rasmi App Exchange Open Exchange meliputi proses muat turun sistem Android dan iOS, serta penyelesaian masalah biasa, membantu anda memuat turun dengan selamat dan cepat dan membolehkan transaksi cryptocurrency yang mudah.
 Gate.io Wijor Door Muat turun Tutorial Cina
Feb 28, 2025 am 10:54 AM
Gate.io Wijor Door Muat turun Tutorial Cina
Feb 28, 2025 am 10:54 AM
Artikel ini akan membimbing anda secara terperinci bagaimana untuk mengakses laman web rasmi Gate.io, menukar bahasa Cina, mendaftar atau log masuk ke akaun anda, serta muat turun aplikasi mudah alih dan menggunakan prosedur, membantu anda dengan mudah memulakan dengan pertukaran Gate.io. Untuk lebih banyak tutorial menggunakan Gate.io dalam bahasa Cina, sila teruskan membaca.
 Adakah terdapat aplikasi mudah alih yang boleh menukar XML ke PDF?
Apr 02, 2025 pm 08:54 PM
Adakah terdapat aplikasi mudah alih yang boleh menukar XML ke PDF?
Apr 02, 2025 pm 08:54 PM
Permohonan yang menukarkan XML terus ke PDF tidak dapat dijumpai kerana mereka adalah dua format yang berbeza. XML digunakan untuk menyimpan data, manakala PDF digunakan untuk memaparkan dokumen. Untuk melengkapkan transformasi, anda boleh menggunakan bahasa pengaturcaraan dan perpustakaan seperti Python dan ReportLab untuk menghuraikan data XML dan menghasilkan dokumen PDF.
 Cara Mencari Pautan Muat Turun Ouyi Okx Android dan Apple
Feb 21, 2025 pm 05:39 PM
Cara Mencari Pautan Muat Turun Ouyi Okx Android dan Apple
Feb 21, 2025 pm 05:39 PM
OUYI OKX adalah pertukaran cryptocurrency terkemuka di dunia yang menyediakan pengguna dengan pengalaman perdagangan yang selamat dan mudah. Pengguna boleh memuat turun aplikasi mudah alih OUYI OKX, termasuk versi Android dan Apple melalui saluran rasmi.
 Cara Muat turun Gate Exchange Apple Mobile Phone Gate.io Panduan Muat Turun Telefon bimbit Apple
Mar 04, 2025 pm 09:51 PM
Cara Muat turun Gate Exchange Apple Mobile Phone Gate.io Panduan Muat Turun Telefon bimbit Apple
Mar 04, 2025 pm 09:51 PM
GATE.IO Panduan Muat Turun Telefon bimbit: 1 Lawati Laman Web Gate.io 2.




