photoshop合成制作出简单的高光美女海报特效
本教程介绍单色高光海报制作方法。过程不是很复杂,不过前期的准备需要充足,喷溅、烟雾、粒子等笔刷需要自己去网上下载。
最终效果

1、创建一个新的文件大小为1000*1500像素,背景为黑色。见抠选好的女孩粘贴到画布中并适当设置大小和位置。

2、用软角“橡皮擦”并调整大小和流量,见以下部分涂抹掉。
3、点击图层面板下方的“创建新的图层或调整图层”选择以下几个图层调整选项。
<色阶> 
<曲线> 
<黑白> 
4、下面来做分裂效果。快速的方法是使用“套索工具”在裙子上随机制作出一些选区,如下图所示。
5、选择“矩形选框工具”按住Ctrl键,当鼠标指针有一个小剪刀显示。
6、拖动鼠标离开女孩。
7、使用“自用变换”工具点击鼠标右键选择“扭曲”做一些飞散的效果。
8、重复上面的步骤制作出更多的碎裂效果。
9、将一个密集黑点的纹理图片粘贴到画布,并将它放在背景层的上方,使用“滤镜>锐化>智能锐化”几次。
10、你将得到如下效果。然后再将这个层的不透明度降到10%左右。
11、下面来制作光,新建一个层命名为“光”使用软角白色画笔绘制一个圆点。
12、使用“自由变换”工具如下图调整。
13、旋转改变位置。
14、将这个光层多复制几次,放在人物的不同位置。
15、同样的方法在手臂之上添加一道光线。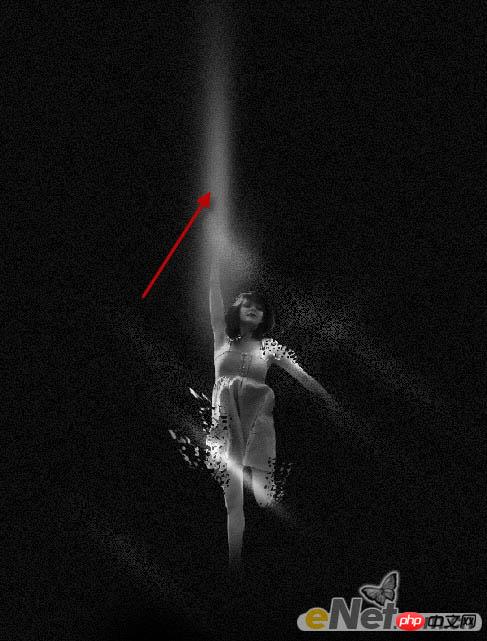
16、调出“色阶”并如下设置。
17、在色阶的“图层蒙版”中涂抹,来制作光照产生的阴影。
18、曲线。

19、打开“草地”照片,并间他复制到画布上,使用“自用变换”里的“扭曲”如下设置。

20、给草地层添加以下图层调整选项。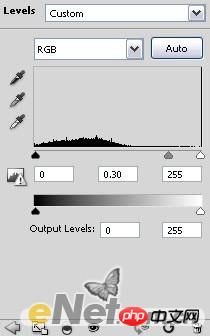
<色阶> 
<曲线>
21、新建一个层命名为“烟雾”使用烟雾笔刷来绘制一些烟雾效果。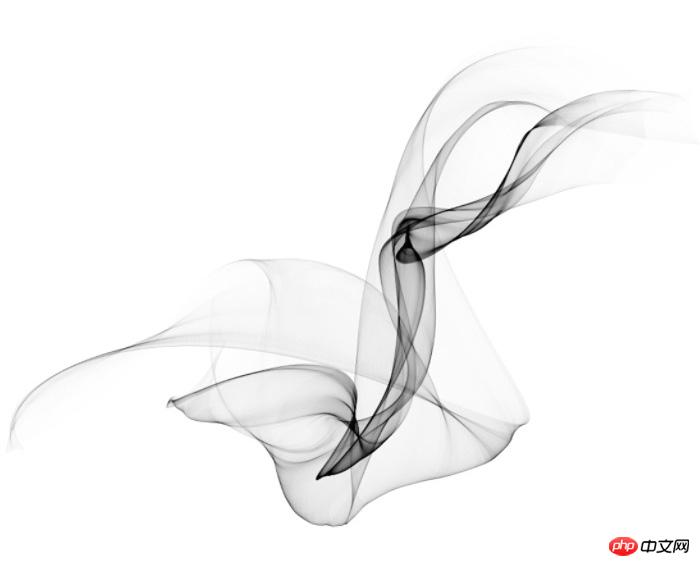

22、下面在草地上制作一些灰尘的效果。选择画笔设置笔尖大小为1px并将不透明度和流量设置为100%,按F5调出画笔调整。
<形状动态> 
<散布> 
<其它动态>
23、同时也要将杂色、喷枪、平滑选上,然后在草地上方绘制一些灰尘,绘制成这样就可以了。
24、最后你可以调整一下图层得到你想要的整体颜色。

<曲线> 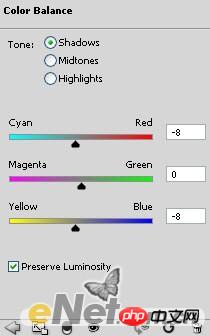
<色彩平衡> 

最终效果:

Alat AI Hot

Undresser.AI Undress
Apl berkuasa AI untuk mencipta foto bogel yang realistik

AI Clothes Remover
Alat AI dalam talian untuk mengeluarkan pakaian daripada foto.

Undress AI Tool
Gambar buka pakaian secara percuma

Clothoff.io
Penyingkiran pakaian AI

AI Hentai Generator
Menjana ai hentai secara percuma.

Artikel Panas

Alat panas

Notepad++7.3.1
Editor kod yang mudah digunakan dan percuma

SublimeText3 versi Cina
Versi Cina, sangat mudah digunakan

Hantar Studio 13.0.1
Persekitaran pembangunan bersepadu PHP yang berkuasa

Dreamweaver CS6
Alat pembangunan web visual

SublimeText3 versi Mac
Perisian penyuntingan kod peringkat Tuhan (SublimeText3)

Topik panas
 1378
1378
 52
52
 8 Cara untuk Membetulkan Melumpuhkan Foto dan Poster Kenalan dalam iOS 17
Sep 22, 2023 am 10:33 AM
8 Cara untuk Membetulkan Melumpuhkan Foto dan Poster Kenalan dalam iOS 17
Sep 22, 2023 am 10:33 AM
Ketahui cara yang betul untuk menyediakan Foto Kenalan dan Poster Foto Kenalan dan Poster ialah ciri baharu yang boleh disediakan dalam iOS 17 untuk kad kenalan anda dan kenalan lain yang disimpan pada iPhone anda. Bagi mereka yang tidak tahu, ciri ini membolehkan anda memperibadikan rupa skrin panggilan anda dengan poster tersuai yang boleh anda reka bentuk dengan foto, nama, warna, fon, emoji dan Memoji. Setelah dibuat, poster kenalan boleh dikongsi dengan kenalan anda yang disimpan atau dihadkan supaya hanya beberapa orang terpilih boleh melihatnya. Untuk mengetahui cara membuat poster kenalan anda sendiri dan cara berkongsinya dengan orang lain, anda boleh menyemak panduan di pautan berikut: Foto Kenalan dan Poster Kenalan Dilumpuhkan: 8 Pembetulan Dijelaskan Walaupun Menetapkan Foto Kenalan
 6 Pembetulan: Bagaimana untuk menyelesaikan masalah poster kenalan tidak dipaparkan dengan betul pada iPhone?
Sep 17, 2023 pm 12:41 PM
6 Pembetulan: Bagaimana untuk menyelesaikan masalah poster kenalan tidak dipaparkan dengan betul pada iPhone?
Sep 17, 2023 pm 12:41 PM
1. Semak sama ada iPhone anda menyokong iOS17 Jika ciri poster kenalan tidak berfungsi pada iPhone anda, perkara pertama yang perlu anda lakukan ialah menyemak sama ada iPhone anda menyokong iOS17. Ciri baharu ini hanya tersedia pada iPhone yang menjalankan iOS 17, jadi pastikan anda mengemas kini telefon anda kepada kemas kini terkini. Selain itu, walaupun iPhone anda menjalankan iOS17, kenalan anda harus mempunyai iPhone dengan kemas kini iOS17. Berikut ialah senarai semua iPhone yang menyokong iOS17: iPhone15, 15PlusiPhone15Pro, 15ProMaxiPhone14, 14PlusiPhone14Pro, 1
 Bagaimana untuk memperibadikan iPhone anda pada iOS 17 terkini
Sep 21, 2023 am 08:17 AM
Bagaimana untuk memperibadikan iPhone anda pada iOS 17 terkini
Sep 21, 2023 am 08:17 AM
Cara Memperibadikan Panggilan pada iPhone iOS 17 Apple memperkenalkan ciri baharu yang dipanggil Poster Kenalan yang membolehkan anda memperibadikan rupa skrin panggilan anda pada iPhone anda. Ciri ini membolehkan anda mereka bentuk poster menggunakan foto, warna, fon dan Memoji terpilih sebagai kad kenalan. Jadi apabila anda membuat panggilan, imej tersuai anda akan muncul pada iPhone penerima sama seperti yang anda bayangkan. Anda boleh memilih untuk berkongsi poster kenalan unik anda dengan semua kenalan anda yang disimpan atau memilih siapa yang boleh melihatnya. Begitu juga, semasa pertukaran panggilan, anda juga akan melihat poster kenalan orang lain. Selain itu, Apple membenarkan anda menetapkan foto kenalan khusus untuk kenalan individu, membuat panggilan daripada kenalan tersebut
 Cara membuat poster perkataan
Mar 19, 2024 pm 07:50 PM
Cara membuat poster perkataan
Mar 19, 2024 pm 07:50 PM
Jangan fikir Word hanya boleh mengedit dan memproses teks mudah Malah, sebagai salah satu perisian pejabat yang biasa digunakan, fungsi Word sangat berkuasa, tetapi beberapa fungsi belum ditemui atau digunakan oleh orang ramai, dan ia tidak diketahui. kepada orang ramai. Sebagai contoh, adakah anda tahu bahawa Word boleh mencipta poster? Jika anda belum menggunakan Word untuk membuat poster, cubalah dengan saya dan mari buat poster Word yang ringkas dan cantik! 1. Mula-mula, kami mencipta dan membuka dokumen perkataan Kemudian, cari [Reka Bentuk Halaman] dalam bar menu, kemudian klik [Spasi Halaman], dan dalam pilihan jidar, kami pilih "Margin Tersuai". 2. Tetapkan parameter seperti yang ditunjukkan di bawah Kita perlu menetapkan semua parameter margin halaman kepada 0. Selepas itu, klik
 Bagaimana untuk melindungi privasi foto kenalan dan poster pada iPhone
Sep 18, 2023 am 10:49 AM
Bagaimana untuk melindungi privasi foto kenalan dan poster pada iPhone
Sep 18, 2023 am 10:49 AM
Siapa yang boleh melihat foto kenalan dan poster anda pada iPhone? Apple menawarkan pilihan untuk memperibadikan cara anda muncul pada iPhone seseorang apabila mereka memanggil atau menghantar mesej. Pilihan termasuk Memoji, teks ringkas atau foto tersuai dengan kesan sebagai foto kenalan dan imej paparan anda. Anda bebas untuk menukar pilihan ini pada bila-bila masa dan bertukar antara profil pada kad kenalan. Selain itu, Apple memberi anda keupayaan untuk mengawal siapa yang boleh melihat dan mengakses foto atau memaparkan imej pilihan anda pada iOS17. Anda boleh memutuskan untuk berkongsi ini dengan individu yang disimpan dalam senarai kenalan anda, atau anda boleh menetapkan iPhone anda untuk menggesa anda setiap kali anda berinteraksi dengan kenalan. Jika anda mahu, anda juga boleh melumpuhkan nama secara kekal
 Bagaimana untuk menukar foto kenalan pada iPhone
Jun 08, 2023 pm 03:44 PM
Bagaimana untuk menukar foto kenalan pada iPhone
Jun 08, 2023 pm 03:44 PM
iOS17 akhirnya di sini, dan ia termasuk banyak ciri baharu. Mari belajar cara menukar foto kenalan pada iPhone dalam tutorial hari ini. Acara WWDC 2023 Apple baru-baru ini memperkenalkan pelbagai produk menarik dan kemas kini perisian yang akan datang. Salah satu ciri ketara iOS 17 ialah pilihan untuk menyesuaikan foto dan poster kenalan anda, menyediakan cara unik untuk menyambut orang lain apabila mereka menerima panggilan daripada anda pada iPhone mereka. Ciri inovatif untuk iOS ini direka untuk menjadikan panggilan telefon lebih peribadi dan mesra pengguna, membolehkan anda memilih cara panggilan itu muncul pada skrin penerima. Jika anda tidak sabar-sabar untuk mendapatkan ciri baharu ini dan menyapa orang yang anda sayangi dengan cara yang diperibadikan semasa membuat panggilan, berikut ialah cara untuk menambahkan ciri tersebut pada iPhone anda
 iOS 17 NameDrop: Cara Mudah Berkongsi Maklumat Hubungan Anda pada iPhone
Jul 30, 2023 pm 05:18 PM
iOS 17 NameDrop: Cara Mudah Berkongsi Maklumat Hubungan Anda pada iPhone
Jul 30, 2023 pm 05:18 PM
Apple telah memperkenalkan cara yang sangat pantas (jika bukan yang terpantas) untuk berkongsi maklumat hubungan anda dengan iPhone lain melalui NameDrop. Ini semua yang anda perlu tahu. Apakah NameDrop? iOS 17 memperkenalkan NameDrop, ciri revolusioner yang memanfaatkan poster kenalan. Kad yang diperibadikan ini boleh dibuat untuk diri sendiri dan kenalan lain dan akan muncul apabila anda membuat panggilan. Dengan berbilang pilihan yang boleh disesuaikan seperti foto, Memoji, monogram dan banyak lagi, anda boleh menyesuaikan poster kenalan anda untuk memadankan personaliti anda menggunakan skema warna dan fon pilihan anda. NameDrop berkongsi poster anda secara automatik apabila iPhone anda berada berdekatan dengan pengguna lain, membolehkan kedua-dua pihak dengan mudah
 Cara menggunakan iPhone untuk membuat poster hubungan Krismas dan menyesuaikan Memoji
Jan 06, 2024 pm 07:58 PM
Cara menggunakan iPhone untuk membuat poster hubungan Krismas dan menyesuaikan Memoji
Jan 06, 2024 pm 07:58 PM
Dengan musim cuti yang semakin hampir, inilah masa yang sesuai untuk menambah sentuhan perayaan pada iPhone anda. Jika anda ingin memperibadikan peranti anda dengan tema Krismas, anda pasti gembira mengetahui bahawa membuat poster hubungan Krismas dan Memoji ialah tugas yang menyeronokkan dan mudah. Berikut ialah panduan langkah demi langkah untuk menjadikan telefon anda mencerminkan semangat percutian dalam masa yang singkat. Video berikut daripada iDeviceHelp menunjukkan kepada kami cara membuat poster kenalan Krismas dan Memoji pada iPhone. Untuk mengakses kad kenalan anda: Mulakan dengan melancarkan aplikasi Telefon pada iPhone anda. Navigasi ke Kenalan anda, di mana anda akan menemui kad kenalan anda. Di sinilah bermulanya perjalanan perayaan kami. Edit atau buat poster kenalan: Jika anda sudah mempunyai poster kenalan, jangan ragu untuk




