Photoshop设计制作出一个非常逼真精致的小梨
Jun 01, 2016 pm 02:33 PM本教程介绍简单水果的绘制方法。过程也比较简单,绘制之前需要找一些相关的实物图认真参考,按照自己的绘图习惯简单分解图片,再找出每一部分的高光及暗部的分布。这样就可以快速画出想要的实物效果。
最终效果
1、制作之前先来分解一下,水晶梨大致由下面的几部分构成。
<图1>
2、先来制作主体部分,需要完成的效果如下图。
<图2>
3、新建一个组,用钢笔构成梨的主体轮廓,转为选区后给组添加图层蒙版,如下图。
<图3>
4、在组里新建一个图层,填充橙黄色:#E5B83D,作为底色。
<图4>
5、新建一个图层,用钢笔勾出右半部分的选区。羽化30个像素后填充橙黄色:#D8BB27,效果如下图。
<图5>
6、新建一个图层,用钢笔勾出右边边缘高光选区,羽化25个像素后填充稍亮的橙黄色:#E2CC3C,如下图。
<图6>
7、新建一个图层,用钢笔勾出左边部分的暗部选区,羽化30个像素后填充橙红色:#E07832,效果如下图。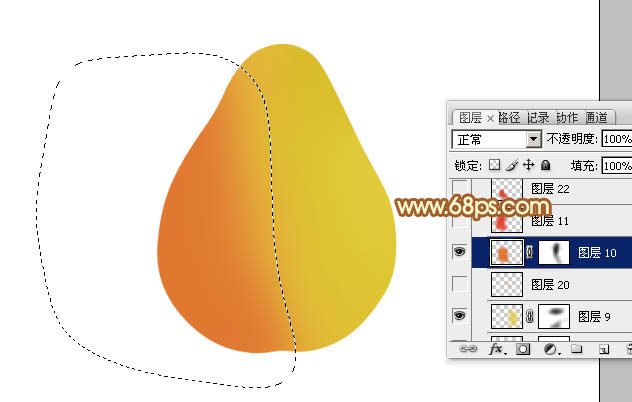
<图7>
8、新建一个图层,用钢笔勾出左部边缘暗部选区,羽化25个像素后填充红色:#E44637,如下图。
<图8>
9、新建一个图层,用钢笔勾出左下角暗部选区,羽化20个像素后填充暗红色:#D94A32,效果如下图。
<图9>
10、新建一个图层,用钢笔勾左侧顶部暗部选区,羽化10个像素后填充暗红色:#C0221B,如下图。
<图10>
11、新建一个图层,同上的方法给左下部添加暗部。
<图11>
12、新建一个图层,用钢笔勾出右侧边缘暗部选区,羽化15个像素后填充暗黄色:#BDAA47,如下图。
<图12>
13、新建一个图层,用钢笔勾出底部暗部选区,羽化8个像素后填充暗黄色:#92640D,取消选区后用涂抹工具把边缘过渡涂抹自然。
<图13>
14、新建一个图层再来制作左边的高光。用钢笔勾出图14所示的选区,羽化6个像素后填充白色,然后再新建一个图层,用画笔把中间部分涂白,效果如图15。
<图14> 
<图15>
15、新建一个图层同上的方法制作右侧的高光部分,过程如图16,17。
<图16> 
<图17>
16、新建一个图层,稍微把边缘需要加深的部分加深处理,增加体积感。
<图18>
17、新建一个图层,在左右两侧增加一些环境色,效果如下图。
<图19>
18、调出当前组的蒙版选区,新建一个组,然后添加蒙版。
<图20>
19、同上的方法制作顶部的接口处,过程如图21 - 23。
<图21> 
<图22> 
<图23>
20、同上的方法制作叶子及柄,效果如下图。
<图24>
21、新建一个图层,用画笔点一些小点,然后给梨子加上投影,效果如下图。
<图25>
最后调整一下细节,完成最终效果。

Artikel Panas

Alat panas Tag

Artikel Panas

Tag artikel panas

Notepad++7.3.1
Editor kod yang mudah digunakan dan percuma

SublimeText3 versi Cina
Versi Cina, sangat mudah digunakan

Hantar Studio 13.0.1
Persekitaran pembangunan bersepadu PHP yang berkuasa

Dreamweaver CS6
Alat pembangunan web visual

SublimeText3 versi Mac
Perisian penyuntingan kod peringkat Tuhan (SublimeText3)

Topik panas
 Bagaimana saya menggunakan Photoshop untuk mencipta grafik media sosial?
Mar 18, 2025 pm 01:41 PM
Bagaimana saya menggunakan Photoshop untuk mencipta grafik media sosial?
Mar 18, 2025 pm 01:41 PM
Bagaimana saya menggunakan Photoshop untuk mencipta grafik media sosial?
 Bagaimanakah saya menyediakan imej untuk kegunaan web di Photoshop (saiz fail, resolusi, ruang warna)?
Mar 13, 2025 pm 07:28 PM
Bagaimanakah saya menyediakan imej untuk kegunaan web di Photoshop (saiz fail, resolusi, ruang warna)?
Mar 13, 2025 pm 07:28 PM
Bagaimanakah saya menyediakan imej untuk kegunaan web di Photoshop (saiz fail, resolusi, ruang warna)?
 Bagaimanakah saya menggunakan alat pemindahan kandungan dan kandungan yang menyedari kandungan Photoshop dengan berkesan?
Mar 13, 2025 pm 07:35 PM
Bagaimanakah saya menggunakan alat pemindahan kandungan dan kandungan yang menyedari kandungan Photoshop dengan berkesan?
Mar 13, 2025 pm 07:35 PM
Bagaimanakah saya menggunakan alat pemindahan kandungan dan kandungan yang menyedari kandungan Photoshop dengan berkesan?
 Bagaimana saya menentukur monitor saya untuk warna yang tepat di Photoshop?
Mar 13, 2025 pm 07:31 PM
Bagaimana saya menentukur monitor saya untuk warna yang tepat di Photoshop?
Mar 13, 2025 pm 07:31 PM
Bagaimana saya menentukur monitor saya untuk warna yang tepat di Photoshop?
 Bagaimana saya menggunakan keupayaan penyuntingan video Photoshop?
Mar 18, 2025 pm 01:37 PM
Bagaimana saya menggunakan keupayaan penyuntingan video Photoshop?
Mar 18, 2025 pm 01:37 PM
Bagaimana saya menggunakan keupayaan penyuntingan video Photoshop?
 Bagaimanakah saya menyediakan imej untuk web menggunakan Photoshop (mengoptimumkan saiz fail, resolusi)?
Mar 18, 2025 pm 01:35 PM
Bagaimanakah saya menyediakan imej untuk web menggunakan Photoshop (mengoptimumkan saiz fail, resolusi)?
Mar 18, 2025 pm 01:35 PM
Bagaimanakah saya menyediakan imej untuk web menggunakan Photoshop (mengoptimumkan saiz fail, resolusi)?
 Bagaimana saya membuat gif animasi di photoshop?
Mar 18, 2025 pm 01:38 PM
Bagaimana saya membuat gif animasi di photoshop?
Mar 18, 2025 pm 01:38 PM
Bagaimana saya membuat gif animasi di photoshop?
 Bagaimanakah saya boleh menguasai teknik pemilihan lanjutan di Photoshop (mis., Pilih dan Mask)?
Mar 12, 2025 pm 02:07 PM
Bagaimanakah saya boleh menguasai teknik pemilihan lanjutan di Photoshop (mis., Pilih dan Mask)?
Mar 12, 2025 pm 02:07 PM
Bagaimanakah saya boleh menguasai teknik pemilihan lanjutan di Photoshop (mis., Pilih dan Mask)?







