
本教程教你绘制一个漂亮的镜头效果.比苹果还漂亮
下面是效果图:一个网站制作的,一个我做的。

1、在PS里面创建文件
然后双击图层解锁,打开图层样式:
2、用椭圆工具,按住Shift键,画一个正圆,这里我为什么要用形状图层我说一下,因为描边或者改变大大小的时候不容易出现锯齿。
然后填充下图所示的颜色:
然后双击图层,打开图层样式:描边
3、复制刚才图层,缩小85%的像素,如图所示:
填充颜色,如下图所示:
打开图层样式,描边:
4、复制刚才的图层,缩小95%像素,如下图所示:
打开图层样式,渐变叠加与描边:

5、又复制刚才的图层,缩小90%的像素,然后清除图层样式(用鼠标右键点击图层),把填充给为“0”
然后添加图层样式:
然后给这个图层添加一个组,命名为“圈”
6、复制刚才的图层,把描边大小改为“1”,再缩小“97%”
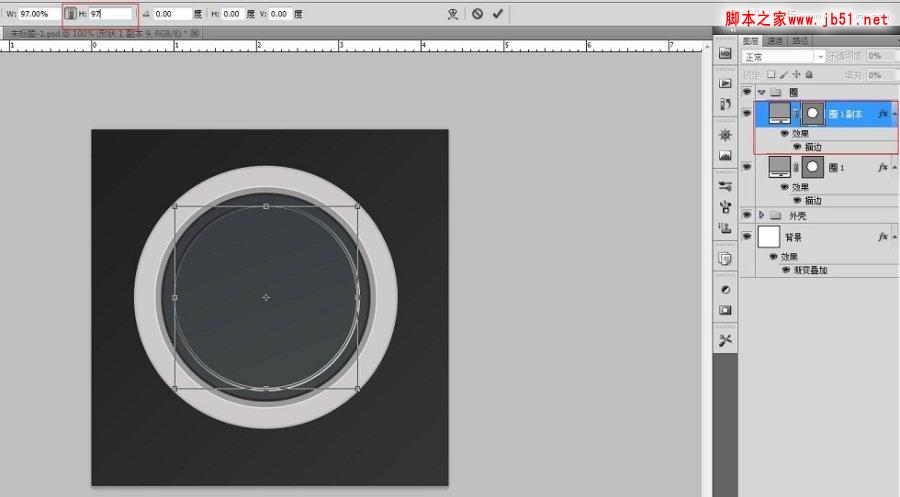
7、再复制刚才的图层,缩小“97%”,重复两次,然后把组“圈”的不透明改为50%

8、把我们,最开始做的3个图层组合成一个组,命名“外壳”。在复制我们做的第三个图层,添加一个分组,命名为“内部”,添加刚才复制图层的样式如下:

缩小“82%”
9、复制刚才的图层,缩小“75%”再添加以下图层样式:
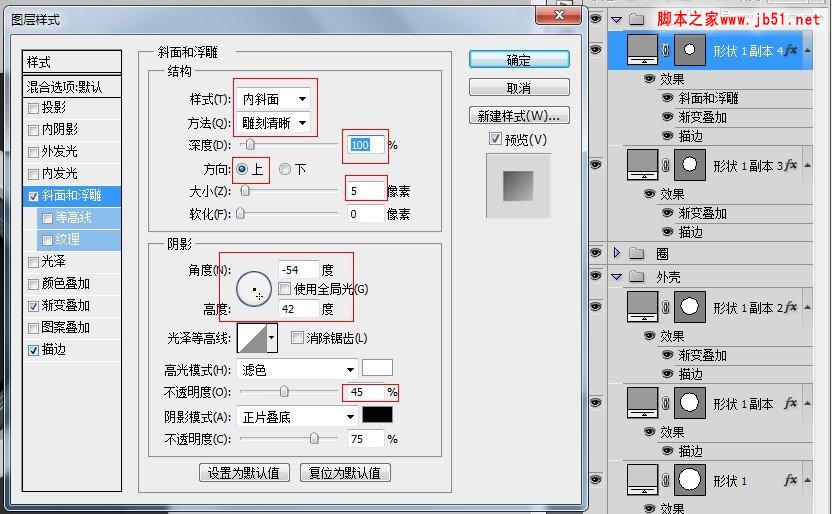


10、复制刚才的图层,如下所示:
11、复制“圈”组,然后把这个复制的组拉到图层最上面。
缩小“57%”,然后删除描边2px的图层
12、复制刚才复制的“圈组”,缩小“90.5%”的像素
13、拉辅助线条,找到中心。
14、新建一个图层,打开画笔工具,颜色为:#717779,按如下设置:
15、再新建一个图层,打开画笔工具,按如下设置:
16、画一个与内部第三个图层大小一样的图层,你们觉得麻烦也可以直接用Ctrl+鼠标左键调出这个图层的选框,然后填充颜色#42c9f6。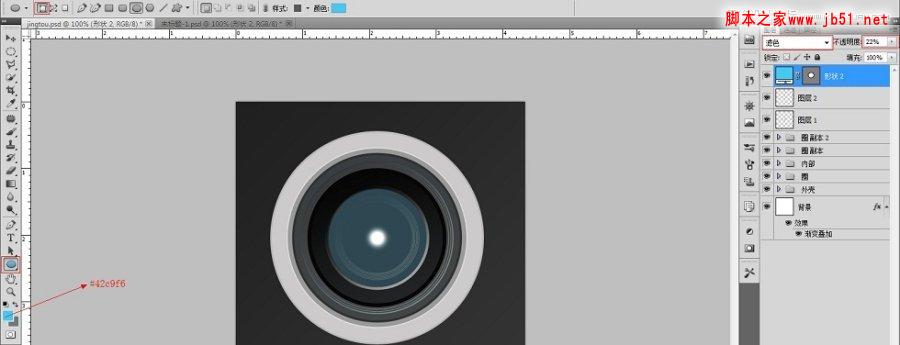
17、新建一个图层,填充黑色#000000:
然后,打开滤镜,渲染,镜头光晕
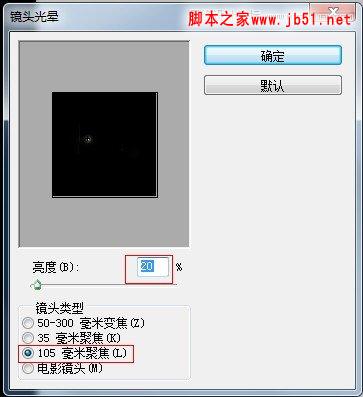
把图层样式改为“滤色”
然后把最亮的那个,拖到中间来
然后按Ctrl+U调出色相/饱和度,按如下修改:
然后把你认为是多余的用橡皮擦擦掉
但是我们觉得颜色还不够深,这样你可以把这个图层复制几次,然后调节图层透明度,依个人喜好而定咯!
18、新建一个图层,打开画笔工具,按如下设置:
圆度85%(图上面忘记框红线了)5个小圈圈大小11px-14px,依个人喜好而定。
19、做出如下的选取框,为高光而做准备。
然后选择多边形套索工具删除一部分:

20、打开渐变工具,如下设置,然后拉渐变:

21、新建图层,制作另一个高光:
鼠标右键点击:

拉渐变!
22、新建图层(位置不要弄错了哦),还是刷高光,用白色#ffffff
23、制作外壳的高光,先把选框弄出来,然后多边套索工具!
然后填充白色:
然后,滤镜模糊,高斯模糊,数值:20
然后就是剪切蒙板了,把鼠标指针放在两个图层的中间,然后按住Alt键,就会出现另一个不一样的指针,然后点击你的鼠标左键就好了。
24、加文字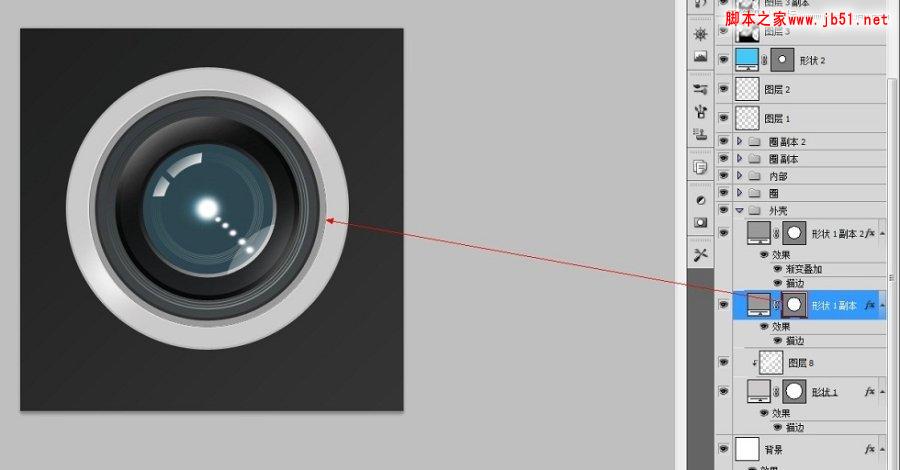
然后就点击工具栏上的文字工具,移到路径上面,点击鼠标左键即可。

25、制作投影,看起来更加逼真
用椭圆工具拉一个选框,新建图层,然后填充黑色,高斯模糊,降低图层不透明度,依个人喜好而定吧!

非常感谢你们的观看!
当然在制作的过程当中也不要完完全全按照我的去做,那样没有意义,是你在制作的过程里你自己学到了什么。
这个教程是针对新手来做的,我也是从新手走过来的,里面也有很多辛酸啊。
有些教程做到一半,接下来的步骤你完全不会做,进不能进,退也不好退,造成很尴尬的局面,就像大
家准备“啪!啪!啪!”的时候,女友说大姨妈来了一样!
好了就写这么多,欢迎大家踊跃拍砖,有什么不懂的就留言!




