
先看效果图

首先打开枫叶房子图片。

复制背景层,添加2个调整层增加饱和度及亮度对比度。

盖印层,效果如下。

下面我们添加几个滤镜。滤镜>艺术效果>塑料包装。这个时候先不要确定,我们还得添加几个滤镜,注意红框内滤镜的显示。

点击红框内新建图标,然后把滤镜改成绘画涂抹。

重复这个步骤,选择纹理化滤镜。

玻璃滤镜。
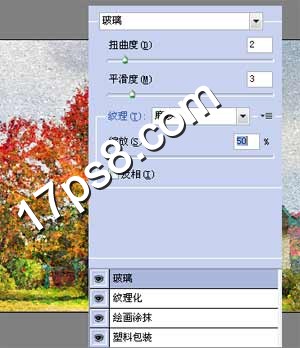
复制背景层,挪到图层最顶部,图像>调整>黑白,设置默认即可。
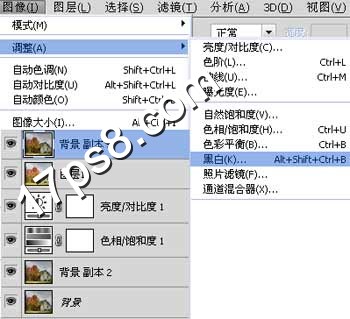
滤镜>风格化>浮雕。
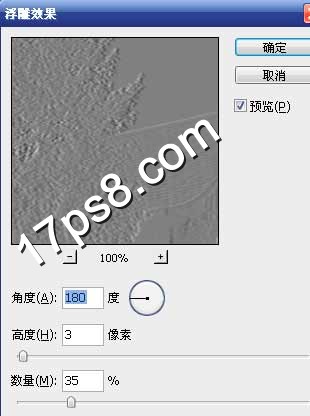
之后把图层模式改为亮光,最终效果如下,照片转油画就这么简单,本ps教程结束。

 penggunaan fungsi pemformat
penggunaan fungsi pemformat
 Bagaimana untuk menetapkan gambar latar belakang ppt
Bagaimana untuk menetapkan gambar latar belakang ppt
 c kaedah permulaan tatasusunan
c kaedah permulaan tatasusunan
 Komponen utama yang membentuk CPU
Komponen utama yang membentuk CPU
 Bagaimana untuk membeli Dogecoin
Bagaimana untuk membeli Dogecoin
 Kaedah pertahanan serangan pelayan
Kaedah pertahanan serangan pelayan
 harga mata wang fil harga masa nyata
harga mata wang fil harga masa nyata
 Hubungan antara lebar jalur dan kelajuan rangkaian
Hubungan antara lebar jalur dan kelajuan rangkaian




