
Alat Penciptaan Media Windows 11 Abstrak direka untuk membantu pengguna membuat media pemasangan boleh but untuk memasang atau memasang semula sistem pengendalian Windows 11. Alat ini menyediakan cara yang selamat, selamat dan cekap untuk mengemas kini atau membaiki sistem anda. Jika anda sedang mencari penyelesaian yang ringkas dan mudah, panduan mendalam ini akan membimbing anda melalui butiran Alat Penciptaan Media Windows 11, membimbing anda setiap langkah daripada memuat turun kepada mencipta media boleh boot.
1 Cuba sebagai alat naik taraf
Selepas memuat turun alat daripada Microsoft Store, jalankan dan pilih Naik taraf PC ini sekarang dan klik Seterusnya.
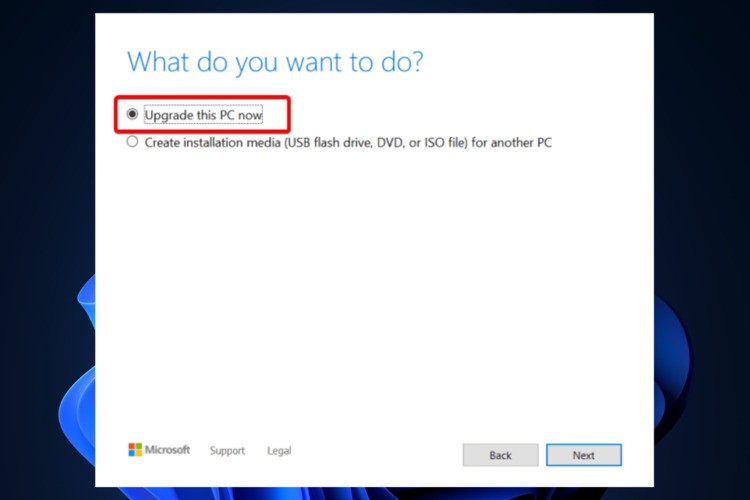
Tunggu beberapa saat sehingga sistem pengendalian anda menyelesaikan proses. Ambil perhatian bahawa ini juga bergantung pada keupayaan PC anda dan kelajuan internet anda.
Sistem pengendalian anda juga akan menyemak tetapan dan konfigurasi.
Selepas ini, pilih untuk menyimpan fail dan apl peribadi anda. Untuk pemasangan ac lean, anda harus mengklik pada pilihan [Change what to keep] dan pilih fail untuk dipadamkan.
PC anda akan dimulakan semula dan melancarkan sistem pengendalian Windows 11 yang terkini.
2. Gunakannya sebagai alat USB boleh boot
Untuk melakukan ini dengan mudah, anda harus membuka alat yang dimuat turun, pilih [Buat media pemasangan] dan bukannya [Tingkatkan PC ini sekarang] dan klik 【Langkah seterusnya】.
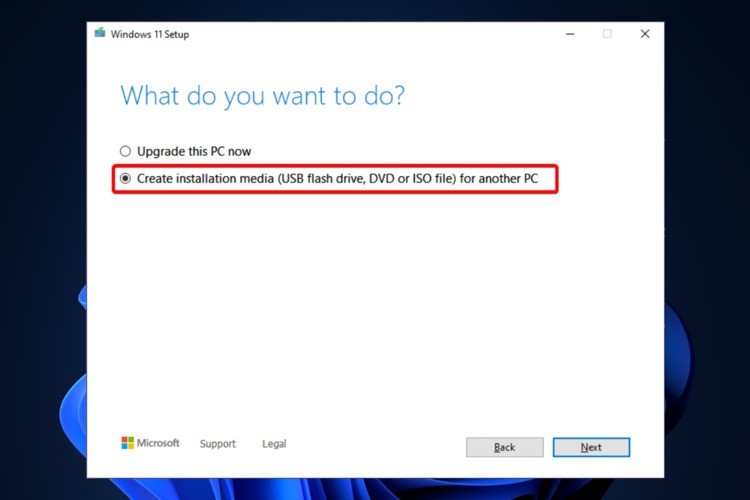
Ia akan mengisi konfigurasi komputer anda secara automatik. Jika anda perlu menukarnya, anda boleh menyahtanda pilihan Gunakan pilihan yang disyorkan untuk PC ini dan buat perubahan yang diperlukan dan klik Seterusnya.
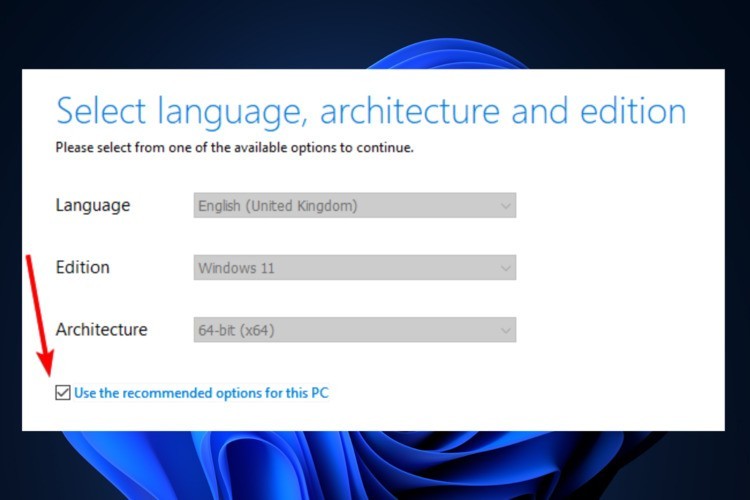
Pilih pilihan pemacu kilat USB dan klik Seterusnya.
Masukkan pemacu kilat USB sekurang-kurangnya 8 GB, kemudian alat akan mengesannya secara automatik.
Penciptaan media pemasangan sistem pengendalian Windows 11 akan bermula.
Apabila selesai, anda akan mendapat USB boleh boot Windows 11.
Untuk maklumat lanjut, lihat panduan kami tentang cara membuat pemacu USB boleh boot untuk Windows 11.
Selain itu, memandangkan perlindungan adalah wajib, lihat perisian antivirus terbaik untuk pemacu kilat USB. Memilih salah satu daripada pilihan ini akan menghalang anda daripada dijangkiti oleh perisian hasad atau ancaman berbahaya yang lain.
3 Cuba gunakan fail ISO
Ikuti dua langkah yang sama seperti penyelesaian di atas.
Daripada pilihan pemacu kilat USB, pilih fail ISO dan klik Seterusnya.
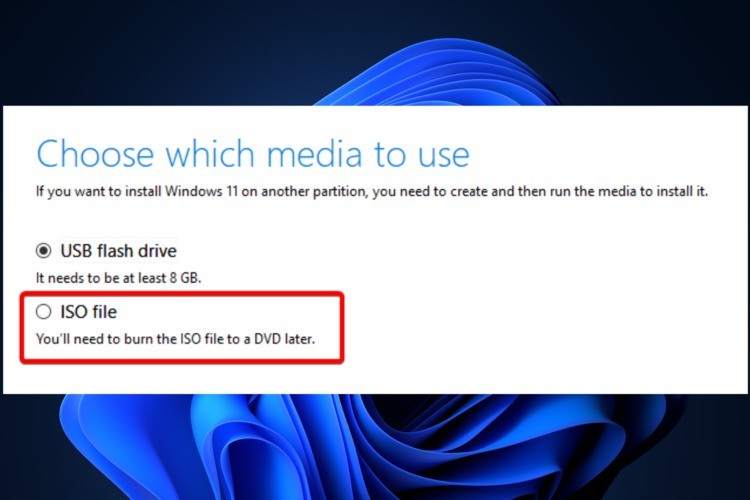
Ikuti arahan pada skrin.
Jika anda kadangkala perlu menjalankan Windows 11 pada VM, pilihan ini mewakili langkah penting ke arah mencapai matlamat anda.
Sila ambil perhatian bahawa jika anda memilih pilihan fail ISO, fail ISO Windows 11 akan dimuat turun. Anda boleh membakarnya kemudian menggunakan beberapa alat pembakaran.
Lihat perisian terbaik untuk mencipta dan membuka fail ISO dan tentukan mana yang paling sesuai untuk anda.
Atas ialah kandungan terperinci Mengapa menggunakan Alat Penciptaan Media Windows 11_Pengenalan menggunakan Alat Penciptaan Media Windows 11. Untuk maklumat lanjut, sila ikut artikel berkaitan lain di laman web China PHP!
 Koleksi lengkap pernyataan pertanyaan SQL
Koleksi lengkap pernyataan pertanyaan SQL
 Penyelesaian kepada ralat soket 10054
Penyelesaian kepada ralat soket 10054
 Apakah yang perlu saya lakukan jika tetapan mula semula bahasa Cina vscode tidak berkuat kuasa?
Apakah yang perlu saya lakukan jika tetapan mula semula bahasa Cina vscode tidak berkuat kuasa?
 Adakah bahasa c sama dengan c++?
Adakah bahasa c sama dengan c++?
 Apakah 8 jenis data redis
Apakah 8 jenis data redis
 Apakah maksud rangkaian gprs?
Apakah maksud rangkaian gprs?
 kemas kini penggunaan penyata
kemas kini penggunaan penyata
 arahan nama semula fail linux
arahan nama semula fail linux
 proksi switchysharp
proksi switchysharp




