
水珠构成是非常复杂的,边缘及中间部分都是由高光及暗部区域交错叠加而成。渲染的时候需要更改图层的混合模式及不透明度,这样叠加的效果才会有层次及透明感。
最终效果
1、新建一个800 * 600像素的文档,选择渐变工具,颜色设置如图1,由上至下拉出图2所示的线性渐变。
<图1> 
<图2>
2、现在开始来制作水珠部分,先来制作圆形的水珠,其它形状的可以稍微变形即可。
<图3>
3、新建一个组,用椭圆选框工具拉出下图所示的椭圆选区,然后给组添加图层蒙版,如下图。
<图4>
4、在组里新建一个图层,填充深蓝色:#015DB6,如下图。
<图5>
5、新建一个图层,用椭圆选框工具在正圆的左上角拉出图6所示的椭圆选区,羽化50个像素后选择渐变工具,颜色设置如图7,拉出图8所示的径向渐变。确定后适当降低图层不透明度。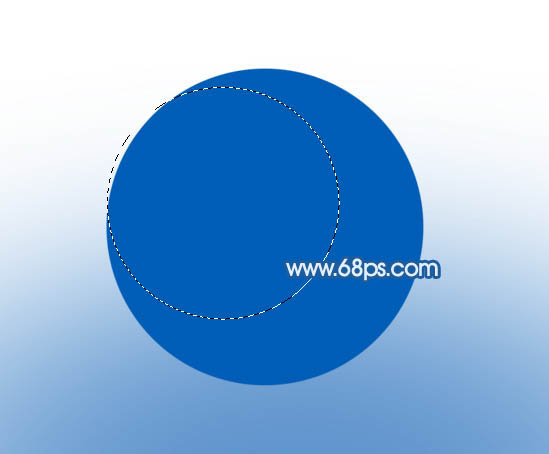
<图6> 
<图7> 
<图8>
6、新建一个图层,用椭圆选框工具在水珠的右下角拉出下图所示的整体选区,羽化40个像素后填充淡蓝色:#62B7EC,确定后适当降低图层不透明度,效果如下图。
<图9>
7、新建一个图层,用钢笔勾出右上角边缘高光选区,填充蓝青色:#57ABE1如图10。取消选区后执行:滤镜 > 模糊 > 高斯模糊,数值为5,效果如图11。
<图10> 
<图11>
8、新建一个图层,用钢笔勾出底部暗部边缘选区,羽化5个像素后填充深蓝色:#007CCE,效果如下图。
<图12>
9、新建一个图层,用钢笔勾出左上角高光区域选区,羽化15个像素后填充淡蓝色:#F1F8FD,混合模式改为“滤色”。取消选区后添加图层蒙版,用黑色画笔把边缘过渡擦出来,如下图。
<图13>
10、新建一个图层,用钢笔勾出右下角高光区选区,羽化15个像素后填充淡蓝色:#8DD9FC,确定后把图层不透明度改为:40%,效果如下图。
<图14>
11、新建一个图层,用钢笔勾出下图所示的选区,羽化15个像素后填充淡蓝色:#8DD8FB,混合模式改为“滤色”,不透明度改为:50%,效果如下图。
<图15>
12、新建一个图层,用钢笔勾出底部中间位置高光选区,羽化5个像素后填充淡蓝色:#8CD8FB,混合模式改为“滤色”,不透明度改为:50%。
<图16>
13、把当前图层复制一层,适当变换一下角度,效果如下图。
<图17>
14、新建一个图层,用钢笔勾出中间高光区域,羽化25个像素后填充白色,确定后把图层不透明度改为:50%,效果如下图。
<图18>
15、新建一个图层,用钢笔勾出下图所示的几个椭圆选区,羽化5个像素后填充白色。
<图19>
16、新建一个图层,同上的方法给右下角部分增加一些暗调颜色。
<图20>
17、新建一个图层,用钢笔勾出右侧的高光区域选区,羽化7个像素后填充白色如图21。取消选区后添加图层蒙版,把边缘部分的擦出来,效果如图22。
<图21> 
<图22>
18、新建一个图层,同上的方法加强一下边缘部分的暗部及高光区域,效果如下图。
<图23>
19、边缘部分可以加上一些镜头光晕,效果如下图。
<图24>
20、把背景图层隐藏,在图层的最上面新建一个图层,按Ctrl + Alt + Shift + E 盖印图层,如下图。
<图25>
21、把水珠稍微变形,再添加投影,效果如下图。
<图26>
最后调整一下细节,加强一些对比度,完成最终效果。
<图27>
 Perbezaan antara Java dan Java
Perbezaan antara Java dan Java
 Kelebihan dan Kelemahan Pelayan Laman Web Luar Negara Percuma
Kelebihan dan Kelemahan Pelayan Laman Web Luar Negara Percuma
 Bagaimana untuk membaca pangkalan data dalam html
Bagaimana untuk membaca pangkalan data dalam html
 Pengenalan kepada kandungan kerja utama jurutera hadapan
Pengenalan kepada kandungan kerja utama jurutera hadapan
 pengenalan enjin mysql
pengenalan enjin mysql
 kaedah pembukaan fail cdr
kaedah pembukaan fail cdr
 Apakah pernyataan kemas kini mysql?
Apakah pernyataan kemas kini mysql?
 Syiling paling menjanjikan pada tahun 2024
Syiling paling menjanjikan pada tahun 2024




