
效果图中的光斑不是由光束构成,而是由圆环、圆点、多边形等构成。制作的时候最好多新建一些组,不同的组放置不同的图形,然后逐层制作即可。
最终效果
1、新建一个800 * 800像素的画布,背景填充黑色,如下图。
<图1>
2、新建一个组,在组里新建一个图层,用椭圆选框工具拉出图2所示的正圆选区,选择渐变工具,颜色设置如图3,由中心向边角拉出图4所示的径向渐变。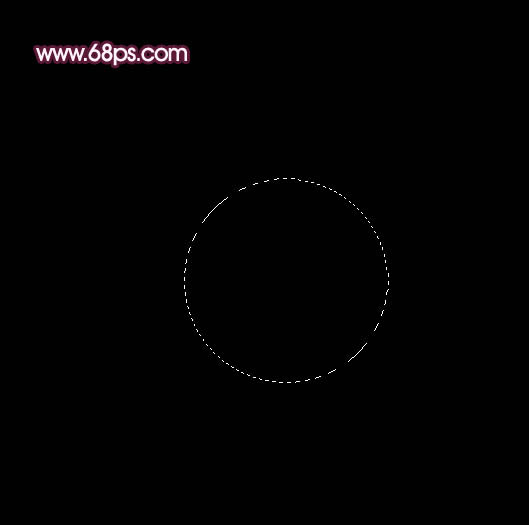
<图2> 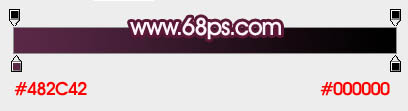
<图3> 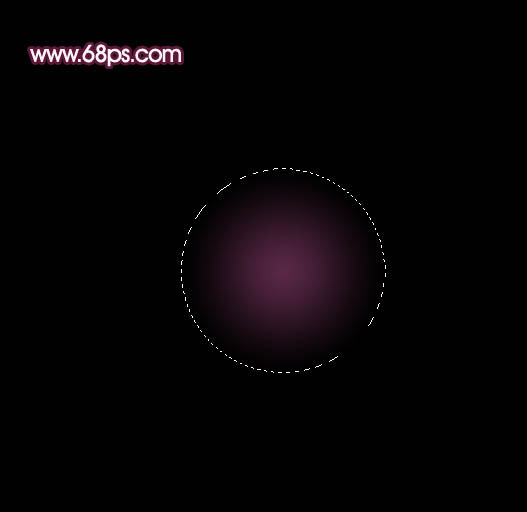
<图4>
3、把正圆的混合模式改为“滤色”,效果如下图。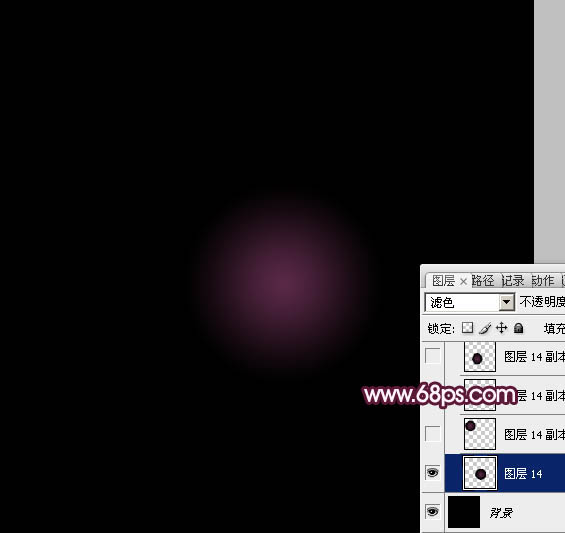
<图5>
4、把当前图层的正圆多复制一些,调整好位置及大小,单个的可以自行变形处理,过程如图6 - 8。
<图6> 
<图7> 
<图8>
5、下面再来制作圆环部分,需要完成的效果如下图。
<图9>
6、再新建一个800 * 800像素的画布,如图10。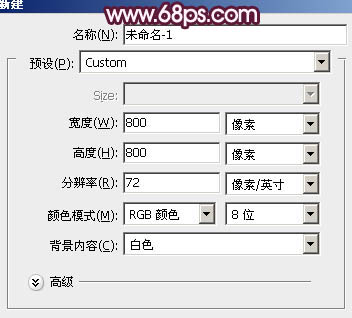
<图10>
7、新建一个图层,用矩形选框工具拉出图12所示的矩形选区,拉上图11所示的线性渐变。
<图11> 
<图12>
8、按Ctrl + A 全选,按Ctrl + X 剪切,按Ctrl + V 粘贴。这一步把矩形放在中间位置。然后执行:滤镜 > 扭曲 > 极坐标,参数设置如图13,效果如图14。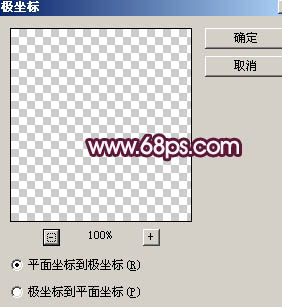
<图13> 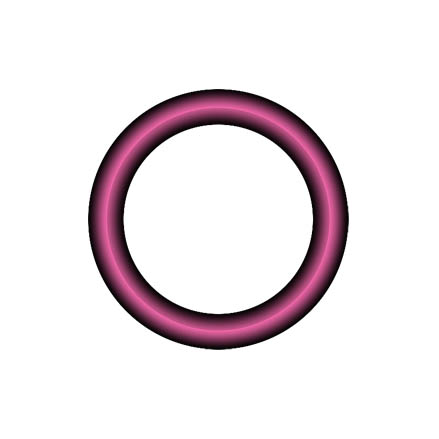
<图14>
9、新建一个组,把做好的圆环拖进来,混合模式改为“滤色”,可根据需要调整图层不透明度,如下图。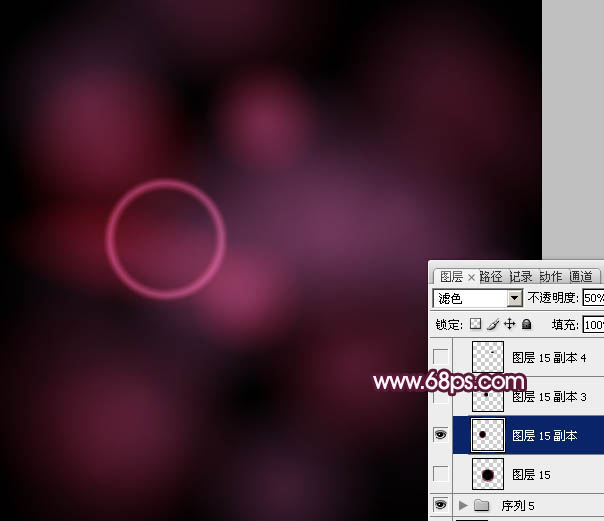
<图15>
10、做做好的圆环复制,适当调整好圆环的大小,位置及颜色。过程如图16 - 18。
<图16> 
<图17> 
<图18>
11、新建一个组,新建一个图层后,用椭圆选框工具拉出图19所示的正圆选区,拉上图20所示的径向渐变,效果如图21。
<图19> 
<图20> 
<图21>
12、把当前图层复制一层,按Ctrl + T 稍微缩小一点,混合模式改为“颜色减淡”,如下图。
<图22>
13、新建一个组,新建图层后用椭圆选框工具拉出图23所示的选区,填充淡紫色,效果如图24。
<图23> 
<图24>
14、把线条的混合模式改为“颜色减淡”,不透明度改为:30%,然后按Ctrl + T 调整好位置和角度,如下图。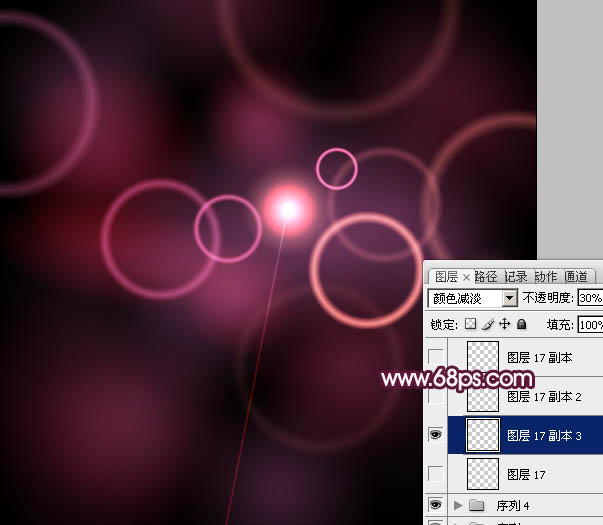
<图25>
15、然后把线条多复制几层,调整好各自位置,效果如下图。
<图26>
16、新建一个组,新建图层后用椭圆选框拉出图27所示的选区,拉上图28所示的径向渐变。
<图27> 
<图28>
17、把正圆的混合模式改为“滤色”,然后多复制一些,调整好颜色和图层不透明度,效果如下图。
<图29>
18、把当前组复制一层,混合模式改为“颜色减淡”,不透明度改为:60%,效果如下图。
<图30>
19、新建一个组,新建图层后同上的方法制作一些六边形,如图31,把图层混合模式改为“叠加”,再复制及调整图层不透明度,效果如图32。
<图31> 
<图32>
20、在图层的最上面创建亮度/对比度调整图层,参数设置如图33,效果如图34。
<图33> 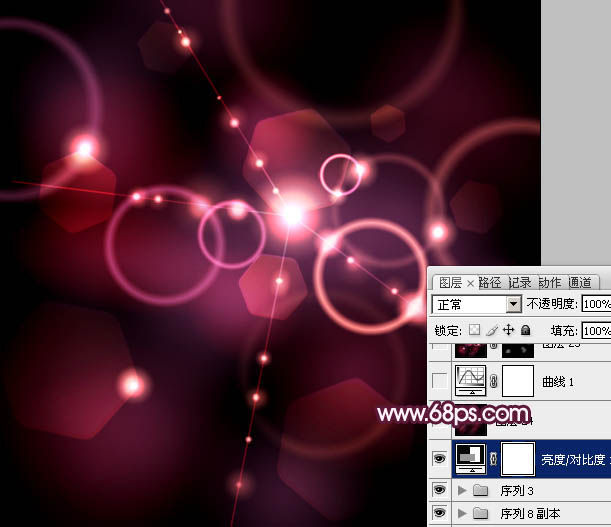
<图34>
21、再创建曲线调整图层,对RGB进行调整,参数设置如图35,确定后适当降低图层不透明度,效果如图36。
<图35> 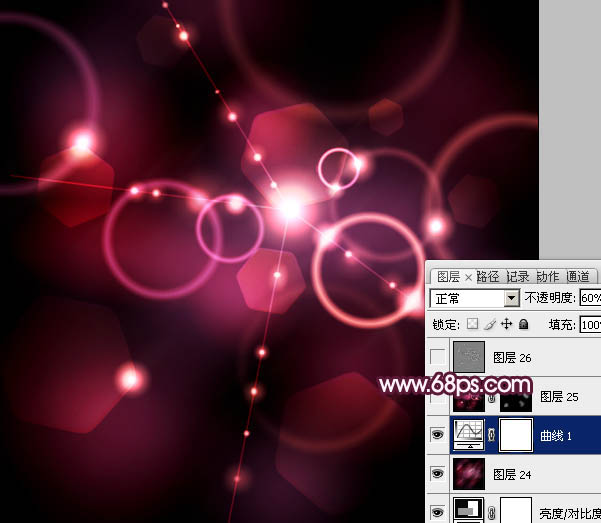
<图36>
22、新建一个图层,按Ctrl + Alt + Shift + E 盖印图层。混合模式改为“颜色减淡”,按住Alt键添加图层蒙版,用白色画笔把需要加强的部分擦出来,效果如下图。
<图37>
23、新建一个图层,盖印图层。按Ctrl + Shift + U 去色。执行:滤镜 > 其它 > 高反差保留,数值默认,确定后把图层混合模式改为“柔光”,不透明度改为:60%,效果如下图。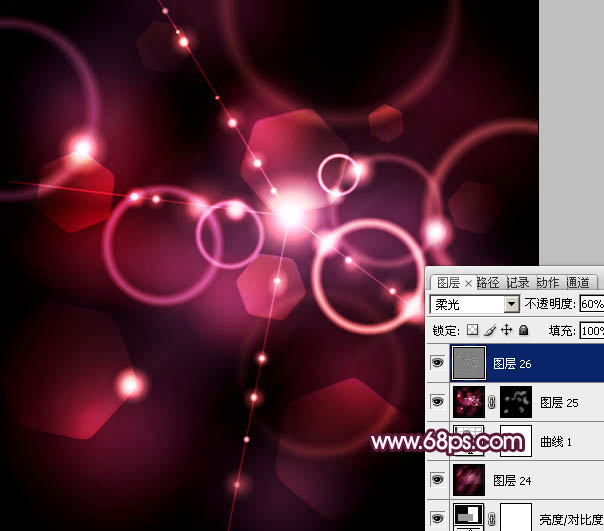
<图38>
最后调整一下细节,完成最终效果。
<图39>
 Aplikasi platform dagangan Ouyi
Aplikasi platform dagangan Ouyi
 Kaedah pelaksanaan fungsi main balik dalam talian Python
Kaedah pelaksanaan fungsi main balik dalam talian Python
 Apakah yang termasuk storan penyulitan data?
Apakah yang termasuk storan penyulitan data?
 Peranan fungsi pengesahan
Peranan fungsi pengesahan
 Pemulihan data pemacu keadaan pepejal
Pemulihan data pemacu keadaan pepejal
 Apakah perbezaan antara webstorm dan idea?
Apakah perbezaan antara webstorm dan idea?
 Kaedah pertanyaan nama domain peringkat kedua
Kaedah pertanyaan nama domain peringkat kedua
 Apakah had pemindahan Alipay?
Apakah had pemindahan Alipay?
 Apakah yang perlu saya lakukan jika eDonkey Search tidak dapat menyambung ke pelayan?
Apakah yang perlu saya lakukan jika eDonkey Search tidak dapat menyambung ke pelayan?




