
Adakah anda ingin memasang dwi sistem pada komputer anda supaya satu komputer boleh menjalankan dua sistem pengendalian yang berbeza? Sekarang, editor PHP Yuzi akan memberi anda jawapannya! Artikel ini akan memperincikan cara memasang dua kali Windows 10 dan Windows 11 pada masa yang sama, meliputi semua langkah yang diperlukan. Sama ada anda pengguna pemula atau berpengalaman, panduan ini akan membawa anda melalui keseluruhan proses langkah demi langkah, menjadikannya mudah untuk anda memasang dwi sistem.
1 Masukkan cakera but cakera U yang disediakan, tekan f12 secara berterusan semasa mulakan semula, buka menu but pantas, pilih cakera U yang dikenali untuk but dan tekan Enter untuk but daripada cakera U, seperti yang ditunjukkan dalam rajah di bawah.
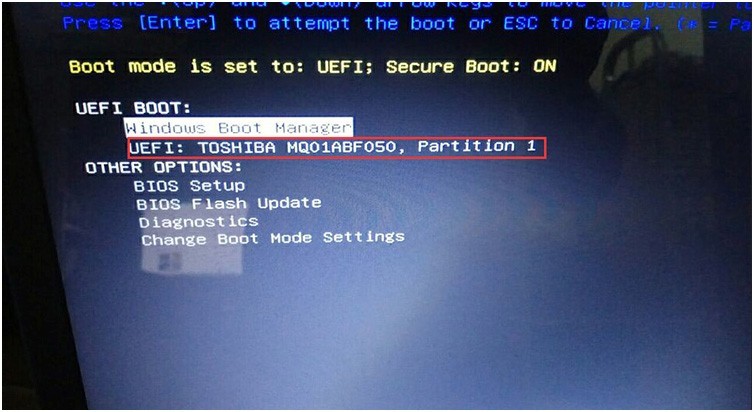
2 Selepas memilih cakera U untuk boot ke dalam PE, jalankan alat "pemasangan satu klik" pada desktop, dan kemudian klik Semak imbas dahulu untuk mencari fail iso atau gho versi win10 yang kami muat turun di U. Secara amnya, pemacu C ialah cakera Sistem, pasang sistem win10 dalam pemacu c, klik OK, seperti yang ditunjukkan dalam rajah:
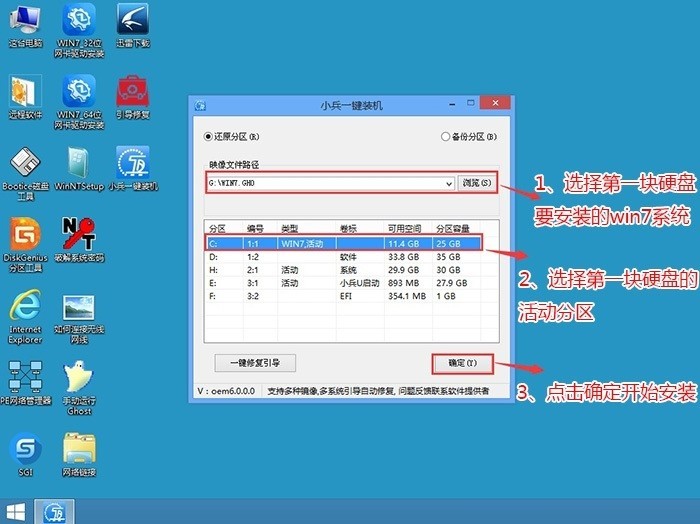
3 Selepas mengklik Mula, tunggu program pemasangan GHO dikeluarkan, dan komputer akan dimulakan semula secara automatik.
4 Selepas mencabut cakera U dan memulakan semula komputer, sistem akan melengkapkan pemasangan program seterusnya secara automatik Sehingga anda melihat desktop, sistem win10 berjaya dipasang sepenuhnya, dan kemudian menggunakan cakera U untuk memasang semula sistem win11. .
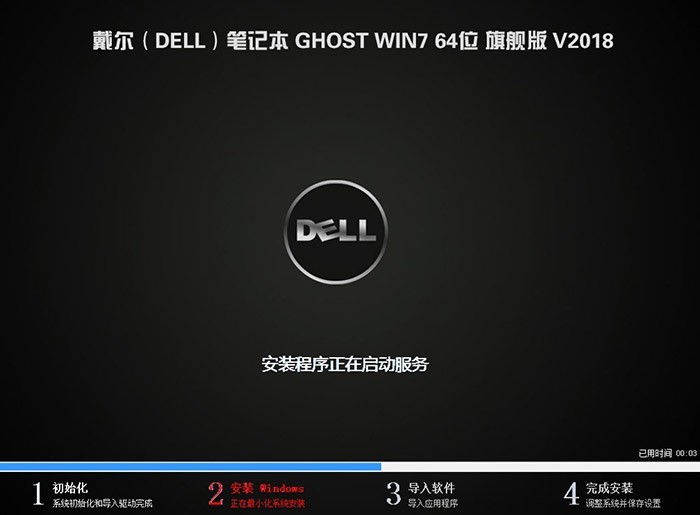
5 Masukkan cakera but cakera U yang disediakan sekali lagi, tekan f12 secara berterusan semasa restart, buka menu but cepat, pilih cakera U yang dikenali untuk boot dan tekan Enter untuk boot dari cakera U, seperti yang ditunjukkan dalam rajah di bawah. .
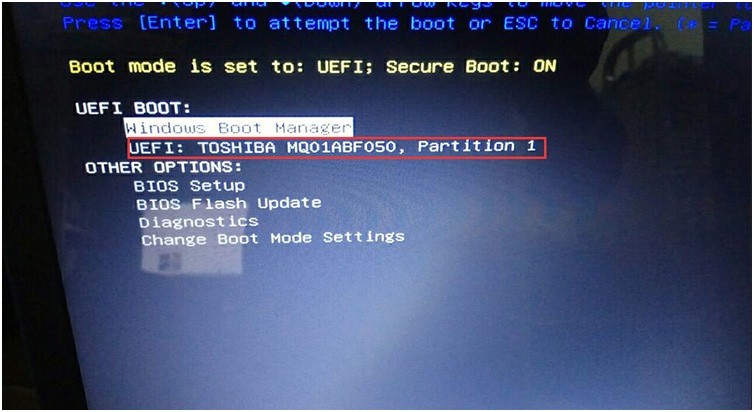
6 Selepas memilih cakera U untuk boot ke dalam PE, jalankan alat "pemasangan satu klik" pada desktop, kemudian klik Semak imbas dahulu, cari fail iso atau gho versi win11 yang kami muat turun pada cakera U. , dan kemudian pasang sistem win11 Dalam partition kedua (anda harus memberi perhatian khusus untuk membahagikan partition terlebih dahulu. Sebaik-baiknya pilih salah satu cakera keras untuk dibahagikan kepada dua partition, dan kemudian pasang win10 dan win11 dalam partition yang berbeza masing-masing ), kemudian klik OK untuk memulakan pemasangan, seperti yang ditunjukkan dalam rajah Paparan:
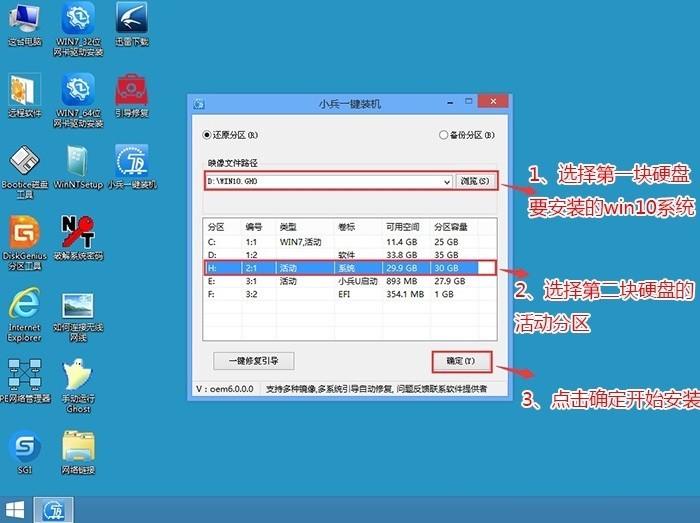
7. Selepas mengklik Mula, tunggu program pemasangan GHO dikeluarkan, dan komputer secara automatik akan membaiki but sistem dwi win10+win11 (Nota: But cakera Xiaobing U menyokong pembaikan sistem dwi), dan kemudian mulakan semula komputer secara automatik.
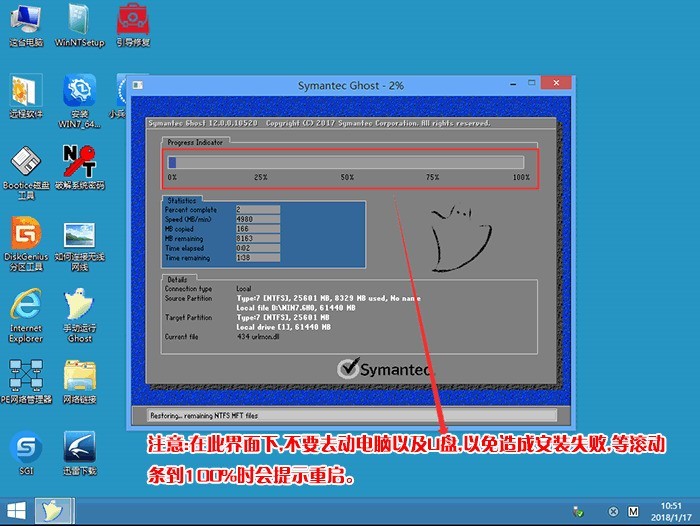
8 Selepas mencabut cakera USB dan menghidupkan semula komputer, menu sistem win10 dan win11 akan muncul Selepas memilih sistem win11, pemasangan program seterusnya akan selesai secara automatik menu, pasang di desktop Namun, selepas memasang win11, kita boleh memilih sistem yang ingin kita gunakan mengikut sistem dwi kita setiap kali kita menghidupkan komputer.
Atas ialah kandungan terperinci Cara memasang sistem dwi Win10 dan Win11 pada komputer_Cara memasang sistem dwi Win10 dan Win11 pada komputer. Untuk maklumat lanjut, sila ikut artikel berkaitan lain di laman web China PHP!
 suis bluetooth win10 tiada
suis bluetooth win10 tiada
 Mengapakah semua ikon di penjuru kanan sebelah bawah win10 muncul?
Mengapakah semua ikon di penjuru kanan sebelah bawah win10 muncul?
 Perbezaan antara tidur win10 dan hibernasi
Perbezaan antara tidur win10 dan hibernasi
 Win10 menjeda kemas kini
Win10 menjeda kemas kini
 Perkara yang perlu dilakukan jika suis Bluetooth tiada dalam Windows 10
Perkara yang perlu dilakukan jika suis Bluetooth tiada dalam Windows 10
 win10 menyambung ke pencetak kongsi
win10 menyambung ke pencetak kongsi
 Bersihkan sampah dalam win10
Bersihkan sampah dalam win10
 Bagaimana untuk berkongsi pencetak dalam win10
Bagaimana untuk berkongsi pencetak dalam win10




