Photoshop制作一张非常精美的情人节贺卡
本教程介绍情人节贺卡的制作方法。大致过程:首先是素材的选区,需要根据自己的喜好选取一些情人节相关的素材。然后再根据自己的思路去构图和渲染画面。
最终效果
1、新建一个1024 * 768像素的文档,背景填充紫红色:#A40388,效果如下图。
<图1>
2、新建一个图层,选择椭圆选框工具,拉出下图所示的正圆选区,按Ctrl + Alt + D 羽化80个像素后填充颜色:#FAB612,效果如下图。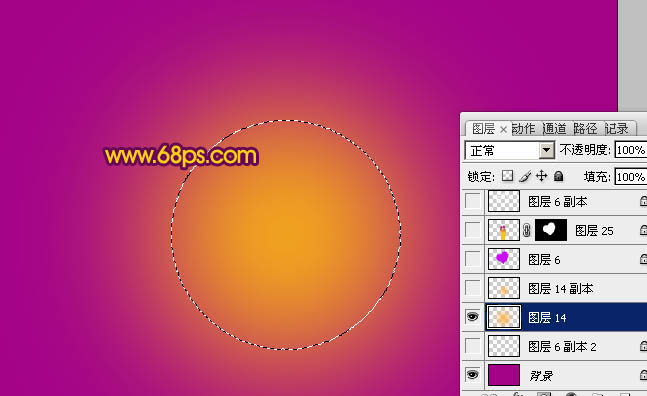
<图2>
3、新建一个图层,用椭圆选框工具拉一个稍小的正圆选区,羽化50个像素后填充颜色:#FAB612,图层混合模式改为“颜色减淡”,不透明度改为:60%,如下图。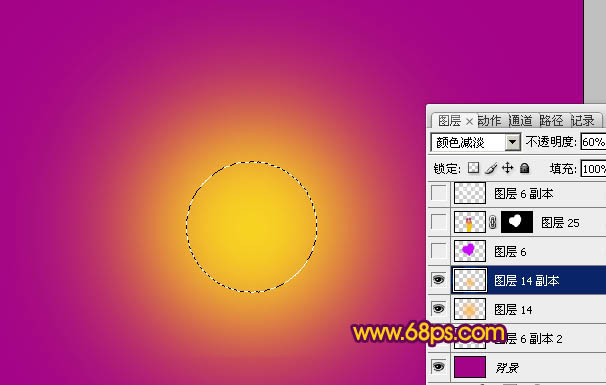
<图3>
4、新建一个图层,用钢笔勾出一个心形的选区,填充紫色,如下图。填充后不要取消选区。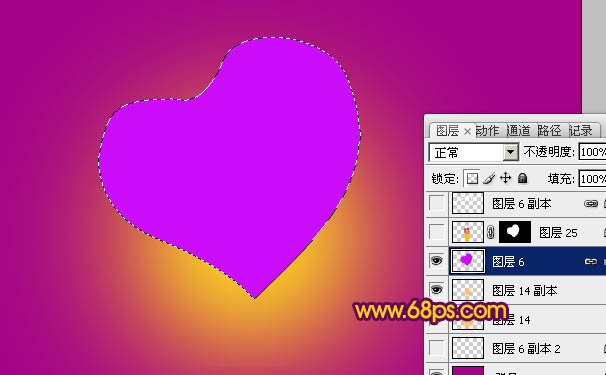
<图4>
5、保持选区,选择菜单:选择 > 修改 > 收缩,数值为15,确定后按Ctrl + Alt + D 羽化25个像素后按Delete 删除。取消选区后锁定图层透明像素,填充白色,效果如图7。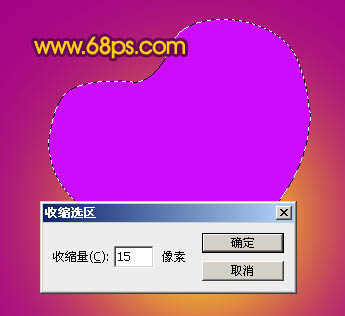
<图5> 
<图6> 
<图7>
6、把做好的心形复制几份,适当调整位置,大小和角度,效果如下图。
<图8>
7、打开图9所示的情侣素材,用魔术棒抠出来,拖进来后锁定图层,拉上图10所示的线性渐变。添加图层蒙版,用黑色画笔擦掉心形以外的部分,效果如图11。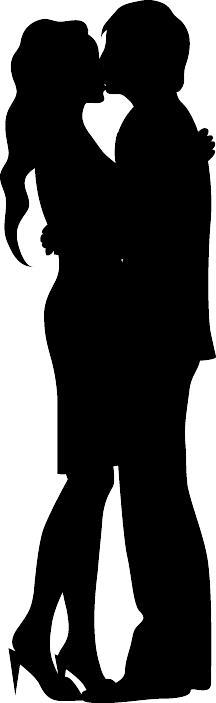
<图9> 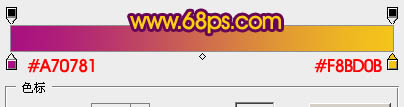
<图10> 
<图11>
8、新建一个图层,用钢笔勾出一条彩带的路径,转为选区后填充黄色,取消选区后执行:滤镜 > 模糊 > 高斯模糊,数值为2,效果如图13。
<图12> 
<图13>
9、同样的方法制作另一条彩带,效果如下图。
<图14>
10、新建一个图层,用套索勾出下图所示的选区,羽化25个像素后填充颜色:#F7D024,取消选区后加上图层蒙版,用黑色画笔把底部不需要的部分擦掉。
<图15>
11、新建一个图层,选择多边形工具,属性设置如图16,把前景颜色设置为黄色,拉出图17所示的放射效果,可以适当变形处理。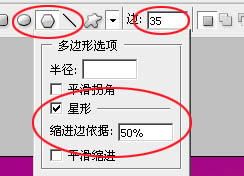
<图16> 
<图17>
12、打开图18所示的花纹素材,用魔术棒抠出来,拖进来,适当复制再水平翻转对接成对称的花纹,然后把两个花纹图层合并,适当变形后,再锁定图层拉上自己喜欢的渐变色。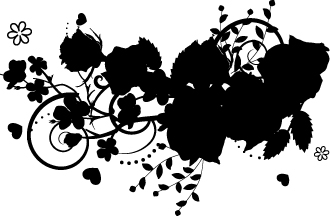
<图18> 
<图19>
13、打开图20所示的花纹素材,同上的方法制作其它底纹,如图21,22。
<图20> 
<图21> 
<图22>
14、打开图23所示的玫瑰素材,拖进来适当渲染一下颜色,调整好位置和大小,效果如图24。
<图23> 
<图24>
15、新建一个图层,加上立体字。立体字的制作方法请参考教程:Photoshop制作花纹装饰的爱情立体字。
<图25>
16、新建一个图层,用画笔在心形周围点上一些小点,效果如下图。
<图26>
17、新建一个图层,按字母“D”把前,背景颜色恢复到默认的黑白。然后执行:滤镜 > 渲染 > 云彩,确定后按Ctrl + Alt + F 加强一下,图层混合模式改为“叠加”,不透明度改为:40%。
加上图层蒙版,只保留文字部分,其它部分用黑色画笔擦掉,效果如下图。
<图27>
18、创建亮度/对比度调整图层,参数设置如图28,确定后把图层不透明度改为:60%,效果如图29。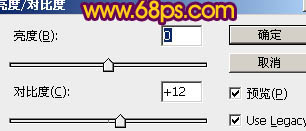
<图28> 
<图29>
最后调整一下细节,再加上装饰文字,完成最终效果。
以上就是Photoshop制作一张非常精美的情人节贺卡的内容,更多相关内容请关注PHP中文网(www.php.cn)!

Alat AI Hot

Undresser.AI Undress
Apl berkuasa AI untuk mencipta foto bogel yang realistik

AI Clothes Remover
Alat AI dalam talian untuk mengeluarkan pakaian daripada foto.

Undress AI Tool
Gambar buka pakaian secara percuma

Clothoff.io
Penyingkiran pakaian AI

Video Face Swap
Tukar muka dalam mana-mana video dengan mudah menggunakan alat tukar muka AI percuma kami!

Artikel Panas

Alat panas

Notepad++7.3.1
Editor kod yang mudah digunakan dan percuma

SublimeText3 versi Cina
Versi Cina, sangat mudah digunakan

Hantar Studio 13.0.1
Persekitaran pembangunan bersepadu PHP yang berkuasa

Dreamweaver CS6
Alat pembangunan web visual

SublimeText3 versi Mac
Perisian penyuntingan kod peringkat Tuhan (SublimeText3)

Topik panas
 1389
1389
 52
52
 Apakah nombor bersiri photoshopcs5 percuma secara kekal?
Jul 06, 2023 am 10:00 AM
Apakah nombor bersiri photoshopcs5 percuma secara kekal?
Jul 06, 2023 am 10:00 AM
Nombor bersiri photoshopcs5 secara kekal ialah: 1. 1330-1440-1602-3671-9749-7897 2. 1330-1191-2998-6712-2520-5424; 4. 1330-1570-9599-9499-8092-8237; 5. 1330-1028-1662-3206-1688-5114, dsb.
 Penyelesaian: Betulkan pintasan papan kekunci tidak berfungsi dalam Photoshop
Sep 22, 2023 pm 03:17 PM
Penyelesaian: Betulkan pintasan papan kekunci tidak berfungsi dalam Photoshop
Sep 22, 2023 pm 03:17 PM
Adobe Photoshop ialah standard industri untuk reka bentuk digital, disukai dan digunakan setiap hari oleh komuniti dalam talian. Walau bagaimanapun, apabila pintasan papan kekunci gagap atau gagal sepenuhnya, ia boleh melambatkan sebarang projek atau produktiviti keseluruhan anda pada Windows 11 dengan ketara. Sama ada anda seorang pereka yang berpengalaman atau hanya berkecimpung dalam penyuntingan foto, gangguan ini lebih daripada gangguan kecil dalam Photoshop dan Photoshop CC. Mula-mula, mari kita lihat sebab biasa mengapa pintasan tersuai atau lalai berhenti berfungsi. Mengapa pintasan saya tidak berfungsi dalam Photoshop? Sesuaikan tetapan ruang kerja: Kadangkala, melaraskan atau bertukar antara tetapan ruang kerja boleh menetapkan semula pintasan papan kekunci. Kekunci Melekit: Ciri kebolehcapaian ini
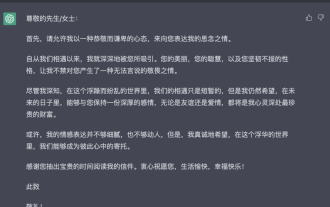 Hari Valentine juga palsu! 30% lelaki di seluruh dunia merancang untuk menggunakan ChatGPT untuk menulis surat cinta
Apr 14, 2023 pm 04:01 PM
Hari Valentine juga palsu! 30% lelaki di seluruh dunia merancang untuk menggunakan ChatGPT untuk menulis surat cinta
Apr 14, 2023 pm 04:01 PM
Sebagai seorang editor tunggal yang perlu bekerja keras sepanjang hari memindahkan batu bata hari ini, bagaimanakah dia harus meraikan percutian ini? Walaupun kita tidak dapat merasai kemanisan cinta, kita boleh menggunakan ChatGPT untuk meniru gaya sastera menulis surat cinta untuk menghiburkan diri. (Rakan sekerja os: Saya juga tidak berkata-kata dengan anda...) Seperti yang saya katakan, editor membuka ChatGPT, dan banyak surat cinta telah dihasilkan. "Walaupun saya tahu bahawa dalam dunia yang terburu-buru dan huru-hara ini, pertemuan kita hanya sebentar, tetapi saya masih berharap bahawa pada hari-hari mendatang, anda akan menjadi orang yang dapat mengekalkan hubungan yang mendalam dengan saya jauh di dalam hati saya. , sama ada persahabatan atau cinta, ia akan menjadi harta paling berharga di dalam hati saya." Ini...mungkin kerana gesaannya kurang bagus, saya rasa surat cinta yang ditulis oleh ChatGPT itu tidaklah sebesar mana penulisnya.
 Adobe Photoshop versi web rasmi AI dijana mengisi dan menjana alat imej lanjutan
Sep 29, 2023 pm 10:13 PM
Adobe Photoshop versi web rasmi AI dijana mengisi dan menjana alat imej lanjutan
Sep 29, 2023 pm 10:13 PM
Perkhidmatan web Photoshop Adobe (versi web dalam talian) kini tersedia secara umum. Versi web Photoshop tidak lama lagi akan menyokong pengisian yang dijana AI dan menjana alat imej lanjutan, yang dikeluarkan baru-baru ini untuk versi desktop Photoshop. Dikuasakan oleh model AI generatif Adobe Firefly, ciri ini tersedia secara komersial dan membolehkan pengguna menambah, mengalih keluar atau mengembangkan imej dengan cepat menggunakan penerangan berasaskan teks dalam lebih daripada 100 bahasa sambil memadankan keadaan pencahayaan dan perspektif imej asal. Versi web Photoshop juga menyediakan banyak alat yang paling biasa digunakan daripada versi desktop, tetapi dengan reka letak yang direka bentuk semula untuk memberikan pengalaman pengguna yang lebih "ringkas" untuk pengguna Photoshop baharu. termasuk awal tahun ini
 扫描出来的文件模糊怎么处理
Jan 05, 2021 pm 03:09 PM
扫描出来的文件模糊怎么处理
Jan 05, 2021 pm 03:09 PM
处理方法:1、在ps软件中打开要处理的扫描图片;2、点击顶部工具栏的“滤镜”-“锐化”-“智能锐化”;3、在弹出的窗口中,根据需求选择锐化半径,点击“确定”;4、点击“文件”-“储存为”,另存为一个文件即可。
![Bahan Laman Web Kod Kesan Khas Pengakuan Hari Valentine Cina 2022 [Muat Turun Percuma]](https://img.php.cn/upload/article/000/000/024/62e898fce98d7632.png?x-oss-process=image/resize,m_fill,h_207,w_330) Bahan Laman Web Kod Kesan Khas Pengakuan Hari Valentine Cina 2022 [Muat Turun Percuma]
Aug 02, 2022 am 11:26 AM
Bahan Laman Web Kod Kesan Khas Pengakuan Hari Valentine Cina 2022 [Muat Turun Percuma]
Aug 02, 2022 am 11:26 AM
Hari Valentine tahunan Cina akan datang sebagai pengaturcara, jangan ketinggalan. Di bawah, tapak web PHP Cina telah menyediakan 5 kod sumber artifak pengakuan dan 8 bahan gambar vektor Hari Valentine Cina untuk dikongsi dengan semua orang!
 Photoshop milik syarikat mana?
Jul 20, 2022 am 11:47 AM
Photoshop milik syarikat mana?
Jul 20, 2022 am 11:47 AM
photoshop dimiliki oleh Adobe. Photoshop ialah perisian pemprosesan imej yang dibangunkan dan diedarkan oleh Adobe Ia terutamanya memproses imej digital yang terdiri daripada piksel. Adobe ialah sebuah syarikat perisian komputer Amerika yang beribu pejabat di San Jose, California Ia terlibat terutamanya dalam pembangunan perisian pengeluaran multimedia pelanggannya termasuk perusahaan, pekerja berpengetahuan, orang kreatif dan pereka, rakan kongsi OEM dan pembangun di seluruh dunia.
 World of Warcraft: Pemain secara sukarela menggulung syiling emas? Tiada pencapaian yang meningkat? Blizzard benar-benar tahu cara bermain!
Feb 13, 2024 am 09:45 AM
World of Warcraft: Pemain secara sukarela menggulung syiling emas? Tiada pencapaian yang meningkat? Blizzard benar-benar tahu cara bermain!
Feb 13, 2024 am 09:45 AM
Dalam sejarah panjang World of Warcraft, aliran syiling emas adalah seperti sungai yang deras, sentiasa mengalir keluar dari poket NPC. Untuk mengekalkan keseimbangan antara penawaran dan permintaan syiling emas, Blizzard telah bersusah payah. Mereka telah merancang dengan teliti banyak aktiviti seperti karavan Brontosaurus, pasaran gelap, dan kumbang emas, membolehkan pemain membelanjakan banyak wang Ganjarannya juga sangat murah, membolehkan syiling emas di tangan pemain beredar. Namun, acara Hari Valentine tahun ini bagaikan menghirup udara segar, mematahkan rutin sebelum ini. Tiada transmogrifikasi gunung yang keren, tiada haiwan peliharaan yang comel, malah bukan tajuk yang paling asas. Terdapat hanya tiga pilihan derma mudah: 1 syiling perak, 500 syiling emas atau 10,000 syiling emas. Ini nampaknya merupakan percubaan berani oleh Blizzard, yang secara langsung meletakkan tanggungjawab pemulihan syiling emas kepada pemain. Apa yang berlaku selepas derma? pemain




