
宝刀的制作关键是对刀构造的深刻认识,能够按照自己的思路想象出大致图形,然后从绘制草图开始,慢慢完善。细节及一些装饰可以按照自己的喜欢添加。
最终效果
1、新建一个大小自定的文档,背景色暂时填充灰色。新建一个图层,用硬度为100%的画笔画出草图,如下图。
2,3、复杂的一步,熟悉使用各位的钢笔工具,在草图的基础上分层勾画出刀的各个部位。图层分的越细致,最后的效果就越好。我把刀分层了下图所示的几个部分,其中每个部分中又分了很多小部件。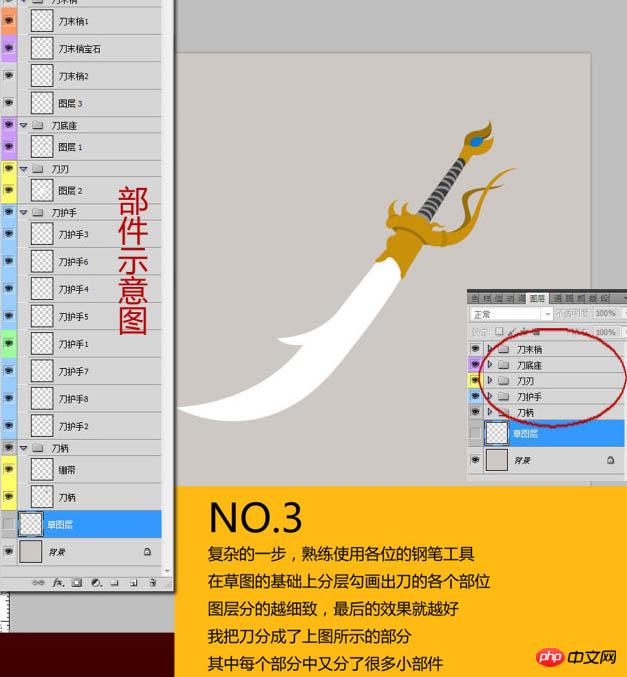
4、分别选中各个部分,使用加深,减淡工具涂抹出初步的质感。本步我也没有办法详细讲述。加深、减淡工具的属性方面,曝光度不宜太高,否则很突兀,范围都选中中间调,硬度一定要设置为0,否则效果会很花。
5、运用一切你能做到的方法添加各个部件的高光部分,比如刀刃,比如护手和到底座。总之你要尽量做到最好。然后为刀刃和到底座创建投影的图层样式,效果如下图。
6、整体看上去质感有了,但是细节不足,那么我们就简单的为他添加细节。运用钢笔工具在你想要的纹理部件上勾画出随意的纹理。因人而异,然后用硬度为100%,大小为1的画笔描边,颜色无所谓,效果如下图。
7、为你上一步的纹理创建斜面于浮雕效果,参数及效果如下图。
8、现在发现原本的宝石太粗糙,我们来新建新的宝石,如图用椭圆工具画出2个椭圆,将它们放到一起,分别添加图层样式。



9、把刚才做好的新宝石放到适当的位置,你会发现,我把刀末端的宝石也换了。因为之前那个不理想。
10、新创建刀刃的包色光晕,用硬度为0的笔刷,从小到大,从重到清画出一个白色光点。
11、创建其他部位的黄色光晕,用硬度为0的笔刷,从小到大,从重至轻画出一个黄色光点,再用同样的方法在同样的位置画出一个白色光点,注意大小不要盖过黄色的那个。
12、把光源变形,并放到合适的位置,之后在刀刃上用钢笔画出一个血槽的轮廓,填充刀刃的颜色,并且添加下图所示的图层样式。
13、最后添加自己喜欢的文字,完成最终效果。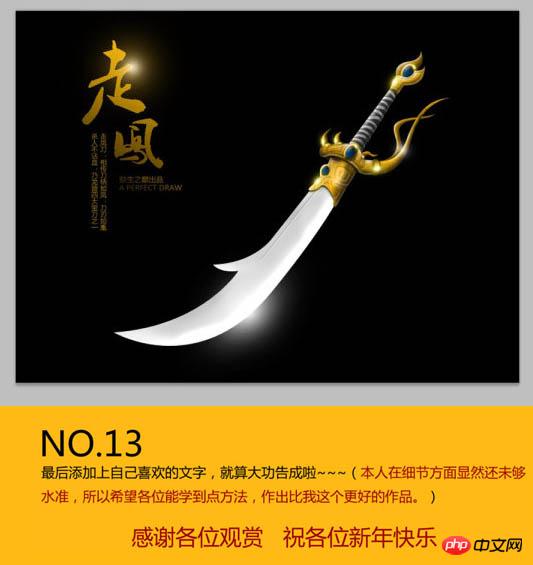
最终效果:
 Pengenalan kepada hubungan antara php dan front-end
Pengenalan kepada hubungan antara php dan front-end
 Bagaimana untuk mengeluarkan wang tunai daripada Yiouokex
Bagaimana untuk mengeluarkan wang tunai daripada Yiouokex
 Cara menggunakan pemasangan pip
Cara menggunakan pemasangan pip
 js mendapat masa semasa
js mendapat masa semasa
 Bagaimana untuk menggunakan video dalam java
Bagaimana untuk menggunakan video dalam java
 apa maksud js
apa maksud js
 Bagaimana untuk menetapkan fon dalam css
Bagaimana untuk menetapkan fon dalam css
 fail html dibuka kosong
fail html dibuka kosong
 rentetan java ke nombor
rentetan java ke nombor




