 Tutorial sistem
Tutorial sistem
 Siri Windows
Siri Windows
 Bagaimana untuk melumpuhkan susun atur syot kilat dalam Windows 11_ Petua untuk tidak menggunakan susun atur syot kilat dalam win11
Bagaimana untuk melumpuhkan susun atur syot kilat dalam Windows 11_ Petua untuk tidak menggunakan susun atur syot kilat dalam win11
Bagaimana untuk melumpuhkan susun atur syot kilat dalam Windows 11_ Petua untuk tidak menggunakan susun atur syot kilat dalam win11
Masalah dengan ciri susun atur syot kilat Windows 11? Susun atur snap membolehkan anda menyusun tetingkap aplikasi bersebelahan dengan mudah, tetapi sesetengah orang mungkin tidak biasa atau memerlukan ciri ini. Jika anda ingin melumpuhkan reka letak syot kilat, sila teruskan membaca kandungan berikut untuk mengetahui panduan terperinci yang dibawa oleh editor php Yuzai untuk membantu anda menyingkirkan masalah ini.
Sistem Win11 mengumumkan [Snapshot Layout] baharu, yang menyediakan pengguna dengan pelbagai pilihan susun atur tetingkap melalui butang [Maximize], supaya pengguna boleh memilih daripada berbilang templat reka letak untuk memaparkan dua atau tiga pada skrin atau empat aplikasi terbuka. Ini adalah peningkatan berbanding menyeret berbilang tetingkap ke sisi skrin dan kemudian melaraskan semuanya secara manual.
【Snap Groups】akan menyimpan koleksi apl yang digunakan pengguna dan reka letaknya, membolehkan pengguna kembali ke tetapan itu dengan mudah apabila mereka perlu berhenti dan melakukan sesuatu yang lain. Jika seseorang menggunakan monitor yang pengguna mesti cabut plag, apabila medok semula, reka letak syot kilat yang digunakan sebelum ini juga akan dipulihkan.
Cara menggunakan susun atur syot kilat
Kita boleh menggunakan pintasan papan kekunci Windows Key + Z untuk memulakan fungsi susun atur snap. Juga ambil perhatian bahawa Kumpulan Syot Kilat ialah sekurang-kurangnya dua aplikasi pada skrin. Anda kemudian boleh menuding pada kumpulan dan klik untuk bertukar kembali.
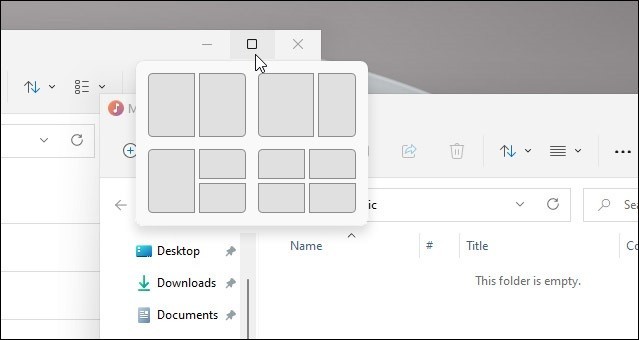
Ini ialah contoh ciri [Align Layout] baharu pada Windows 11. Ambil perhatian bahawa ia mempunyai kawasan berbeza yang tersedia untuk penjajaran skrin.
Snap Assist Windows 10
Windows 10 juga mempunyai ciri Windows Snap yang dipanggil Snap Assist. Sebagai contoh, ia membolehkan anda menggunakan skrin berpecah. Tetapi ia berfungsi secara berbeza. Anda perlu menyeret tetingkap ke tepi monitor untuk memasukkannya ke tempatnya. Anda juga boleh menggunakan kekunci Windows + kekunci anak panah.
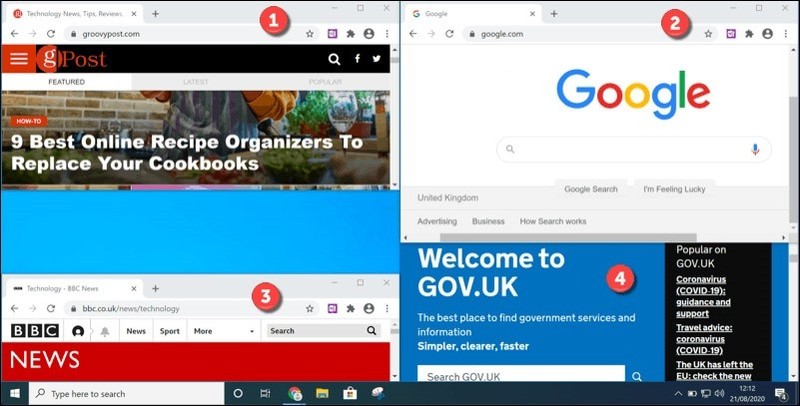
Berikut ialah empat contoh penggunaan ciri Snap Assist pada Windows 10. Ia tidak seanggun Snap Layouts pada Windows 11.
Snap Assist pada Windows 10 berguna, tetapi menyediakannya tidak semudah menggunakan ciri Snap Layouts baharu pada Windows 11. Ia juga mempunyai ciri yang lebih sedikit.
Lumpuhkan Reka Letak Snap pada Windows 11
Namun begitu, sesetengah pengguna mungkin tidak pernah menggunakan Reka Letak Snap dan sebenarnya mendapati ia menghalang mereka semasa menyelesaikan kerja mereka. Jika ini anda, maka anda boleh menggunakan langkah berikut untuk melumpuhkan (atau mendayakan) Reka Letak Snap.
Pergi ke [Mula] dan klik [Tetapan].
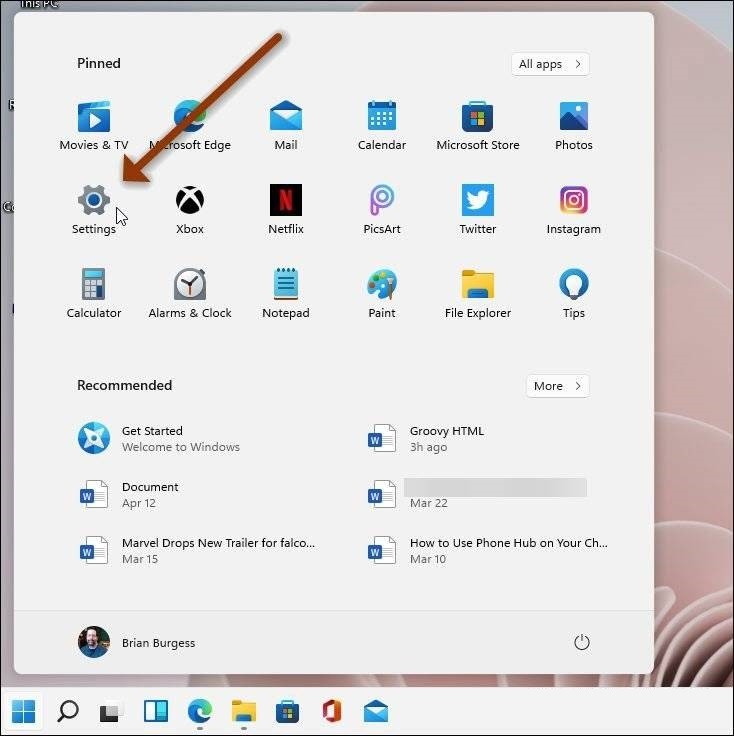
Setelah tetapan dibuka, klik Sistem di sebelah kiri skrin. Kemudian dalam senarai di sebelah kanan, klik Multitasking dan klik menu lungsur turun [Capture Window].
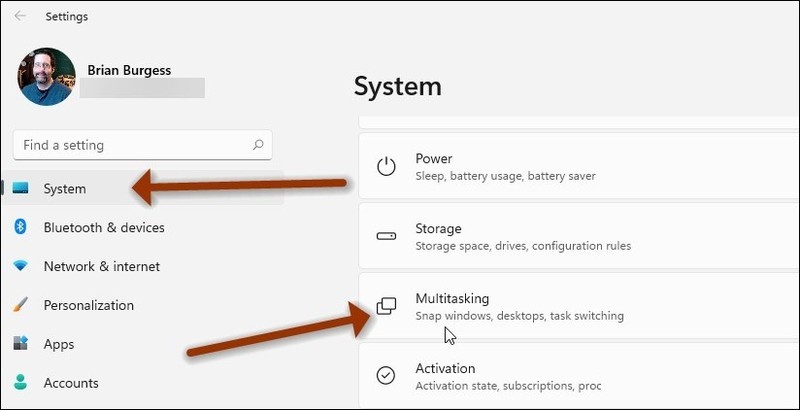
Dari sana, nyahtandai Tunjukkan reka letak sejajar apabila saya menuding pada kotak butang maksimumkan tetingkap dan tutup tetapan.
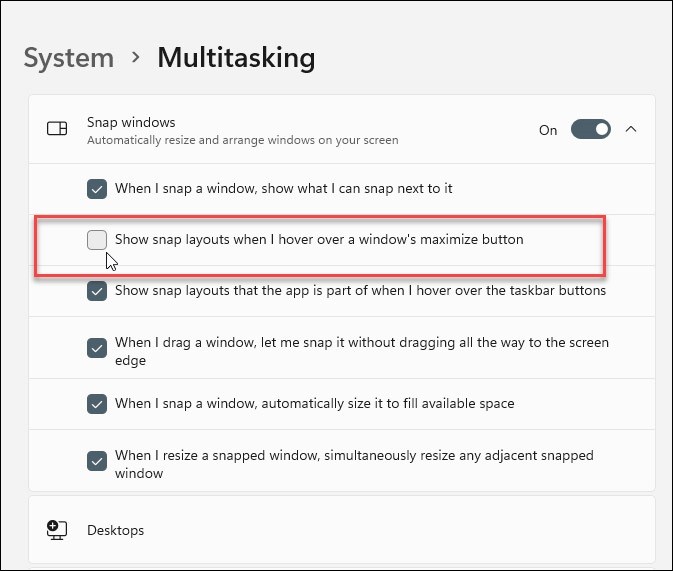
Semua di sini adalah miliknya. Anda tidak akan melihat susun atur sejajar pada Windows 11 lagi tanpa dimulakan semula. Jika anda ingin menghidupkannya semula, pergi ke bahagian Tetapan dan dayakan semula dan ia akan dihidupkan semula.
Atas ialah kandungan terperinci Bagaimana untuk melumpuhkan susun atur syot kilat dalam Windows 11_ Petua untuk tidak menggunakan susun atur syot kilat dalam win11. Untuk maklumat lanjut, sila ikut artikel berkaitan lain di laman web China PHP!

Alat AI Hot

Undresser.AI Undress
Apl berkuasa AI untuk mencipta foto bogel yang realistik

AI Clothes Remover
Alat AI dalam talian untuk mengeluarkan pakaian daripada foto.

Undress AI Tool
Gambar buka pakaian secara percuma

Clothoff.io
Penyingkiran pakaian AI

AI Hentai Generator
Menjana ai hentai secara percuma.

Artikel Panas

Alat panas

Notepad++7.3.1
Editor kod yang mudah digunakan dan percuma

SublimeText3 versi Cina
Versi Cina, sangat mudah digunakan

Hantar Studio 13.0.1
Persekitaran pembangunan bersepadu PHP yang berkuasa

Dreamweaver CS6
Alat pembangunan web visual

SublimeText3 versi Mac
Perisian penyuntingan kod peringkat Tuhan (SublimeText3)

Topik panas
 1377
1377
 52
52
 Apakah sepuluh platform perdagangan mata wang maya?
Feb 20, 2025 pm 02:15 PM
Apakah sepuluh platform perdagangan mata wang maya?
Feb 20, 2025 pm 02:15 PM
Dengan populariti kriptografi, platform perdagangan mata wang maya telah muncul. Sepuluh platform perdagangan mata wang maya teratas di dunia disenaraikan seperti berikut mengikut jumlah transaksi dan bahagian pasaran: Binance, Coinbase, FTX, Kucoin, Crypto.com, Kraken, Huobi, Gate.io, Bitfinex, Gemini. Platform ini menawarkan pelbagai perkhidmatan, dari pelbagai pilihan cryptocurrency untuk perdagangan derivatif, sesuai untuk peniaga yang berbeza -beza.
 Cara menyesuaikan pertukaran terbuka bijan ke dalam bahasa Cina
Mar 04, 2025 pm 11:51 PM
Cara menyesuaikan pertukaran terbuka bijan ke dalam bahasa Cina
Mar 04, 2025 pm 11:51 PM
Bagaimana cara menyesuaikan pertukaran terbuka bijan ke bahasa Cina? Tutorial ini merangkumi langkah -langkah terperinci mengenai komputer dan telefon bimbit Android, dari penyediaan awal hingga proses operasi, dan kemudian menyelesaikan masalah biasa, membantu anda dengan mudah menukar antara muka pertukaran terbuka ke Cina dan cepat memulakan dengan platform perdagangan.
 Apakah platform mata wang digital yang selamat dan boleh dipercayai?
Mar 17, 2025 pm 05:42 PM
Apakah platform mata wang digital yang selamat dan boleh dipercayai?
Mar 17, 2025 pm 05:42 PM
Platform mata wang digital yang selamat dan boleh dipercayai: 1. Okx, 2. Binance, 3. Gate.io, 4. Kraken, 5. Huobi, 6 Coinbase, 7. Kucoin, 8 crypto.com, 9. Bitfinex, 10. Keselamatan, kecairan, yuran pengendalian, pemilihan mata wang, antara muka pengguna dan sokongan pelanggan harus dipertimbangkan ketika memilih platform.
 10 platform perdagangan mata wang maya teratas 2025 Aplikasi Perdagangan Cryptocurrency Kedudukan Sepuluh Teratas
Mar 17, 2025 pm 05:54 PM
10 platform perdagangan mata wang maya teratas 2025 Aplikasi Perdagangan Cryptocurrency Kedudukan Sepuluh Teratas
Mar 17, 2025 pm 05:54 PM
Sepuluh Platform Perdagangan Mata Wang Maya 2025: 1. Okx, 2. Binance, 3. Gate.io, 4. Kraken, 5. Huobi, 6 Coinbase, 7. Kucoin, 8. Crypto.com, 9. Keselamatan, kecairan, yuran pengendalian, pemilihan mata wang, antara muka pengguna dan sokongan pelanggan harus dipertimbangkan ketika memilih platform.
 10 platform perdagangan cryptocurrency teratas, sepuluh aplikasi platform perdagangan mata wang yang disyorkan
Mar 17, 2025 pm 06:03 PM
10 platform perdagangan cryptocurrency teratas, sepuluh aplikasi platform perdagangan mata wang yang disyorkan
Mar 17, 2025 pm 06:03 PM
Sepuluh platform perdagangan cryptocurrency teratas termasuk: 1. Okx, 2. Binance, 3. Gate.io, 4. Kraken, 5. Huobi, 6. Coinbase, 7. Kucoin, 8 crypto.com, 9. Keselamatan, kecairan, yuran pengendalian, pemilihan mata wang, antara muka pengguna dan sokongan pelanggan harus dipertimbangkan ketika memilih platform.
 Cara Mengira C-SubScript 3 Subscript 5 C-SubScript 3 Subscript 5 Algoritma Tutorial
Apr 03, 2025 pm 10:33 PM
Cara Mengira C-SubScript 3 Subscript 5 C-SubScript 3 Subscript 5 Algoritma Tutorial
Apr 03, 2025 pm 10:33 PM
Pengiraan C35 pada dasarnya adalah matematik gabungan, yang mewakili bilangan kombinasi yang dipilih dari 3 dari 5 elemen. Formula pengiraan ialah C53 = 5! / (3! * 2!), Yang boleh dikira secara langsung oleh gelung untuk meningkatkan kecekapan dan mengelakkan limpahan. Di samping itu, memahami sifat kombinasi dan menguasai kaedah pengiraan yang cekap adalah penting untuk menyelesaikan banyak masalah dalam bidang statistik kebarangkalian, kriptografi, reka bentuk algoritma, dll.
 Antara aplikasi Perdagangan Mata Wang Maya yang manakah yang terbaik?
Mar 19, 2025 pm 05:00 PM
Antara aplikasi Perdagangan Mata Wang Maya yang manakah yang terbaik?
Mar 19, 2025 pm 05:00 PM
10 Perdagangan Perdagangan Mata Wang Maya Top: 1. Okx, 2. Binance, 3. Gate.io, 4. Kraken, 5. Huobi, 6 Coinbase, 7. Kucoin, 8 crypto.com, 9. Bitfinex, 10. Keselamatan, kecairan, yuran pengendalian, pemilihan mata wang, antara muka pengguna dan sokongan pelanggan harus dipertimbangkan ketika memilih platform.
 Aplikasi Perisian Mata Wang Maya Selamat yang Disyorkan Top 10 Aplikasi Perdagangan Mata Wang Digital Ranking 2025
Mar 17, 2025 pm 05:48 PM
Aplikasi Perisian Mata Wang Maya Selamat yang Disyorkan Top 10 Aplikasi Perdagangan Mata Wang Digital Ranking 2025
Mar 17, 2025 pm 05:48 PM
Disyorkan Aplikasi Perisian Mata Wang Maya Selamat: 1. Okx, 2. Binance, 3. Gate.io, 4. Kraken, 5. Huobi, 6. Coinbase, 7. Kucoin, 8 crypto.com, 9. Bitfinex, 10. Keselamatan, kecairan, yuran pengendalian, pemilihan mata wang, antara muka pengguna dan sokongan pelanggan harus dipertimbangkan ketika memilih platform.



