
本教程重点介绍水晶纹理的制作方法。纹理的暗调,高光及边线等都是在通道里面完成,需要用到不同的滤镜来制作我们需要的纹理和选区。做好纹理好,其它创意的图形可以任由自己发挥。
最终效果



1、新建一个大小800 * 800像素的文档,进入通道面板,新建一个通道命名为“边线”。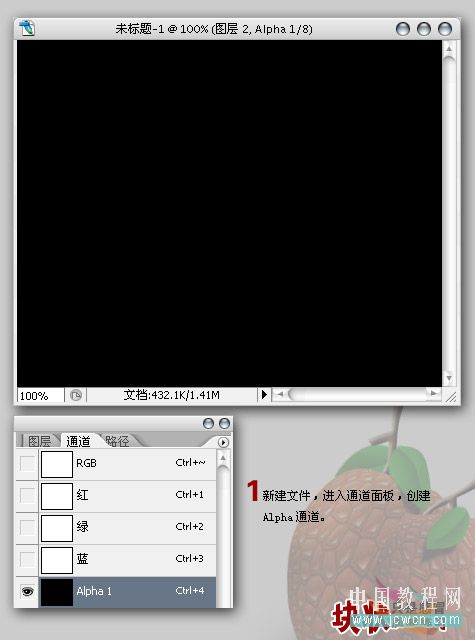
2、把前景色设置为白色,执行:滤镜 > 纹理 > 染色玻璃,参数及效果如下图。
3、把通道复制一层,命名为“灰度渐变”,对复制的通道执行:滤镜 > 艺术效果 > 霓虹灯光,参数及效果如下图。操作目的让图形出现灰度渐变。
4、把当前通道复制一层,命名为“浮雕效果-暗”,执行:滤镜 > 风格化 > 浮雕效果,参数设置如下图。确定后把得到的通道再复制一层,命名为“浮雕效果-亮”,按Ctrl + I 反相。
5、按Ctrl + L 分别调整“浮雕效果-暗”,“浮雕效果-亮”。暗部注意过渡光滑,用于变现透明感。亮部注意白色范围的大小,用于表现表面高光。
6、按Ctrl + ~ 返回图层,把背景填充深灰色。
7、载入“浮雕效果-暗”通道选区,按Ctrl + Alt 键点“边线”通道,减去边线选区,返回图层面板,填充浅灰色。
8、载入“浮雕效果-亮”通道选区,选择菜单:选择 > 修改 > 收缩,数值为2,回到图层面板填充白色,效果如下图。 
9、按Ctrl + U 调整色相/饱和度,根据自己的喜好调色。 
10、材料做好后,可以随意做出自己喜好的物体,如下图。 
 Perbezaan antara Java dan Java
Perbezaan antara Java dan Java
 Kelebihan dan Kelemahan Pelayan Laman Web Luar Negara Percuma
Kelebihan dan Kelemahan Pelayan Laman Web Luar Negara Percuma
 Bagaimana untuk membaca pangkalan data dalam html
Bagaimana untuk membaca pangkalan data dalam html
 Pengenalan kepada kandungan kerja utama jurutera hadapan
Pengenalan kepada kandungan kerja utama jurutera hadapan
 pengenalan enjin mysql
pengenalan enjin mysql
 kaedah pembukaan fail cdr
kaedah pembukaan fail cdr
 Apakah pernyataan kemas kini mysql?
Apakah pernyataan kemas kini mysql?
 Syiling paling menjanjikan pada tahun 2024
Syiling paling menjanjikan pada tahun 2024




