
本教程介绍非常华丽的黄金铸造物体的制作方法。大致过程:先把素材图片去色并用曲线加强对比,然后用色相/饱和度调成金色调,然后通过多层叠加等做出非常有质感的金色调。最后再整体调色即可。教程部分细节没有详细说明,制作的时候需要自己慢慢去摸索。
最终效果
其它效果


1、新建一个900 * 675像素的文档,背景拉上灰色至深灰色渐变。新建一个图层,用钢笔工具勾出下图所示的路径。
<图1>
2、把路径转为选区后加上金色渐变,适当加大杂色(滤镜 > 杂色 > 添加杂色)。然后再设置图层样式,分别添加投影,斜面与浮雕,等高线,描边,参数设置如图3 - 6,效果如图2。
<图2> 
<图3> 
<图4> 
<图5> 
<图6>
3、打开图7所示的素材,用魔术棒抠出来,拖进来放到刚才做好的图形上面,适当放好位置。
按Ctrl + M 对素材调整曲线,参数设置如图9,确定后按按Ctrl + U 调整色相/饱和度,记得勾选着色选项,调成金色效果,如图10。 
<图7> 
<图8> 
<图9> 
<图10>
4、将头像素材复制一层,锁定原头像图层后填充一种黄金色中比较重一点的颜色做底色。再把头像副本图层复制3层,分别设置图层混合模式为“叠加”,“正片叠底”,“柔光”。 
<图11>
5、把头像相关的几个图层合并,再调整色相/饱和度及曲线。然后添加图层样式,分别设置投影,内阴影,斜面与浮雕效果,参数设置如图13 - 15。 
<图12> 
<图13> 
<图14> 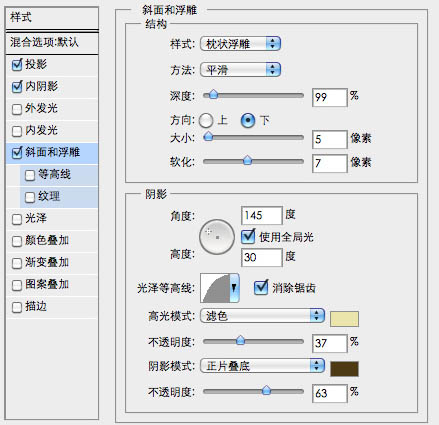
<图15>
6、把地图背景复制一层,按Ctrl + Shift + ] 置顶,锁定图层后填充颜色:#8A6F38,图层混合模式改为“叠加”。 
<图16>
7、把当前图层复制一层,描边,将图层填充改为:0%,然后把图层混合模式改为“叠加”,完成最终效果。 
<图17>
最终效果: 
 Di manakah saya harus mengisi tempat lahir saya: wilayah, bandar atau daerah?
Di manakah saya harus mengisi tempat lahir saya: wilayah, bandar atau daerah?
 Bagaimana untuk menyelesaikan 400 permintaan buruk
Bagaimana untuk menyelesaikan 400 permintaan buruk
 Apakah sebab mengapa rangkaian tidak dapat disambungkan?
Apakah sebab mengapa rangkaian tidak dapat disambungkan?
 Penggunaan fungsi get dalam bahasa c
Penggunaan fungsi get dalam bahasa c
 Bagaimana untuk mendapatkan alamat url
Bagaimana untuk mendapatkan alamat url
 Bagaimana untuk menyelesaikan masalah yang document.cookie tidak boleh diperolehi
Bagaimana untuk menyelesaikan masalah yang document.cookie tidak boleh diperolehi
 Semak sepuluh mata wang kripto teratas yang bernilai melabur
Semak sepuluh mata wang kripto teratas yang bernilai melabur
 penggunaan pasangan soket
penggunaan pasangan soket
 apa itu drivergenius
apa itu drivergenius




