
Bagaimana untuk melihat main balik media dalam pelayar Edge? Hari ini, editor PHP Yuzai akan memperkenalkan anda secara terperinci langkah dan teknik khusus untuk melihat main balik media dalam pelayar Edge. Jika anda keliru atau menghadapi masalah menggunakan ciri main balik media dalam pelayar Edge, teruskan membaca artikel ini, yang akan membimbing anda melalui cara melihat main balik media dengan mudah supaya anda boleh memanfaatkan sepenuhnya ciri main balik media pelayar Edge.
Langkah pertama: Mula-mula, kami membuka pelayar Microsoft Edge, klik butang […], dan kemudian klik butang pilihan [Tetapan] (seperti yang ditunjukkan dalam gambar).
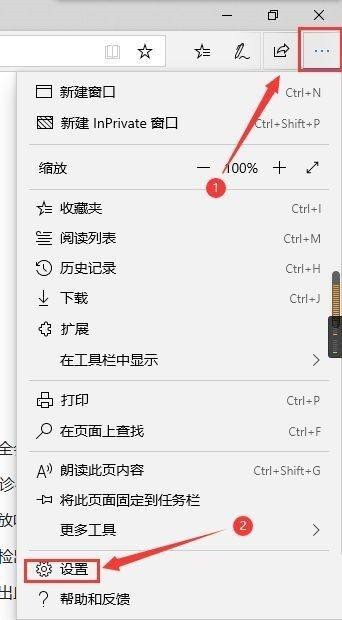
Langkah 2: Kemudian klik butang pilihan [Lanjutan] (seperti yang ditunjukkan dalam gambar).
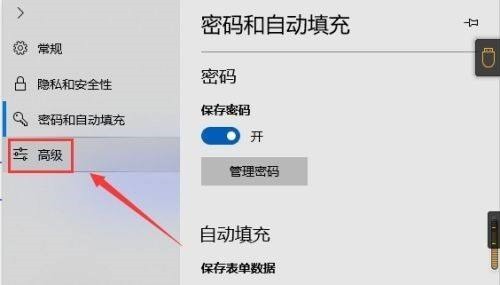
Langkah 3: Akhir sekali, anda boleh melihat bahawa main balik media lalai Microsoft Edge berada dalam keadaan main balik automatik (seperti yang ditunjukkan dalam gambar).
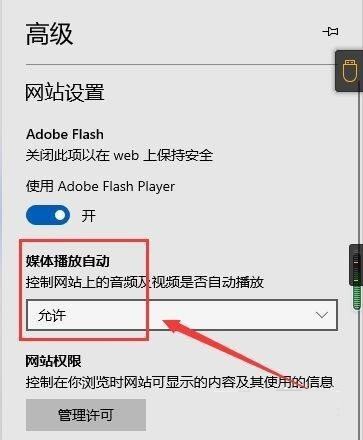
Atas ialah kandungan terperinci Bagaimana untuk melihat main balik media dalam pelayar Microsoft Edge Bagaimana untuk melihat main balik media dalam pelayar Microsoft Edge. Untuk maklumat lanjut, sila ikut artikel berkaitan lain di laman web China PHP!




