
Pelayar Microsoft Edge ialah penyemak imbas yang dibangunkan oleh Microsoft, tetapi kadangkala kita mungkin perlu menyematkan penyemak imbas Edge ke bar tugas untuk kegunaan pantas, tetapi tidak tahu cara melakukannya? Editor PHP Xiaoxin telah membawakan anda tutorial terperinci tentang membetulkan Microsoft Edge pada bar tugas. Mari lihat di bawah!
1 Mula-mula, klik butang Mula di sudut kiri bawah komputer, seperti yang ditunjukkan dalam gambar.
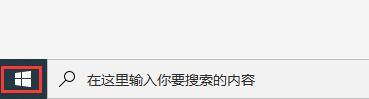
2. Kemudian cari aplikasi Microsoft Edge dalam kotak senarai aplikasi pop timbul, seperti yang ditunjukkan dalam gambar.
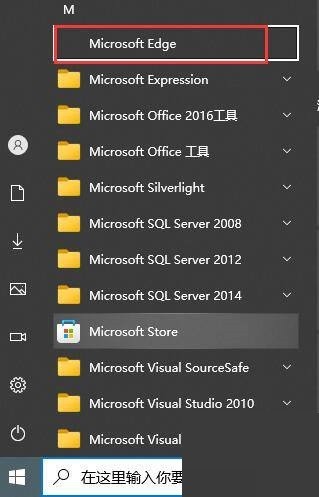
3. Klik kanan pada aplikasi dan klik pilihan [Lagi] dalam kotak senarai timbul.
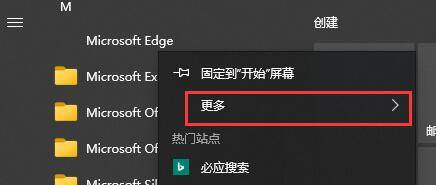
4 Klik [Pin to taskbar] dalam senarai kedua yang muncul seperti yang ditunjukkan dalam gambar, Microsoft Edge akan muncul pada bar tugas.
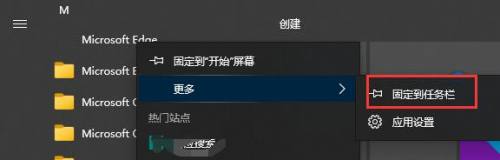
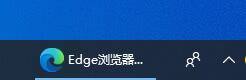
Atas ialah kandungan terperinci Cara menyematkan Microsoft Edge ke bar tugas_pin Microsoft Edge ke tutorial bar tugas. Untuk maklumat lanjut, sila ikut artikel berkaitan lain di laman web China PHP!




