Photoshop制作透明GIF小图标教程
最终效果 
1. 首先建一个14*14像素的透明画布,我们的是小ICON嘛,一般网页中小的ICON都是这么大,记得背景要选透明,这样以后它才能任意放在任何不同颜色的背景上面 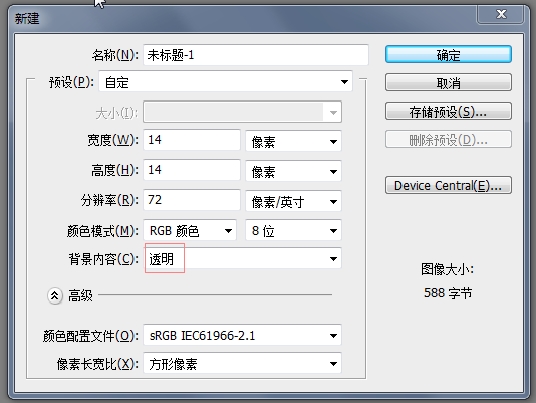
2. 把画布放大到最大,然后再用铅笔,随便选一个黑一点的灰色,在上面“点”出一个页面的边框样式,左上角折了一个小角,简单的用铅笔点出个三角就行了。这种小ICON都是这样一点一点地点出来的 ^_^ 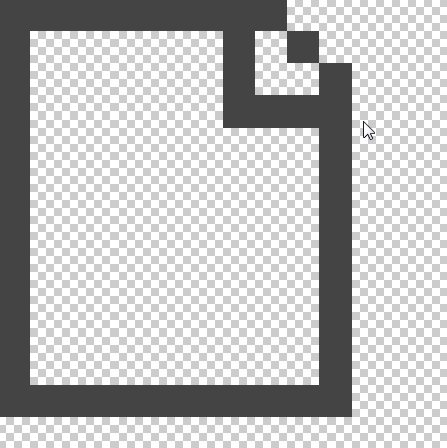
3. 接着在我们画出的这个页面的里面加一个渐变,让它看出来不那么死,像有层次的样子。记得每画一步都建立一个图层,以后改颜色方便 :) 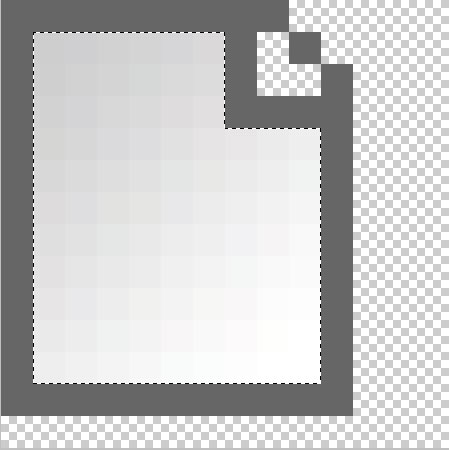
4. 在页面的左边和上边以及那个小的折角里用白色的铅笔,画出高光的线,这样会让这个页面更有立体感。 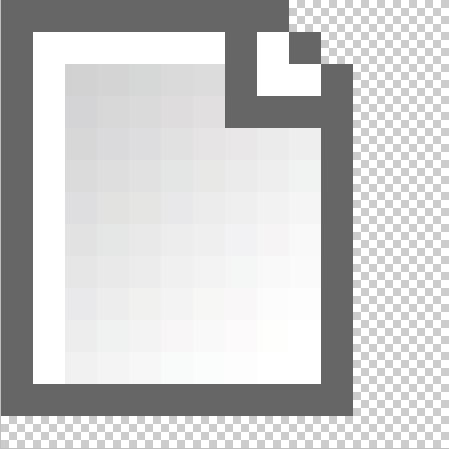
5. 在页面的右边和下边用灰色的铅笔,画出暗调的线,这样它就更有立体感了 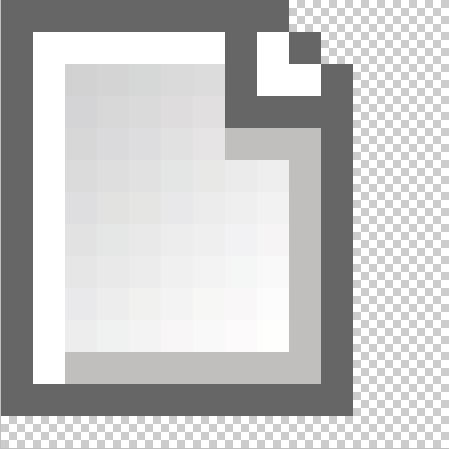
6. 然后把刚才画图层组成一个组,再隐藏掉。(这个组主要是为了以后可以把它再次利用,改成别的图标。) 
7. 接着我们来画一个铅笔,大概地在右边用铅笔点出一个笔的形状 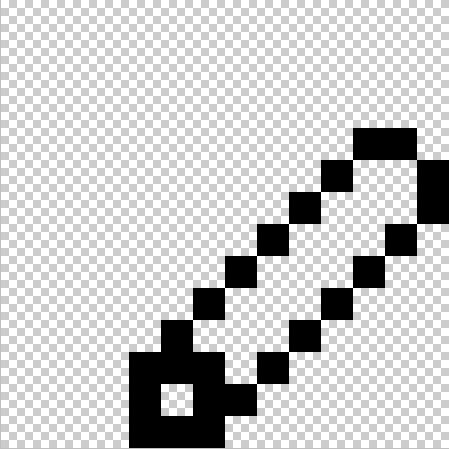
8. 然后用不同的颜色标出大概的位置,上面上橡皮擦,中间铅笔主体,再下面是笔尖。(可以用别的颜色,但是注意笔尖那里的色彩明暗,高光一定要体现出来) 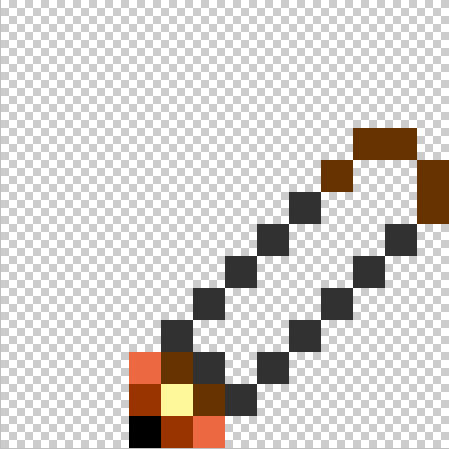
9. 然后给铅笔上色,在我们这个icon里面,光是从左上角打下来的,所以它们的左上部得有淡一些的高光,大家可以尝试别的颜色,画出绚烂的铅笔来。注意分出橡皮和主体的范围来 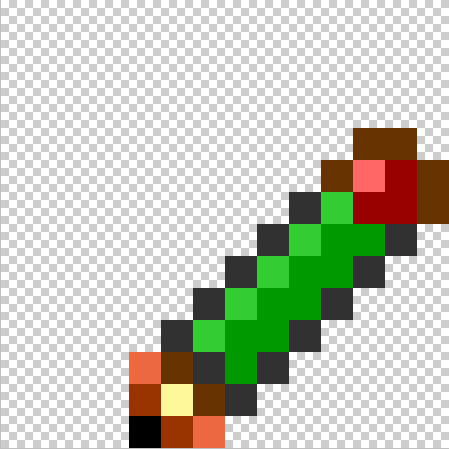
10. 然后就OK啦,把隐藏的组打开,最终效果就是这样。 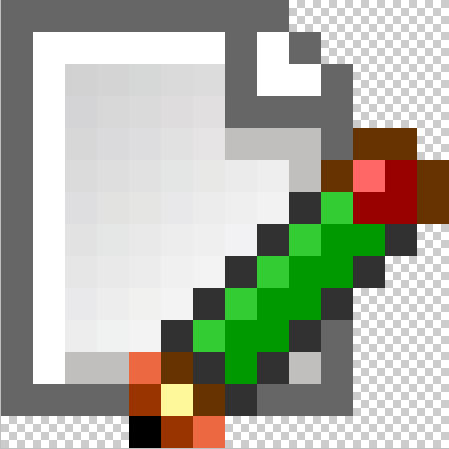
11. 最后保存成为透明的GIF,我们在网页中才能很好地利用它 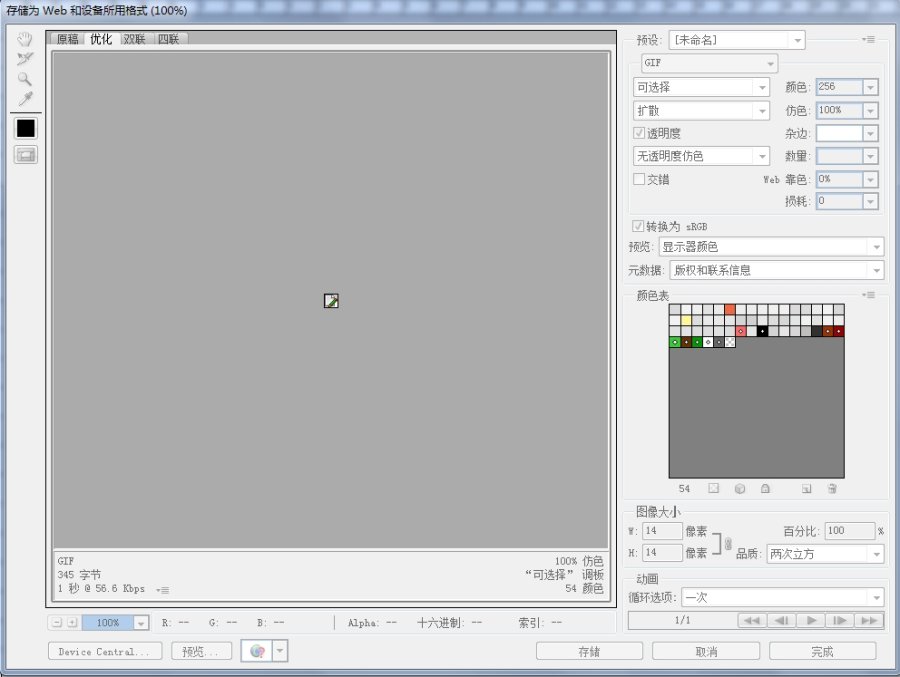

Alat AI Hot

Undresser.AI Undress
Apl berkuasa AI untuk mencipta foto bogel yang realistik

AI Clothes Remover
Alat AI dalam talian untuk mengeluarkan pakaian daripada foto.

Undress AI Tool
Gambar buka pakaian secara percuma

Clothoff.io
Penyingkiran pakaian AI

AI Hentai Generator
Menjana ai hentai secara percuma.

Artikel Panas

Alat panas

Notepad++7.3.1
Editor kod yang mudah digunakan dan percuma

SublimeText3 versi Cina
Versi Cina, sangat mudah digunakan

Hantar Studio 13.0.1
Persekitaran pembangunan bersepadu PHP yang berkuasa

Dreamweaver CS6
Alat pembangunan web visual

SublimeText3 versi Mac
Perisian penyuntingan kod peringkat Tuhan (SublimeText3)

Topik panas
 Bagaimana untuk menyelesaikan masalah garis hitam bar tugas telus win11
Dec 22, 2023 pm 10:04 PM
Bagaimana untuk menyelesaikan masalah garis hitam bar tugas telus win11
Dec 22, 2023 pm 10:04 PM
Selepas ramai rakan menggunakan translucenttb untuk menyediakan bar tugas telus, mereka mendapati bahawa terdapat garis hitam dalam bar tugas telus win11, yang kelihatan sangat tidak selesa. Bagaimana saya harus menyelesaikannya pada masa ini? . Terdapat garis hitam dalam bar tugas telus win11: Kaedah 1: 1. Menurut maklum balas pengguna, anda boleh klik kanan translucenttb dan buka tetapan. 2. Kemudian tetapkan "margin" pilihan ikon kepada "1" untuk menyelesaikan masalah. Kaedah 2: 1. Jika ia masih tidak berfungsi, anda boleh klik kanan ruang kosong untuk membuka "Peribadikan" 2. Kemudian pilih tema lalai sistem untuk menukarnya. Kaedah ketiga: 1. Jika semuanya gagal, anda disyorkan supaya menyahpasang translucenttb. 2. Kemudian ganti
 Bagaimana untuk menyelesaikan masalah garis pada ketelusan bar tugas dalam Win11?
Jan 29, 2024 pm 12:12 PM
Bagaimana untuk menyelesaikan masalah garis pada ketelusan bar tugas dalam Win11?
Jan 29, 2024 pm 12:12 PM
Ramai pengguna Win11 akan menetapkan bar tugas mereka menjadi telus semasa menjalankan sistem, tetapi ramai pengguna akan melihat garis hitam muncul pada bar tugas selepas menyediakannya. Pengguna boleh menggunakan perisian pihak ketiga untuk menyediakannya. Biarkan laman web ini dengan teliti memperkenalkan kepada pengguna penyelesaian kepada masalah garisan telus pada bar tugas win11. Penyelesaian kepada masalah garis lutsinar pada bar tugas win11 Kaedah 1: 1. Menurut maklum balas pengguna, anda boleh klik kanan translucenttb dan buka tetapan. 2. Kemudian tetapkan margin pilihan ikon kepada 1 untuk menyelesaikan masalah. 2. Kemudian pilih tema lalai sistem dan ubahnya untuk menyelesaikan masalah.
 Bagaimana untuk menetapkan ketelusan dalam CSS
Nov 01, 2023 am 10:00 AM
Bagaimana untuk menetapkan ketelusan dalam CSS
Nov 01, 2023 am 10:00 AM
Kaedah CSS untuk menetapkan ketelusan termasuk atribut kelegapan, nilai warna rgba, atribut warna latar belakang, menggunakan elemen pseudo, dsb. Pengenalan terperinci: 1. Atribut kelegapan, dengan menetapkan atribut kelegapan unsur untuk mencapai kesan telus, julat nilai atribut ini ialah 0 hingga 1, 0 bermaksud telus sepenuhnya, 1 bermaksud legap sepenuhnya; dengan menetapkan kelegapan elemen Warna latar belakang atau warna teks ialah nilai warna rgba untuk mencapai kesan telus Nilai warna rgba terdiri daripada merah, hijau, biru, ketelusan, dsb.
 Tutorial grafik untuk menjadikan bar tugas win7 telus
Jul 20, 2023 am 09:49 AM
Tutorial grafik untuk menjadikan bar tugas win7 telus
Jul 20, 2023 am 09:49 AM
Hari ini, sekumpulan pengguna bertanya mengapa komputer mereka tidak mempunyai kesan ketelusan selepas memasang semula Windows 7. Malah, ini disebabkan oleh komputer anda tidak mengemas kini pemacu kad grafik tepat pada masanya dan melaraskan tema Windows 7 Aero. Anda boleh menyediakannya dengan cara berikut. 1. Mula-mula, anda perlu memastikan komputer anda mempunyai pemacu kad grafik baharu yang dipasang Anda boleh menggunakan Driver Wizard atau 360 Driver Master untuk mengemas kini pemacu kad grafik dalam talian. . 2. Menghadapi ruang kosong pada desktop, klik kanan, pilih Peribadikan dan buka. 3. Cari tema Aero di sini dan pilihnya. Dalam keadaan biasa, anda sepatutnya dapat melihat kesan kaca lutsinar. Adakah anda memahami tutorial tentang cara menjadikan bar tugas win7 anda telus? Pelajar yang tidak tahu bagaimana untuk melakukannya, sila lakukan dengan cepat.
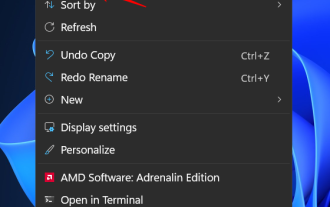 Bagaimana untuk menjadikan ikon lebih kecil pada Windows 11
May 15, 2023 pm 03:46 PM
Bagaimana untuk menjadikan ikon lebih kecil pada Windows 11
May 15, 2023 pm 03:46 PM
Salah satu tarikan terbesar Windows PC ialah kebolehsesuaian mereka. Bilangan pilihan pemperibadian ini hanya meningkat dengan setiap interaksi Windows yang lulus (dengan beberapa pengecualian). Tetapi mungkin penyesuaian paling penting yang anda buat ialah saiz ikon anda pada Windows 11. Ikon pada Windows 11 kelihatan sedikit kecil di wajah anda, mungkin ciri reka bentuk pilihan untuk kebolehaksesan yang lebih baik. Tetapi jika anda ingin mengubahnya, terdapat beberapa cara. Dalam tutorial ini, kita akan belajar cara mengecilkan ikon pada Windows 11, sama ada pada desktop, Windows Explorer atau di mana-mana sahaja. Jadi mari kita mulakan. Cara mengecilkan ikon pada Windows 11 Mula-mula, mari lihat caranya
 Bagaimana untuk menetapkan ketelusan terminal dalam sistem Linux?
Jan 07, 2024 am 10:21 AM
Bagaimana untuk menetapkan ketelusan terminal dalam sistem Linux?
Jan 07, 2024 am 10:21 AM
Apabila Linux melaksanakan arahan dalam terminal, untuk menyukarkan untuk melihat dokumen bantuan lain, seperti PDF, halaman web, dsb., anda boleh menetapkan ketelusan terminal Bagaimana untuk menetapkannya? Mari kita lihat tutorial terperinci di bawah. . 1. Hidupkan kesan khas tetingkap 1. Untuk menetapkan ketelusan terminal, anda perlu menghidupkan kesan khas tetingkap terlebih dahulu, klik "Pusat Kawalan" pada bar tugas. 2. Klik "Paparan" dalam Pusat Kawalan. 3. Dalam "Paparan", pastikan butang "Hidupkan kesan tetingkap" dihidupkan. 4. Selain itu, anda juga boleh menggunakan kekunci pintasan shift+win+tab untuk membuka atau menutup kesan tetingkap dengan cepat. 2. Tetapkan ketelusan
 Tutorial langkah demi langkah tentang cara menetapkan ketelusan bar tugas dalam Windows 10
Jul 11, 2023 pm 11:37 PM
Tutorial langkah demi langkah tentang cara menetapkan ketelusan bar tugas dalam Windows 10
Jul 11, 2023 pm 11:37 PM
Secara kebetulan, saya melihat bar tugas win10 orang lain menjadi telus, dan ia kelihatan sangat cantik Selepas saya kembali, saya juga ingin menetapkan komputer win10 saya sendiri menjadi telus. Dalam keadaan biasa, bar tugas lalai tidak mempunyai latar belakang yang telus, dan anda perlu melaraskan tetapan Seterusnya, editor akan menerangkan secara terperinci cara membuat bar tugas Win10 telus sepenuhnya dalam satu minit. 1. Mula-mula, buka sistem win10, kemudian klik kanan pada desktop dan cari "Peribadi" dalam menu klik kanan 2. Kemudian, dalam tetingkap "Peribadi", pilih "Warna" dalam menu kiri dan klik ke terbuka. 3. Kemudian, cari "Kesan Ketelusan" dalam menu di sebelah kanan, pilih "Hidup" dan semak "Menu Mula, Bar Tugas dan Pusat Tindakan" dan "Bar Tajuk". 4. Kemudian, kembali kepada w
 Bagaimana untuk melaraskan ketelusan bar tugas Win11
Jan 01, 2024 am 11:17 AM
Bagaimana untuk melaraskan ketelusan bar tugas Win11
Jan 01, 2024 am 11:17 AM
Ramai pengguna menyukai versi telus halaman Di bawah sistem win11, pengguna juga boleh menyediakan bar tugas telus melalui beberapa kaedah, supaya operasi dan penampilan akan kelihatan lebih baik. Bagaimana untuk menetapkan bar tugas win11 menjadi lutsinar 1. Klik menu Mula dan kemudian buka Microsoft Store. 2. Cari "TranslucentTB", kemudian cari yang sepadan dan muat turunnya. 3. Klik di sini untuk memasang. 4. Selepas dibuka, pilih "desktop" dan kemudian klik "clear".






