
本教介绍简单的水晶图标的制作方法。基本上都是钢笔,渐变及一些选区工具的简单应用。只要把握好水晶风格的质感表现,就可以很快做出来。
最终效果 
1、新建一个600 * 600像素的文件,背景填充白色。新建一个图层,选择圆角矩形工具,半径设置为8拉出图1所示的圆角矩形,颜色随意。 
<图1> 2、选择渐变工具,颜色设置如图2,拉出图3所示的线性渐变。 
<图2> 
<图3>
3、在背景图层上面新建一个图层,用矩形选框工具拉出下图所示的选区。 
<图4> 4、选择渐变工具,颜色设置如图5,拉出图6所示的线性渐变。 
<图5> 
<图6>
5、用钢笔工具勾出下图所示的选区,按Ctrl + M 稍微调亮一点。 
<图7>
6、选择圆角矩形工具,半径设置为3,拉出下图所示的小圆角矩形,并加上图9所示的线性渐变色。 
<图8> 
<图9> 7、新建一个图层,用圆角矩形拉一个稍小的圆角矩形,拉上图9所示的渐变色,渐变色方向与下面的相反。 
<图10>
8、新建一个图层,用圆角矩形拉一个稍小的圆角矩形,拉上下图所示的渐变色,并加上高光。 
<图11>
9、另一个窗户的制作方法相同,效果如下图。 
<图12> 10、新建一个图层,用钢笔勾出图13所示的选区,选择渐变工具,颜色设置如图14,拉出图15所示的线性渐变色。 
<图13> 
<图14> 
<图15> 11、调出房顶的选区,新建一个图层填充颜色:#4F7ECC,取消选区后加上图层蒙版,用黑白渐变拉出透明效果,如图17。 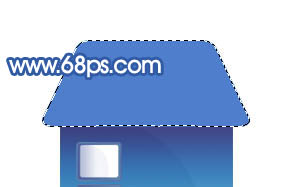
<图16> 
<图17>
12、同样的方法制作出烟窗部分。 
<图18> 13、另一边的房子制作方法相同,效果如下图。 
<图19>
14、最后调整一下细节,完成最终效果。 
<图20>
 Algoritma penjadualan cakera
Algoritma penjadualan cakera
 Perbezaan antara cakera kayap dan cakera menegak
Perbezaan antara cakera kayap dan cakera menegak
 Pengesyoran perisian desktop Android
Pengesyoran perisian desktop Android
 Mengapa telefon saya tidak dimatikan tetapi apabila seseorang menghubungi saya, telefon itu menggesa saya untuk mematikannya?
Mengapa telefon saya tidak dimatikan tetapi apabila seseorang menghubungi saya, telefon itu menggesa saya untuk mematikannya?
 Springcloud lima komponen utama
Springcloud lima komponen utama
 Trend harga terkini Bitcoin
Trend harga terkini Bitcoin
 Analisis perbandingan iqooneo8 dan iqooneo9
Analisis perbandingan iqooneo8 dan iqooneo9
 Apakah peranan kumpulan pengguna kafka
Apakah peranan kumpulan pengguna kafka
 Kebaikan dan keburukan rangka kerja flutter
Kebaikan dan keburukan rangka kerja flutter




