Photoshop 简单梦幻的蓝色光束壁纸
很多光束壁纸看上去非常不错,各种不同形状的光束叠加到一起,梦幻并带有一定的层次感,感觉非常舒服。
下面的效果简单介绍这类壁纸的制作方法。其实用到的工具非常简单,仅画笔和钢笔工具。只要掌握了其中的方法,我们就可以做出各种绚丽的壁纸。
最终效果 
1、新建一个壁纸大小的文档,如1024 * 768 像素,选择渐变工具,颜色设置如图1,拉出图2所示的线性渐变。 
<图1> 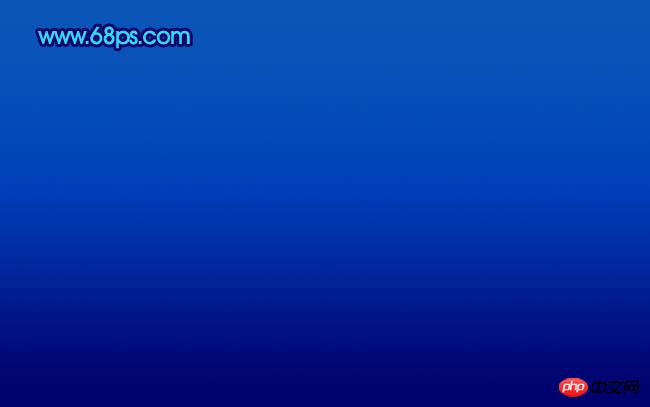
<图2> 2、新建一个图层,用椭圆选框工具拉出图3所示的选区,按Ctrl + Alt + D 羽化60个像素,填充颜色:#3C92F9,效果如图4。 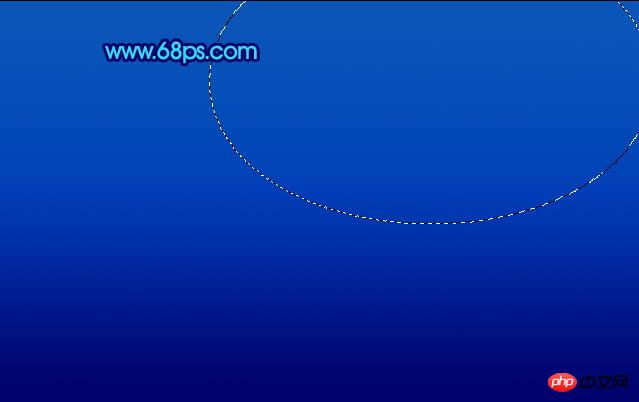
<图3> 
<图4> 3、新建一个图层,用钢笔工具勾出下图所示的选区,把前景颜色设置为:#59BAF7。选择画笔工具,画笔不透明度设置为:10%,然后涂抹选区边缘,涂上淡淡的高光,效果如图6。 
<图5> 
<图6> 4、同样的方法用钢笔勾出其它选区,再用画笔涂上高光,一个选区需要新建一个图层。效果如图7 - 10,涂的时候要均匀,效果看上去自然就行。 
<图7> 
<图8> 
<图9> 
<图10> 5、新建一个图层按Ctrl + Alt + Shift + E 盖印图层,执行:滤镜 > 模糊 > 高斯模糊,数值为5,确定后把图层混合模式改为“柔光”,效果如下图。 
<图11>
6、创建亮度/对比度调整图层,参数设置如图12,效果如图13。 
<图12> 
<图13> 7、创建曲线调整图层,参数设置如图14,15,效果如图16。 
<图14> 
<图15> 
<图16> 8、新建一个图层,按Ctrl + Alt + Shift + E 盖印图层。执行:滤镜 > 模糊 > 动感模糊,参数设置如图17,确定后加上图层蒙版,用黑色画笔把中间部分擦出来,效果如图18。 
<图17> 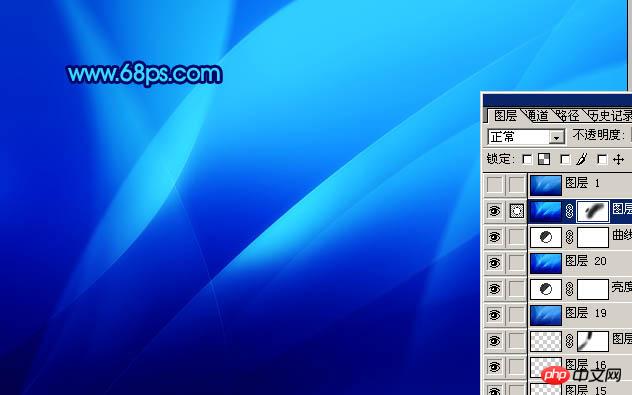
<图18>
9、最终整体修饰下细节,完成最终效果。 
<图19>

Alat AI Hot

Undresser.AI Undress
Apl berkuasa AI untuk mencipta foto bogel yang realistik

AI Clothes Remover
Alat AI dalam talian untuk mengeluarkan pakaian daripada foto.

Undress AI Tool
Gambar buka pakaian secara percuma

Clothoff.io
Penyingkiran pakaian AI

Video Face Swap
Tukar muka dalam mana-mana video dengan mudah menggunakan alat tukar muka AI percuma kami!

Artikel Panas

Alat panas

Notepad++7.3.1
Editor kod yang mudah digunakan dan percuma

SublimeText3 versi Cina
Versi Cina, sangat mudah digunakan

Hantar Studio 13.0.1
Persekitaran pembangunan bersepadu PHP yang berkuasa

Dreamweaver CS6
Alat pembangunan web visual

SublimeText3 versi Mac
Perisian penyuntingan kod peringkat Tuhan (SublimeText3)

Topik panas
 1393
1393
 52
52
 1205
1205
 24
24
 Permainan berasaskan giliran yang saya mainkan semasa kecil masih beroperasi, malah membuka kawasan baharu?
Mar 16, 2024 am 08:49 AM
Permainan berasaskan giliran yang saya mainkan semasa kecil masih beroperasi, malah membuka kawasan baharu?
Mar 16, 2024 am 08:49 AM
Semasa saya masih kanak-kanak, ketika keluarga saya mula-mula membeli komputer, saya terjumpa permainan dalam talian yang dipanggil "Fantasi Liaozhai" Gaya lukisan yang indah dan cantik, haiwan peliharaan yang naif, kenderaan berwarna-warni dan adegan pertempuran yang cantik dan keren semuanya ada dalam permainan saya. . Tetapi seiring dengan berlalunya masa, "Fantasi Liaozhai" juga dilupakan di sudut koridor memori bersama masa muda saya. Seperti yang semua orang tahu, lebih daripada sepuluh tahun telah berlalu, dan saya bertemu dengan permainan ini sekali lagi secara kebetulan Saya tidak menjangkakan bahawa ia masih ada, malah ia akan membuka kawasan baru? Tiba-tiba, ingatan saya kembali kepada saya. Ramai rakan seperjuangan yang pernah berjuang bersama telah bersara, tetapi sebenarnya ada segelintir yang masih memegang jawatan. Ia kembali, semuanya kembali! Saya pernah dengar sebelum ini operasi itu juga untuk membuka daerah baru kali ini.
 Fantasi New Liaozhai, apakah yang mereka harapkan untuk mendapatkan semula keyakinan pemain lama?
Mar 15, 2024 pm 08:55 PM
Fantasi New Liaozhai, apakah yang mereka harapkan untuk mendapatkan semula keyakinan pemain lama?
Mar 15, 2024 pm 08:55 PM
Bercakap tentang "Fantasi Liaozhai", saya percaya beberapa pemain lama mungkin sudah biasa dengannya. Sebagai permainan dalam talian berasaskan giliran veteran, ia telah melalui pasang surut dalam lebih sepuluh tahun operasinya, tetapi ia masih berdiri teguh dan telah menjadi generasi "Raja Destiny". Selepas beroperasi sekian lama, apakah kaedah yang digunakan oleh pasukan rasmi untuk mengekalkan permainan "awet muda"? Seterusnya, editor akan membawa anda untuk mendedahkan rahsia dan melihat bagaimana "Fantasi Liaozhai" membolehkan pemain lama mendapatkan semula keyakinan mereka dalam permainan! Tiada kejayaan boleh dicapai dalam sekelip mata. Kualiti produk permainan adalah asas dan teras operasi permainan. Sepanjang sepuluh tahun yang lalu, pasukan telah komited untuk mengekalkan kestabilan pelayan permainan, membangunkan sistem baharu dan permainan baharu, mereka bentuk penampilan baharu dan prop baharu, memberi perhatian kepada kadar pengekalan pengguna, dll. "Fantasi Liaozhai" juga telah berkembang daripada permainan berasaskan giliran
 Sudah 2024, adakah sesiapa masih ingat permainan dalam talian berasaskan giliran ultra klasik ini?
Mar 23, 2024 pm 01:41 PM
Sudah 2024, adakah sesiapa masih ingat permainan dalam talian berasaskan giliran ultra klasik ini?
Mar 23, 2024 pm 01:41 PM
Pada 25 Mac 2011, MMORPG berasaskan giliran dengan gaya lukisan yang indah dan permainan mesra muncul dalam pandangan semua orang Ia adalah "Fantasi Liaozhai", versi Q jenis penanaman fantasi berasaskan giliran 2D yang diadaptasi daripada novel terkenal "Cerita Pelik daripada. a Chinese Studio" Permainan dalam talian. Melalui penetapan lima mazhab utama, permainan ini menggabungkan sistem geng, sistem gerai, sistem PK dan sistem khas lain, supaya pemain boleh membina peralatan, menubuhkan kumpulan, menubuhkan gerai dan membuka kedai dalam permainan. Boleh dikatakan sama ada pengurusan pertempuran atau simulasi, permainannya adalah pelbagai, kesukarannya sederhana, dan ia sesuai untuk orang muda dan tua. Seiring dengan berlalunya masa, "Fantasi Liaozhai", seperti kebanyakan permainan dalam tempoh yang sama, beransur-ansur pudar daripada perhatian umum. Dengan kebangkitan permainan MOBA, ramai orang mula tersilap percaya bahawa permainan berasaskan giliran telah menjadi air mata zaman. tetapi,
 Ajak kawan baik anda dan kalahkan raksasa kecil itu bersama-sama! 'Fantasi Liaozhai' BOSS dunia baharu akan datang!
Mar 22, 2024 pm 12:40 PM
Ajak kawan baik anda dan kalahkan raksasa kecil itu bersama-sama! 'Fantasi Liaozhai' BOSS dunia baharu akan datang!
Mar 22, 2024 pm 12:40 PM
Adakah anda mahu menjadi wira yang menyelamatkan semua makhluk dalam dunia permainan? Adakah anda mahu menjadi terkenal dalam satu pertempuran dan mendominasi? Dalam permainan "Fantasi Liaozhai", terdapat permainan yang sangat menarik: cabaran BOSS dunia. Pemain boleh bekerjasama dengan rakan sepasukan mereka untuk mengalahkan BOSS dunia dari seluruh dunia dan memperoleh ganjaran dan pencapaian pertempuran yang kaya. Di kawasan baharu yang akan datang, kami akan melancarkan permainan baharu - cabaran BOSS dunia pemain tunggal! Apakah cabaran BOSS dunia pemain tunggal? Seperti namanya, pemain mula-mula mengalahkan BOSS dunia yang berkuasa dalam mod bukan pasukan, mengumpul mata berdasarkan situasi pertempuran, dan pangkat untuk kumpulan mereka. Sudah tentu, ganjaran akan menjadi lebih murah daripada dalam mod berbilang pemain! Anda bukan sahaja boleh mendapat ganjaran biasa daripada BOSS Dunia, tetapi anda juga boleh mendapat ganjaran istimewa.
 Hidupkan semula klasik! Kawasan baharu permainan dalam talian berasaskan giliran 'Fantasi Liaozhai' akan dibuka!
Mar 20, 2024 pm 08:30 PM
Hidupkan semula klasik! Kawasan baharu permainan dalam talian berasaskan giliran 'Fantasi Liaozhai' akan dibuka!
Mar 20, 2024 pm 08:30 PM
"Fantasy Liaozhai" ialah permainan dalam talian penanaman fantasi berasaskan giliran 2D versi Q yang dikeluarkan pada tahun 2011. Selepas 13 tahun pergolakan, "Fantasy Liaozhai" masih mengekalkan grafik dan permainan klasik apabila ia dilancarkan, dan telah mengekalkan pemainnya untuk masa yang lama. Tiada komitmen yang berkekalan selain persahabatan, dan "Fantasi Liaozhai" bukan sahaja akan beroperasi tidak berubah. Tidak, pada 28 Mac 2024, permainan berusia 13 tahun ini akan mendapat nafas baharu, dan daerah baharu akan mengadakan pembukaan besar-besaran pada hari ini! Dalam acara tempahan kawasan baharu ini, pegawai itu menantikan kepulangan setiap pemain dengan penuh keikhlasan. Seterusnya, biarkan editor menunjukkan kepada anda faedah pulangan yang tersedia! Faedah log masuk: Selepas log masuk selama 7 hari berturut-turut, anda boleh mendapat ganjaran di halaman zon dan dalam permainan.
 Undur ke pelayan baharu permainan dalam talian berasaskan giliran klasik 'Fantasi Liaozhai' telah bermula, dan acara memburu harta karun di dunia dongeng sedang menunggu anda!
Mar 15, 2024 pm 12:55 PM
Undur ke pelayan baharu permainan dalam talian berasaskan giliran klasik 'Fantasi Liaozhai' telah bermula, dan acara memburu harta karun di dunia dongeng sedang menunggu anda!
Mar 15, 2024 pm 12:55 PM
Dicipta bersama oleh Daqian Interactive Entertainment dan Qilin Games, versi Q klasik permainan dalam talian round-robin "Dream Liaozhai" kini tersedia untuk tempahan di kawasan baharu tanpa pemadaman, dan kami akan memperbaharui hubungan kami dengan anda pada Mac ini. Pasukan operasi menyerap pendapat dan cadangan pemain, memperbaharui pelbagai kaedah permainan dalam permainan, mengendalikan versi rasmi, mencari pemain berpengalaman, dan bersama-sama merancang kandungan versi Datang ke laman web rasmi untuk menyertai kami! Masa aktiviti: Dari jam 18:00 hingga 23:00 setiap hari, anda boleh menyelesaikan satu tugas pengawal dan dua tugas mencuri harta karun setiap hari. Keperluan aktiviti: Individu dan pasukan boleh mengambil bahagian, dan tahap pemain mestilah ≥71. Penerangan aktiviti: 1. Terdapat dua jenis memburu harta karun dalam dunia dongeng: tugas menjaga dan tugas mencuri harta karun Kedua-dua tugas boleh diselesaikan sekali sehari, dan tugas mencuri harta karun boleh diselesaikan dua kali a hari. 2. Misi mencari harta karun di dunia dongeng adalah di Jinlingru
 Notis Penyelenggaraan Permainan Fantasi Liaozhai pada 18 Januari
Jan 17, 2024 pm 06:15 PM
Notis Penyelenggaraan Permainan Fantasi Liaozhai pada 18 Januari
Jan 17, 2024 pm 06:15 PM
Pemain yang dihormati: "Yuexihuachen" akan menjalani penyelenggaraan rutin dan kemas kini pada jam 7:00 pada 18 Januari 2024. Masa kemas kini dan penyelenggaraan dijangka selama 2 jam. Sila maklumkan satu sama lain untuk log keluar lebih awal. Terima kasih semua kerana menyokong kerja kami! Aktiviti penggunaan akan bermula dari 18 Januari hingga 15 Februari 2024. Sila beri perhatian untuk menerima ganjaran daripada aktiviti penggunaan sebelumnya.
 Permainan dalam talian berasaskan giliran eksklusif 'Fantasy Liaozhai' untuk pekerja pejabat kini tersedia untuk pra-pesanan Ia adalah permainan terbaharu dan paling komprehensif di Internet, dan bakat serta kemahirannya didedahkan.
Mar 15, 2024 pm 09:28 PM
Permainan dalam talian berasaskan giliran eksklusif 'Fantasy Liaozhai' untuk pekerja pejabat kini tersedia untuk pra-pesanan Ia adalah permainan terbaharu dan paling komprehensif di Internet, dan bakat serta kemahirannya didedahkan.
Mar 15, 2024 pm 09:28 PM
Daqian Interactive Entertainment dan Qilin Games bersama-sama mencipta versi Q klasik permainan dalam talian round-robin "Fantasy Liaozhai" di kawasan baharu tanpa pemadaman Tempahan sedang giat dijalankan Pasukan operasi telah menyerap pendapat dan cadangan pemain dan berinovasi pelbagai kaedah permainan dalam permainan. Operasi rasmi telah dikemas kini secara stabil Cari Fantasi Lawati laman web rasmi Liaozhai untuk mendapatkan butiran kemas kini. Dalam Fantasi Liaozhai, pemain akan menerima mata bakat selepas menyelesaikan tugasan plot Gunakan mata bakat untuk mempelajari kemahiran bakat daripada master kemahiran bakat di Jinling City (148, 115 Berikut adalah pengenalan terperinci kepada empat jenis terakhir: Star Crafting). : Pakar Kerajinan Bintang Kemahiran Bakat Dilahirkan untuk memukul peralatan dengan bintang Mempelajari kemahiran ini boleh mencipta alat peraga yang meningkatkan peluang kejayaan dalam memukul bintang Alat peraga yang boleh disintesis pada setiap peringkat yang lebih tinggi boleh digunakan untuk peralatan peringkat tinggi tahap kemahiran ialah 5. Mata kemahiran yang diperlukan untuk setiap tahap ialah Kedua-duanya ialah 3. Bertuah




