
本教程介绍非常简单的光束壁纸制作方法。需要制作的元素较小,仅为几条小光束,做好后把光束多复制几份,适当组成稍微复杂的图形,然后用滤镜等做出自己喜好的效果。
最终效果1
最终效果2
1、新建一个1024 * 768像素的画布,选择渐变工具,颜色设置如图1,然后由左上角至右下角拉出图2所示的线性渐变。
<图1> 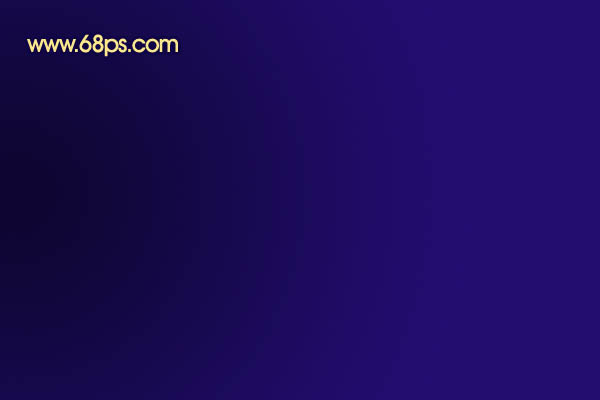
<图2>
2、新建一个图层,我们开始制作壁纸的构成小元素,需要完成的效果如下图。
<图3>
3、把前景颜色设置为蓝色,用钢笔构成下图所示的椭圆选区,羽化5个像素后填充前景色。
<图4>
4、新建一个图层,混合模式改为“滤色”,把前景颜色设置为蓝紫色,用画笔把椭圆中间位置涂上前景色。
<图5>
5、新建一个图层,用钢笔构成小光束的路径rut 6,按Ctrl + Alt + D羽化2个像素后拉上蓝色至紫色线性渐变,效果如图7。
<图6> 
<图7>
6、按Ctrl + J把当前图层复制一层,混合模式改为“颜色减淡”,不透明度改为:70%,效果如下图。
<图8>
7、新建一个图层,把前景颜色设置为紫色,用画笔把下图选区部分涂上紫色。
<图9>
8、新建一个图层,用钢笔构成高光部分的选区如图10,然后填充白色,取消选区后用涂抹工具把头部稍微涂抹一下,效果如图11。
<图10> 
<图11>
9、同上的方法,再制作其它的小光束。
<图12>
10、把做好的小光束合并,然后复制再对接,效果如下图。
<图13>
11、把所有光束图层合并,执行:滤镜 > 扭曲 > 旋转扭曲,参数设置如图14,效果如图15。
<图14> 
<图15>
12、按Ctrl + F 加强效果,按8 - 10次,大致得到下图所示效果。
<图16>
13、再执行:滤镜 > 扭曲 > 极坐标,选择“极坐标到平面作品”,参数设置如图17,效果如图18。
<图17> 
<图18>
14、把得到的光束移动位置,选择自己满意的一部分即可,效果如下图。
<图19>
最终效果:
 Syiling emas Toutiao hari ini bersamaan dengan 1 yuan
Syiling emas Toutiao hari ini bersamaan dengan 1 yuan
 Apakah hos maya php percuma di luar negara?
Apakah hos maya php percuma di luar negara?
 Bagaimana untuk memuat turun pemacu tetikus Razer
Bagaimana untuk memuat turun pemacu tetikus Razer
 Bagaimana untuk menyelesaikan ralat parse
Bagaimana untuk menyelesaikan ralat parse
 Algoritma apriori peraturan persatuan
Algoritma apriori peraturan persatuan
 Jumlah sel
Jumlah sel
 Berapa ramai orang yang boleh anda besarkan pada Douyin?
Berapa ramai orang yang boleh anda besarkan pada Douyin?
 c bahasa lain jika penggunaan pernyataan
c bahasa lain jika penggunaan pernyataan




