Photoshop 非常漂亮的3D小屋
本教程可能是翻译国外的教程。中文部分翻译的不是很好。很多过程的意思都没有翻译正确。不过原作者的教写的非常详细,我们只要参照过程图来做,还是可以做出来的。
最终效果 
1、首先,创建500px * 500ps白色背景的文件。选择钢笔工具(P)和作出如下所示的一个形状。 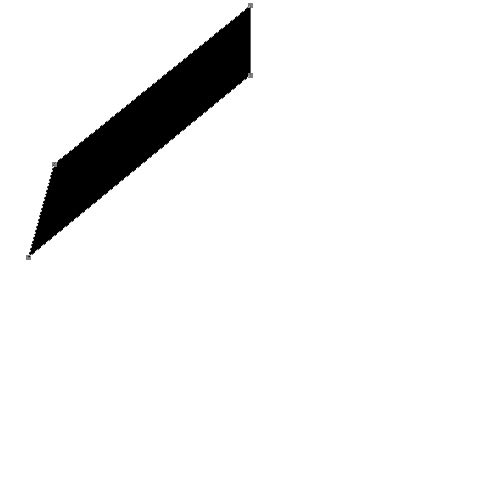
2、双击图层调出图层样式,参数设置如下图。 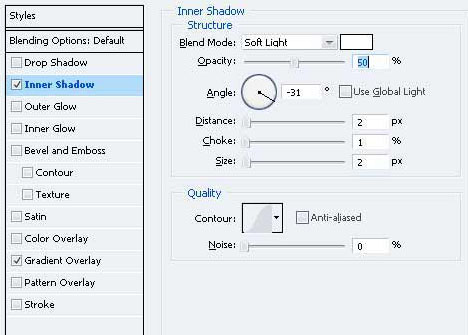

3、把做好的图形复制一层,执行:编辑“>变换”水平翻转,把两个部分对接起来。 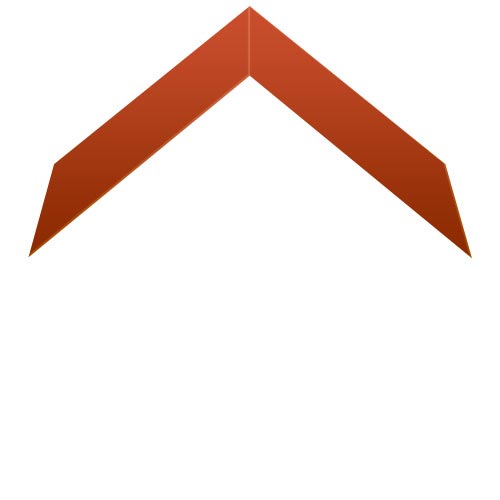
4、由于类似的颜色,形状给这两个单位看看屋顶。 有一个需要修正它。 打开重复的层图层样式,并应用以下更改。 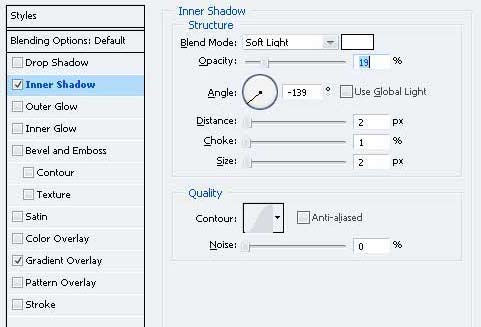
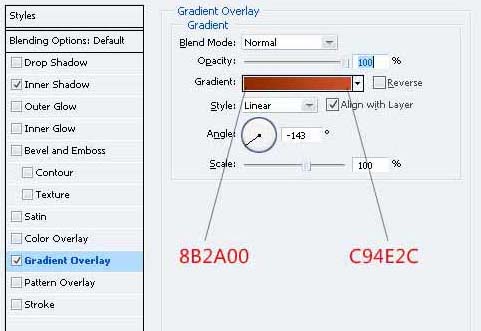
5、设置前景色“830F00” 绘制一个这样的形状如下所示的钢笔工具(规划)。 命名为“屋顶左”。 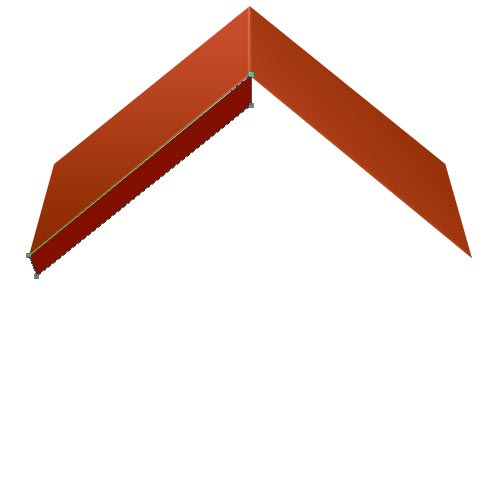
6、把刚才做好的图形复制一层,命名为“屋顶的右”。进入“编辑>变换”水平翻转和移动向右重复的形状,让你得到下图所示的效果。 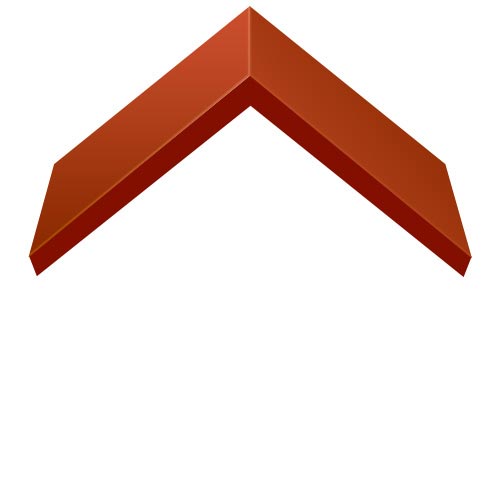
7、在背景图层上面新建一个图层,用钢笔工具勾出下图所示的路径填充黑色,将其命名为“身体。” 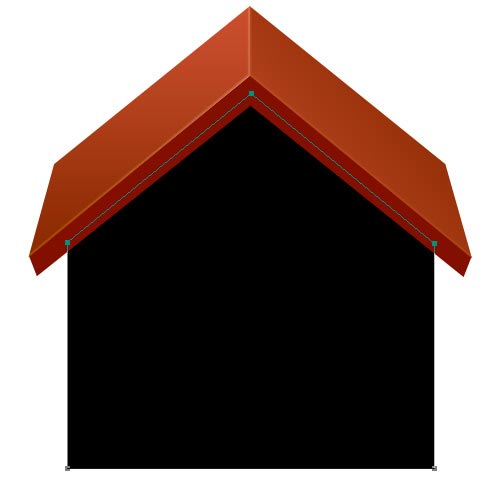
8、双击层并给予这些图层样式。 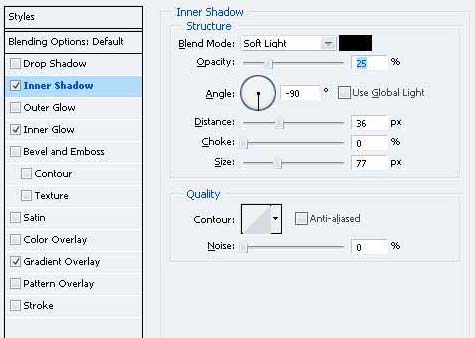
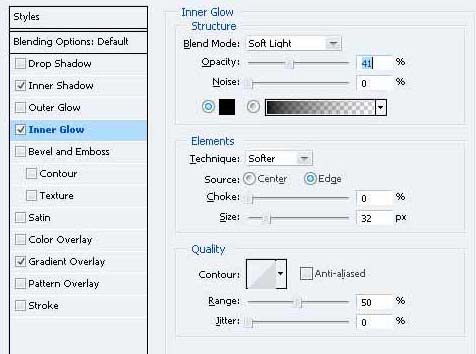
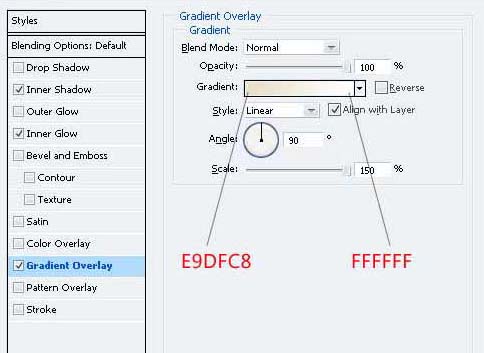
9、您需要把房子的屋顶加上影子。为此,命令的“屋顶的左侧”层上的“屋顶的右侧”层总结两个层次的选择,然后命令+按住Shift键单击。移动选择下来,在新的图层填充颜色“5F5343的选择。” 
10、转到滤镜“>模糊”高斯模糊,进入10px然后单击确定。 
#p#
11、您可能注意到,经过过滤器已被应用,阴影是在屋外的身体,这看起来不正确流向。要修正它的“身体”层,Ctrl键单击,按Command + Shift +我颠倒选择。与“影子”层选择,按Delete键。 
12、现在,您需要添加一个房子的突出部分, -这就是门。选择矩形选框工具(M)和在新的图层填充黑色选择。 
13、给门下面的图层样式。 


14、现在,我们需要添加一些细节的大门。选择圆角矩形工具(按Shift + U)和绘制的3px半径黑色矩形。 
15、去它的混合选项并应用这些设置。 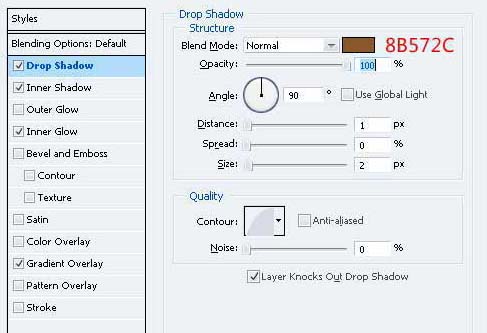
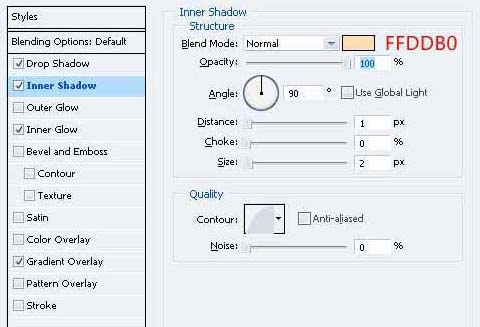
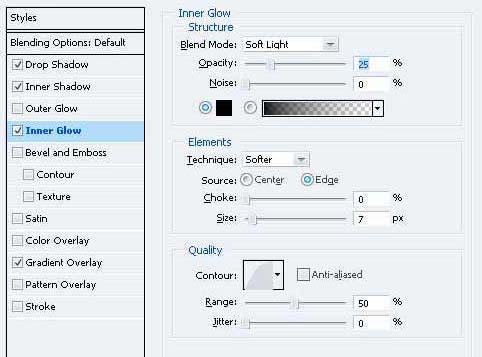
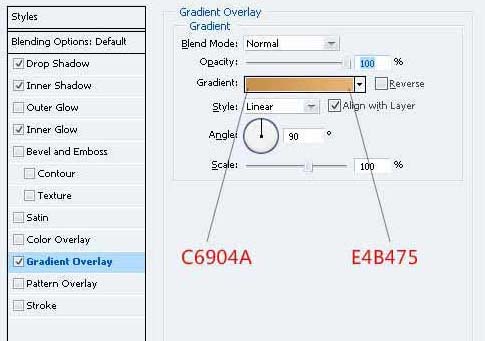
16、重复的形状和移动下来,让你有这样的事情。 
17、现在可以添加到门。椭圆工具使用(ü)就门口一个小圆圈。 
18、给圆加阴影和径向渐变。 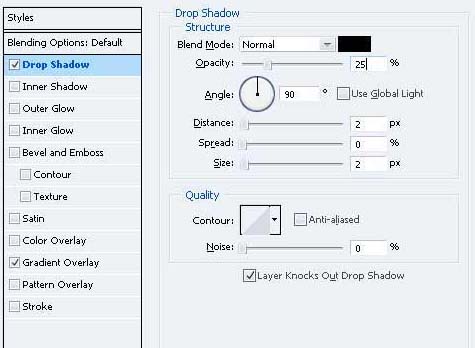

19、您可以添加一门上面的板。使用钢笔工具(规划)作出如下所示的一个形状。 
20、去它的混合选项,并给它一个作为屋顶类似的语气渐变叠加。 
#p#
21、用钢笔工具(规划),再作类似下面这一形状。 
22、给下面的形状图层样式。 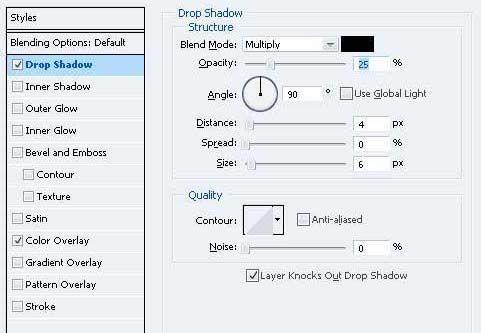
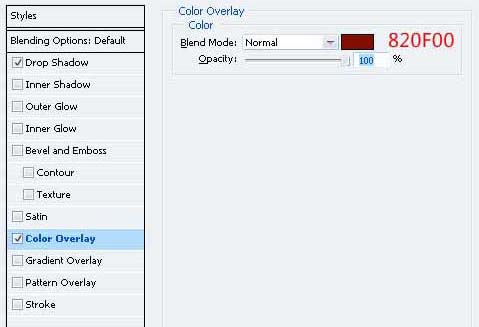
23、创建一个新层,填补它与黑色的选择。 确保这层下面的“门”在图层面板层上。 
24、给黑条对下列颜色渐变叠加。 
25、作为进一步的细节,您可以添加一个门,一步房子。 为喜欢与钢笔工具(规划)1以下的形状。 
26、加上渐变叠加。 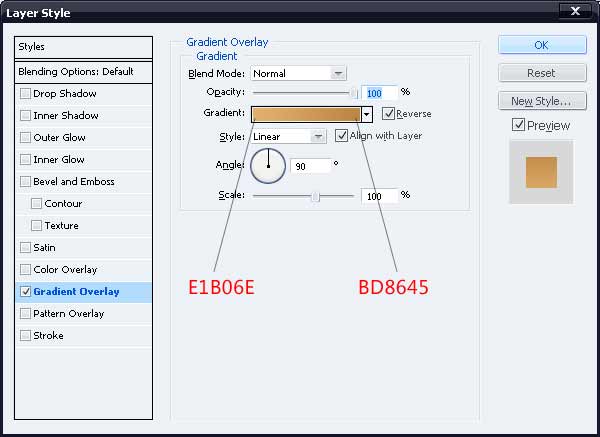
27、为了让大门有进一步的3D界面,添加一些厚度它。 设置前景色为“A26431”,并以此为如下所示的一个形状。 
28、现在是时候制作窗户的时候。通过填写开始做一个新层上有一个黑色的选择等。 
29、使用矩形选框工具(米),填充白色显示一个新的层中进行选择。 
30、还要向窗户混合选项截面,并给予这些样式。 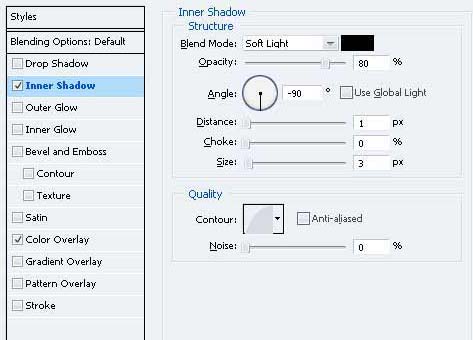
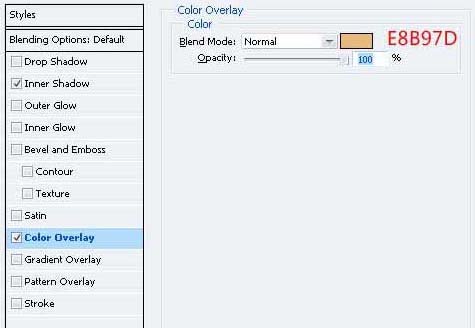
#p#
31、现在,你需要快门。 就像你所取得的大门,作出快门并在一个窗口的正面。 制作它的复制和移动到另一边,给予阴影的百叶窗,如果你想要的。 
32、只要增加细节,添加一个平板,像你的窗口没有向门口。 唯一的区别是,你需要运用图层样式的大门一步的平板您为窗口决策。 
33、创建一个图层组和它提出的所有层,构成了窗口。 复制层设置了两次并将它转换为60%,其原始大小。 放在门右侧的小窗口。 
34、现在,您可以添加一个烟囱的房子。 创建一个新层,并就此事,填充黑色选择。 
35、给予这些色彩的渐变叠加。 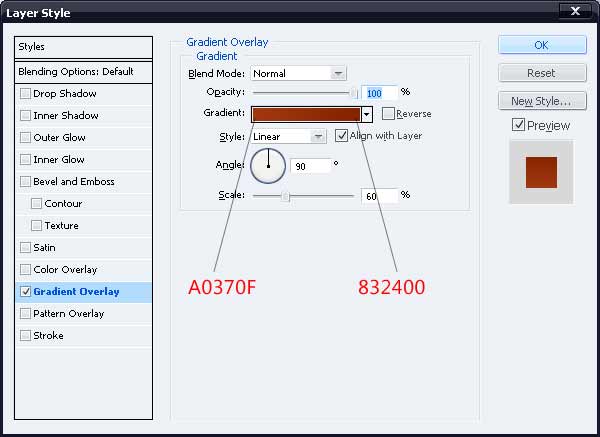
36、请有类似下面一让烟囱看三维形状。 
37、再作其它的烟囱颜色的形状。 
38、给这些图形加上渐变色。 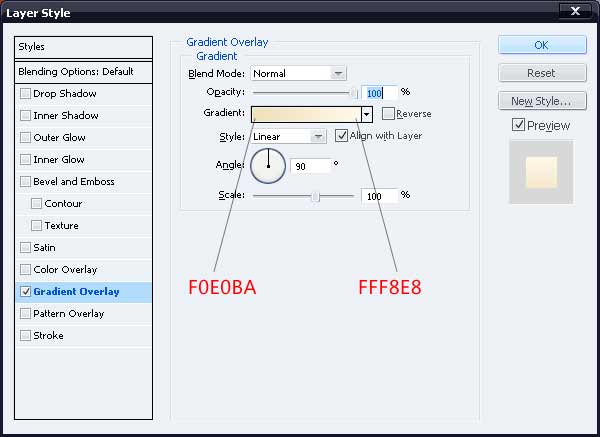
39、设置前景色“D6C08D”,并作出这样的形状。 
#p#
40、现在添加阴影,房子的图标基地。 创建一个新层,然后使用矩形选框工具(米)来填充黑色选择。 
41、执行:滤镜“>模糊”高斯模糊,然后滤镜“>模糊”,参数设置如下图。 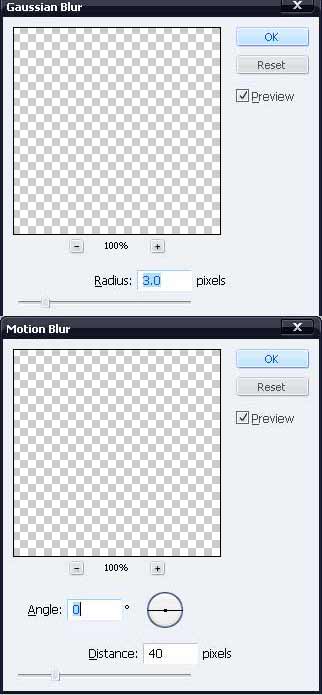
42、制作一个类似的阴影门一步。您可以设置从80-90%或20-30%的阴影不透明度。我加了一些草,完成最终效果。 
最终效果。 

Alat AI Hot

Undresser.AI Undress
Apl berkuasa AI untuk mencipta foto bogel yang realistik

AI Clothes Remover
Alat AI dalam talian untuk mengeluarkan pakaian daripada foto.

Undress AI Tool
Gambar buka pakaian secara percuma

Clothoff.io
Penyingkiran pakaian AI

AI Hentai Generator
Menjana ai hentai secara percuma.

Artikel Panas

Alat panas

Notepad++7.3.1
Editor kod yang mudah digunakan dan percuma

SublimeText3 versi Cina
Versi Cina, sangat mudah digunakan

Hantar Studio 13.0.1
Persekitaran pembangunan bersepadu PHP yang berkuasa

Dreamweaver CS6
Alat pembangunan web visual

SublimeText3 versi Mac
Perisian penyuntingan kod peringkat Tuhan (SublimeText3)

Topik panas
 1377
1377
 52
52
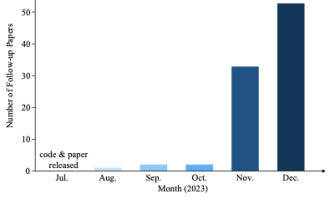 Mengapakah Gaussian Splatting begitu popular dalam pemanduan autonomi sehingga NeRF mula ditinggalkan?
Jan 17, 2024 pm 02:57 PM
Mengapakah Gaussian Splatting begitu popular dalam pemanduan autonomi sehingga NeRF mula ditinggalkan?
Jan 17, 2024 pm 02:57 PM
Ditulis di atas & pemahaman peribadi pengarang Gaussiansplatting tiga dimensi (3DGS) ialah teknologi transformatif yang telah muncul dalam bidang medan sinaran eksplisit dan grafik komputer dalam beberapa tahun kebelakangan ini. Kaedah inovatif ini dicirikan oleh penggunaan berjuta-juta Gaussians 3D, yang sangat berbeza daripada kaedah medan sinaran saraf (NeRF), yang terutamanya menggunakan model berasaskan koordinat tersirat untuk memetakan koordinat spatial kepada nilai piksel. Dengan perwakilan adegan yang eksplisit dan algoritma pemaparan yang boleh dibezakan, 3DGS bukan sahaja menjamin keupayaan pemaparan masa nyata, tetapi juga memperkenalkan tahap kawalan dan pengeditan adegan yang tidak pernah berlaku sebelum ini. Ini meletakkan 3DGS sebagai penukar permainan yang berpotensi untuk pembinaan semula dan perwakilan 3D generasi akan datang. Untuk tujuan ini, kami menyediakan gambaran keseluruhan sistematik tentang perkembangan dan kebimbangan terkini dalam bidang 3DGS buat kali pertama.
 Ketahui tentang emoji Fasih 3D dalam Microsoft Teams
Apr 24, 2023 pm 10:28 PM
Ketahui tentang emoji Fasih 3D dalam Microsoft Teams
Apr 24, 2023 pm 10:28 PM
Anda mesti ingat, terutamanya jika anda adalah pengguna Teams, bahawa Microsoft telah menambah kumpulan baharu emoji 3DFluent pada apl persidangan video tertumpu kerjanya. Selepas Microsoft mengumumkan emoji 3D untuk Pasukan dan Windows tahun lepas, proses itu sebenarnya telah melihat lebih daripada 1,800 emoji sedia ada dikemas kini untuk platform. Idea besar ini dan pelancaran kemas kini emoji 3DFluent untuk Pasukan pertama kali dipromosikan melalui catatan blog rasmi. Kemas kini Pasukan Terkini membawa FluentEmojis ke aplikasi Microsoft mengatakan 1,800 emoji yang dikemas kini akan tersedia kepada kami setiap hari
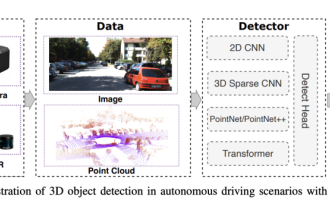 Pilih kamera atau lidar? Kajian terbaru tentang mencapai pengesanan objek 3D yang mantap
Jan 26, 2024 am 11:18 AM
Pilih kamera atau lidar? Kajian terbaru tentang mencapai pengesanan objek 3D yang mantap
Jan 26, 2024 am 11:18 AM
0. Ditulis di hadapan&& Pemahaman peribadi bahawa sistem pemanduan autonomi bergantung pada persepsi lanjutan, membuat keputusan dan teknologi kawalan, dengan menggunakan pelbagai penderia (seperti kamera, lidar, radar, dll.) untuk melihat persekitaran sekeliling dan menggunakan algoritma dan model untuk analisis masa nyata dan membuat keputusan. Ini membolehkan kenderaan mengenali papan tanda jalan, mengesan dan menjejaki kenderaan lain, meramalkan tingkah laku pejalan kaki, dsb., dengan itu selamat beroperasi dan menyesuaikan diri dengan persekitaran trafik yang kompleks. Teknologi ini kini menarik perhatian meluas dan dianggap sebagai kawasan pembangunan penting dalam pengangkutan masa depan satu. Tetapi apa yang menyukarkan pemanduan autonomi ialah memikirkan cara membuat kereta itu memahami perkara yang berlaku di sekelilingnya. Ini memerlukan algoritma pengesanan objek tiga dimensi dalam sistem pemanduan autonomi boleh melihat dan menerangkan dengan tepat objek dalam persekitaran sekeliling, termasuk lokasinya,
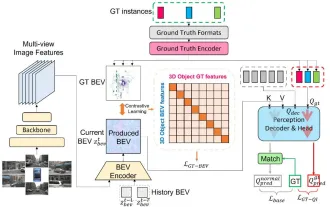 CLIP-BEVFormer: Selia secara eksplisit struktur BEVFormer untuk meningkatkan prestasi pengesanan ekor panjang
Mar 26, 2024 pm 12:41 PM
CLIP-BEVFormer: Selia secara eksplisit struktur BEVFormer untuk meningkatkan prestasi pengesanan ekor panjang
Mar 26, 2024 pm 12:41 PM
Ditulis di atas & pemahaman peribadi penulis: Pada masa ini, dalam keseluruhan sistem pemanduan autonomi, modul persepsi memainkan peranan penting Hanya selepas kenderaan pemanduan autonomi yang memandu di jalan raya memperoleh keputusan persepsi yang tepat melalui modul persepsi boleh Peraturan hiliran dan. modul kawalan dalam sistem pemanduan autonomi membuat pertimbangan dan keputusan tingkah laku yang tepat pada masanya dan betul. Pada masa ini, kereta dengan fungsi pemanduan autonomi biasanya dilengkapi dengan pelbagai penderia maklumat data termasuk penderia kamera pandangan sekeliling, penderia lidar dan penderia radar gelombang milimeter untuk mengumpul maklumat dalam modaliti yang berbeza untuk mencapai tugas persepsi yang tepat. Algoritma persepsi BEV berdasarkan penglihatan tulen digemari oleh industri kerana kos perkakasannya yang rendah dan penggunaan mudah, dan hasil keluarannya boleh digunakan dengan mudah untuk pelbagai tugas hiliran.
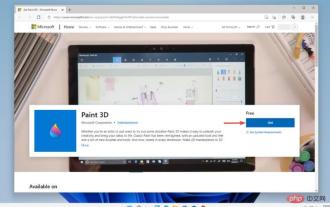 Cat 3D dalam Windows 11: Muat Turun, Pemasangan dan Panduan Penggunaan
Apr 26, 2023 am 11:28 AM
Cat 3D dalam Windows 11: Muat Turun, Pemasangan dan Panduan Penggunaan
Apr 26, 2023 am 11:28 AM
Apabila gosip mula tersebar bahawa Windows 11 baharu sedang dibangunkan, setiap pengguna Microsoft ingin tahu bagaimana rupa sistem pengendalian baharu itu dan apa yang akan dibawanya. Selepas spekulasi, Windows 11 ada di sini. Sistem pengendalian datang dengan reka bentuk baharu dan perubahan fungsi. Selain beberapa tambahan, ia disertakan dengan penamatan dan pengalihan keluar ciri. Salah satu ciri yang tidak wujud dalam Windows 11 ialah Paint3D. Walaupun ia masih menawarkan Paint klasik, yang bagus untuk laci, doodle dan doodle, ia meninggalkan Paint3D, yang menawarkan ciri tambahan yang sesuai untuk pencipta 3D. Jika anda mencari beberapa ciri tambahan, kami mengesyorkan Autodesk Maya sebagai perisian reka bentuk 3D terbaik. suka
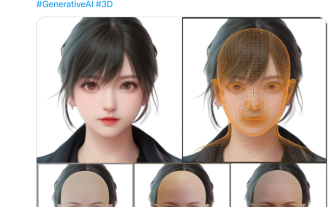 Dapatkan isteri 3D maya dalam masa 30 saat dengan satu kad! Teks kepada 3D menjana manusia digital berketepatan tinggi dengan butiran liang yang jelas, menyambung dengan lancar dengan Maya, Unity dan alat pengeluaran lain
May 23, 2023 pm 02:34 PM
Dapatkan isteri 3D maya dalam masa 30 saat dengan satu kad! Teks kepada 3D menjana manusia digital berketepatan tinggi dengan butiran liang yang jelas, menyambung dengan lancar dengan Maya, Unity dan alat pengeluaran lain
May 23, 2023 pm 02:34 PM
ChatGPT telah menyuntik satu dos darah ayam ke dalam industri AI, dan segala-galanya yang dahulunya tidak dapat dibayangkan telah menjadi amalan asas hari ini. Text-to-3D, yang terus maju, dianggap sebagai tempat liputan seterusnya dalam medan AIGC selepas Difusi (imej) dan GPT (teks), dan telah mendapat perhatian yang tidak pernah berlaku sebelum ini. Tidak, produk yang dipanggil ChatAvatar telah dimasukkan ke dalam beta awam sederhana, dengan cepat memperoleh lebih 700,000 tontonan dan perhatian, dan telah dipaparkan di Spacesoftheweek. △ChatAvatar juga akan menyokong teknologi Imageto3D yang menjana aksara bergaya 3D daripada lukisan asal perspektif tunggal/berbilang perspektif Model 3D yang dihasilkan oleh versi beta semasa telah mendapat perhatian meluas.
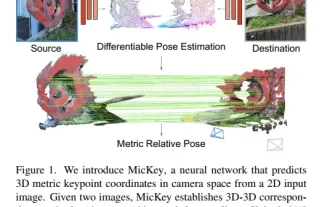 Yang terbaru dari Universiti Oxford! Mickey: Padanan imej 2D dalam SOTA 3D! (CVPR\'24)
Apr 23, 2024 pm 01:20 PM
Yang terbaru dari Universiti Oxford! Mickey: Padanan imej 2D dalam SOTA 3D! (CVPR\'24)
Apr 23, 2024 pm 01:20 PM
Pautan projek ditulis di hadapan: https://nianticlabs.github.io/mickey/ Memandangkan dua gambar, pose kamera di antara mereka boleh dianggarkan dengan mewujudkan kesesuaian antara gambar. Biasanya, surat-menyurat ini adalah 2D hingga 2D, dan anggaran pose kami adalah skala-tak tentu. Sesetengah aplikasi, seperti realiti tambahan segera pada bila-bila masa, di mana-mana sahaja, memerlukan anggaran pose metrik skala, jadi mereka bergantung pada penganggar kedalaman luaran untuk memulihkan skala. Makalah ini mencadangkan MicKey, proses pemadanan titik utama yang mampu meramalkan korespondensi metrik dalam ruang kamera 3D. Dengan mempelajari padanan koordinat 3D merentas imej, kami dapat membuat kesimpulan relatif metrik
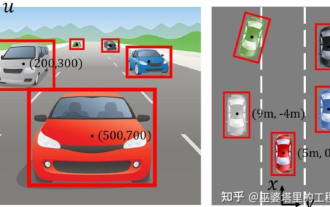 Tafsiran mendalam algoritma persepsi visual 3D untuk pemanduan autonomi
Jun 02, 2023 pm 03:42 PM
Tafsiran mendalam algoritma persepsi visual 3D untuk pemanduan autonomi
Jun 02, 2023 pm 03:42 PM
Untuk aplikasi pemanduan autonomi, adalah perlu untuk melihat pemandangan 3D. Alasannya mudah sahaja. Kenderaan tidak boleh memandu berdasarkan hasil persepsi yang diperolehi daripada sesuatu imej. Oleh kerana jarak objek dan maklumat kedalaman tempat kejadian tidak dapat dicerminkan dalam hasil persepsi 2D, maklumat ini adalah kunci untuk sistem pemanduan autonomi untuk membuat pertimbangan yang betul ke atas persekitaran sekeliling. Secara umumnya, penderia visual (seperti kamera) kenderaan autonomi dipasang di atas badan kenderaan atau pada cermin pandang belakang di dalam kenderaan. Tidak kira di mana ia berada, apa yang kamera dapat adalah unjuran dunia sebenar dalam pandangan perspektif (PerspectiveView) (sistem koordinat dunia kepada sistem koordinat imej). Pandangan ini hampir sama dengan sistem penglihatan manusia,




