
3D图标的制作可能有点难度,因为物体受光的面较多,如何处理好受光和反光非常重要。制作之前最好先定义好光源的位置,然后再按照光的方向去上色。这样出来的效果就会更真实。
最终效果 
1、新建一个600 * 600像素的文件,背景填充黑色,新建一个图层,命名为“上表面”,用钢笔工具勾出下图所示的路径,转为选区。 
<图1> 2、选择渐变工具,颜色设置如图2,拉出图3所示的线性渐变。 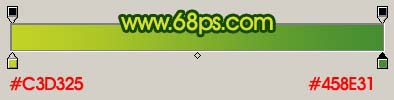
<图2> 
<图3>
3、新建一个图层,用钢笔勾出图4所示的选区,拉出图5所示的线性渐变色,效果如图6。 
<图4> 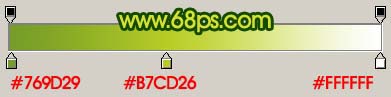
<图5> 
<图6> 4、同样的方法制作出另一反光部分,如下图。 
<图7>
5、把“上表面”图层复制一层,用钢笔勾出下图所示的选区,按Ctrl + Alt + D 羽化5个像素,按Ctrl + Shift + I 反选,按Delete 删除。取消选区后锁定图层,填充颜色:#D4E036,图层混合模式改为“颜色减淡”,效果如图9。 
<图8> 
<图9> #p# 6、新建一个图层,用钢笔勾出图10所示的选区,填充白色作为高光,效果如图11。 
<图10> 
<图11>
7、调出“上表面”图层选区,执行:选择 > 修改 > 收缩,数值为15,确定按Ctrl + Alt + D 羽化15个像素,然后在图层的最上面新建一个图层填充颜色:#CDA326,图层混合模式改为“颜色减淡”,图层不透明度改为:60%,效果如图13。 
<图12> 
<图13> 8、在背景图层上面新建一个图层,用钢笔勾出图14所示的选区,拉上图15所示的线性渐变,效果如图16。 
<图14> 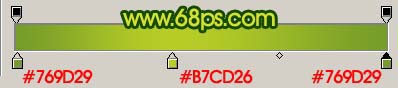
<图15> 
<图16> 9、同样的方法再制作其它面,效果如图17,18。 
<图17> 
<图18> 10、同样的方法再制作其它的反光面效果,过程如图19-22。 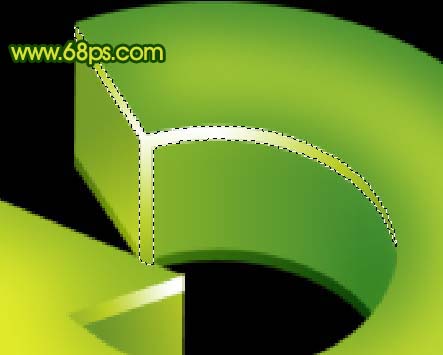
<图19> 
<图20> 
<图21> 
<图22>
11、最后整体调整好细节和光感,完成最终效果。 
<图23>
 Pengenalan kepada hubungan antara php dan front-end
Pengenalan kepada hubungan antara php dan front-end
 Bagaimana untuk mengeluarkan wang tunai daripada Yiouokex
Bagaimana untuk mengeluarkan wang tunai daripada Yiouokex
 Cara menggunakan pemasangan pip
Cara menggunakan pemasangan pip
 js mendapat masa semasa
js mendapat masa semasa
 Bagaimana untuk menggunakan video dalam java
Bagaimana untuk menggunakan video dalam java
 apa maksud js
apa maksud js
 Bagaimana untuk menetapkan fon dalam css
Bagaimana untuk menetapkan fon dalam css
 fail html dibuka kosong
fail html dibuka kosong
 rentetan java ke nombor
rentetan java ke nombor




