photoshop 利用画笔制作漂亮的丝绸效果
来源:中国教程网 作者:雕兄
本教程的效果很多教程已经介绍过。大致的思路:先用钢笔画一条曲线,然后描边做出一条线条,再定义成笔刷。这一步一定要用线条,其它的效果不明显。然后可以直接用画笔画也可以用路径描边来制作自己想要的效果。本教程作者使用画笔画出丝
来源:中国教程网 作者:雕兄
本教程的效果很多教程已经介绍过。大致的思路:先用钢笔画一条曲线,然后描边做出一条线条,再定义成笔刷。这一步一定要用线条,其它的效果不明显。然后可以直接用画笔画也可以用路径描边来制作自己想要的效果。本教程作者使用画笔画出丝绸效果的。
最终效果 

1、新建一个400*400像素、透明背景的文件。 2、选择“自由钢笔工具”画一条波浪线。


3、选择“画笔工具”,像素为1。在“路径”面板中右击“工作路径”——选择“描边路径”——在对话框中选择“画笔”——确定。 如下图动画演示:
4、在“路径”面板的空白处点击下鼠标(注意:一定要点击一下鼠标),点击菜单“编辑——定义画笔预设”起名画笔名称为“画丝带”。 
5、在画笔选项中点击“切换画笔面板”图标,设置画笔参数如图示。 



好了,现在我们打开一张图片,新建一个图层,设置好你想要的前景颜色,在图片中慢慢画吧,画好了我们再进一步调整一下。 6、用画笔画出纱巾。
7、点击菜单“滤镜——杂色——蒙尘与划痕”设置参数。
8、点击菜单“图像——调整——色相和饱和度”设置参数。
最终的效果图。

Alat AI Hot

Undresser.AI Undress
Apl berkuasa AI untuk mencipta foto bogel yang realistik

AI Clothes Remover
Alat AI dalam talian untuk mengeluarkan pakaian daripada foto.

Undress AI Tool
Gambar buka pakaian secara percuma

Clothoff.io
Penyingkiran pakaian AI

Video Face Swap
Tukar muka dalam mana-mana video dengan mudah menggunakan alat tukar muka AI percuma kami!

Artikel Panas

Alat panas

Notepad++7.3.1
Editor kod yang mudah digunakan dan percuma

SublimeText3 versi Cina
Versi Cina, sangat mudah digunakan

Hantar Studio 13.0.1
Persekitaran pembangunan bersepadu PHP yang berkuasa

Dreamweaver CS6
Alat pembangunan web visual

SublimeText3 versi Mac
Perisian penyuntingan kod peringkat Tuhan (SublimeText3)

Topik panas
 1389
1389
 52
52
 Apakah nombor bersiri photoshopcs5 percuma secara kekal?
Jul 06, 2023 am 10:00 AM
Apakah nombor bersiri photoshopcs5 percuma secara kekal?
Jul 06, 2023 am 10:00 AM
Nombor bersiri photoshopcs5 secara kekal ialah: 1. 1330-1440-1602-3671-9749-7897 2. 1330-1191-2998-6712-2520-5424; 4. 1330-1570-9599-9499-8092-8237; 5. 1330-1028-1662-3206-1688-5114, dsb.
 Penyelesaian: Betulkan pintasan papan kekunci tidak berfungsi dalam Photoshop
Sep 22, 2023 pm 03:17 PM
Penyelesaian: Betulkan pintasan papan kekunci tidak berfungsi dalam Photoshop
Sep 22, 2023 pm 03:17 PM
Adobe Photoshop ialah standard industri untuk reka bentuk digital, disukai dan digunakan setiap hari oleh komuniti dalam talian. Walau bagaimanapun, apabila pintasan papan kekunci gagap atau gagal sepenuhnya, ia boleh melambatkan sebarang projek atau produktiviti keseluruhan anda pada Windows 11 dengan ketara. Sama ada anda seorang pereka yang berpengalaman atau hanya berkecimpung dalam penyuntingan foto, gangguan ini lebih daripada gangguan kecil dalam Photoshop dan Photoshop CC. Mula-mula, mari kita lihat sebab biasa mengapa pintasan tersuai atau lalai berhenti berfungsi. Mengapa pintasan saya tidak berfungsi dalam Photoshop? Sesuaikan tetapan ruang kerja: Kadangkala, melaraskan atau bertukar antara tetapan ruang kerja boleh menetapkan semula pintasan papan kekunci. Kekunci Melekit: Ciri kebolehcapaian ini
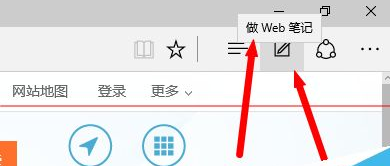 Cara menggunakan alat lukisan dalam pelayar Edge
Jan 29, 2024 pm 09:42 PM
Cara menggunakan alat lukisan dalam pelayar Edge
Jan 29, 2024 pm 09:42 PM
Bagaimana untuk menggunakan berus dalam pelayar tepi? Apabila kita menggunakan pelayar tepi, bagaimana untuk menggunakan berus dan apakah langkah-langkah khusus yang diperkenalkan di bawah! Pelayar tepi mempunyai fungsi berus, yang boleh mengubah mana-mana halaman web menjadi papan lukisan untuk grafiti Walau bagaimanapun, sesetengah rakan tidak tahu cara menggunakan berus pelayar tepi Cara mengendalikannya secara khusus untuk menggunakan berus dalam pelayar tepi di bawah , jika anda tidak tahu, ikuti saya dan teruskan membaca Panduan menggunakan berus pada pelayar tepi 1. Letakkan tetikus pada kedudukan yang ditunjukkan oleh anak panah di sebelah kanan gambar. di atas (ikon seperti diari kecil), dan antara muka yang ditunjukkan di bawah akan muncul 2. Klik ikon, anda akan memasuki antara muka yang ditunjukkan di bawah. 3. Ikon pertama dalam gambar di atas ialah pen Anda boleh memilih warna dan saiz yang berbeza untuk menanda dan
 Adobe Photoshop versi web rasmi AI dijana mengisi dan menjana alat imej lanjutan
Sep 29, 2023 pm 10:13 PM
Adobe Photoshop versi web rasmi AI dijana mengisi dan menjana alat imej lanjutan
Sep 29, 2023 pm 10:13 PM
Perkhidmatan web Photoshop Adobe (versi web dalam talian) kini tersedia secara umum. Versi web Photoshop tidak lama lagi akan menyokong pengisian yang dijana AI dan menjana alat imej lanjutan, yang dikeluarkan baru-baru ini untuk versi desktop Photoshop. Dikuasakan oleh model AI generatif Adobe Firefly, ciri ini tersedia secara komersial dan membolehkan pengguna menambah, mengalih keluar atau mengembangkan imej dengan cepat menggunakan penerangan berasaskan teks dalam lebih daripada 100 bahasa sambil memadankan keadaan pencahayaan dan perspektif imej asal. Versi web Photoshop juga menyediakan banyak alat yang paling biasa digunakan daripada versi desktop, tetapi dengan reka letak yang direka bentuk semula untuk memberikan pengalaman pengguna yang lebih "ringkas" untuk pengguna Photoshop baharu. termasuk awal tahun ini
 扫描出来的文件模糊怎么处理
Jan 05, 2021 pm 03:09 PM
扫描出来的文件模糊怎么处理
Jan 05, 2021 pm 03:09 PM
处理方法:1、在ps软件中打开要处理的扫描图片;2、点击顶部工具栏的“滤镜”-“锐化”-“智能锐化”;3、在弹出的窗口中,根据需求选择锐化半径,点击“确定”;4、点击“文件”-“储存为”,另存为一个文件即可。
 Photoshop milik syarikat mana?
Jul 20, 2022 am 11:47 AM
Photoshop milik syarikat mana?
Jul 20, 2022 am 11:47 AM
photoshop dimiliki oleh Adobe. Photoshop ialah perisian pemprosesan imej yang dibangunkan dan diedarkan oleh Adobe Ia terutamanya memproses imej digital yang terdiri daripada piksel. Adobe ialah sebuah syarikat perisian komputer Amerika yang beribu pejabat di San Jose, California Ia terlibat terutamanya dalam pembangunan perisian pengeluaran multimedia pelanggannya termasuk perusahaan, pekerja berpengetahuan, orang kreatif dan pereka, rakan kongsi OEM dan pembangun di seluruh dunia.
 Syarikat manakah yang membangunkan photoshop?
Jul 08, 2022 am 11:34 AM
Syarikat manakah yang membangunkan photoshop?
Jul 08, 2022 am 11:34 AM
Photoshop dibangunkan oleh Adobe Systems; Photoshop ialah perisian pemprosesan grafik yang dibangunkan dan diedarkan oleh "Adobe Systems", yang terutamanya memproses imej digital yang terdiri daripada piksel Adobe Systems ialah sebuah syarikat perisian komputer multinasional Amerika yang beribu pejabat di San Jose, California.
 photoshop使用什么工具来绘制路径
Mar 19, 2021 pm 05:11 PM
photoshop使用什么工具来绘制路径
Mar 19, 2021 pm 05:11 PM
在photoshop中,可以使用“钢笔工具”来绘制路径。钢笔工具是用来创造路径的工具,创造路径后,还可再编辑。钢笔工具属于矢量绘图工具,其优点是可以勾画平滑的曲线,在缩放或者变形之后仍能保持平滑效果。




