Photoshop 火速行驶的自行车
本教程介绍如何打造一种速度特效。原图素材本身有种快速行驶的感觉,不过作者加上了一些因摩擦而燃气的火焰,再把画面渲染成橙红色。效果感觉非常突出。
原图 
最终效果 
1、启动Photoshop打开原图,然后选择仿制图章工具工具把图中的白线去掉。 
2、我们提高亮度,这里新建一个亮度和饱和度调整图层,亮度设置5,对比度设置56,效果如下。 
3、按Ctrl+Shift+N新建立一个图层,使用柔角笔刷工具,主直径设置为4px,设置前景色为白色,之后使用钢笔工具把车轮选中。 
4、设置好路径之后右击鼠标选择描边路径命令,设置如下图。 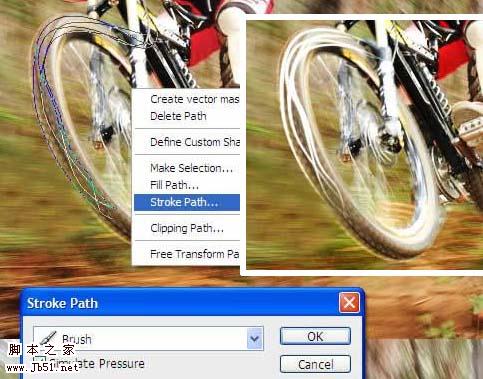
5、之后我们设置如下图层样式,效果如下。 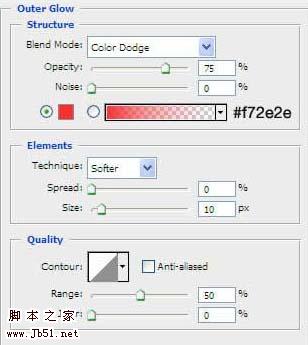
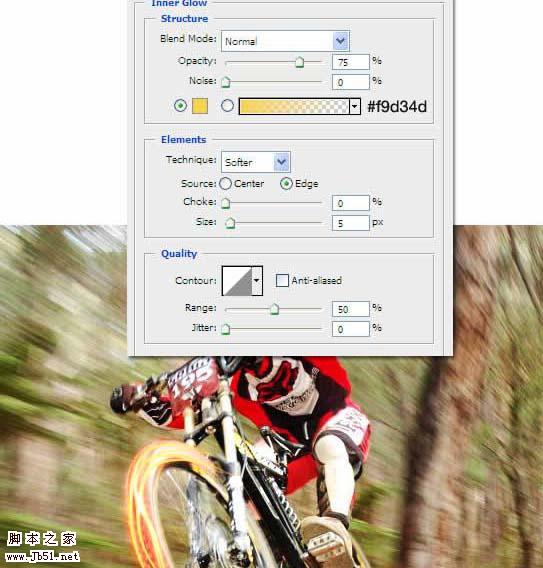 6、选择涂抹工具,设置柔角,主直径30px,硬度35%,用这个工具涂抹,使车轮产生火的效果。
6、选择涂抹工具,设置柔角,主直径30px,硬度35%,用这个工具涂抹,使车轮产生火的效果。 
7、创建一个新图层,重复第3,4,5步,建立火车轮特效。 
8、然后重复第3-7步内容在后车轮和人的身后。  9、下面我们添加火花特效,使用画笔,选择画笔工具,然后按F5打开画笔窗口设置如下。
9、下面我们添加火花特效,使用画笔,选择画笔工具,然后按F5打开画笔窗口设置如下。 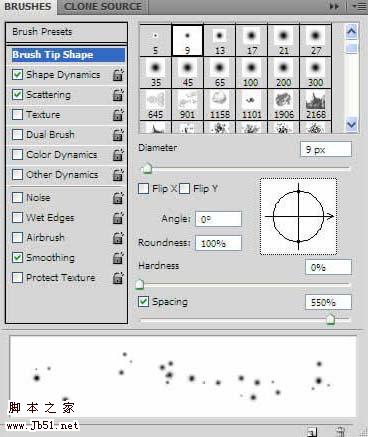
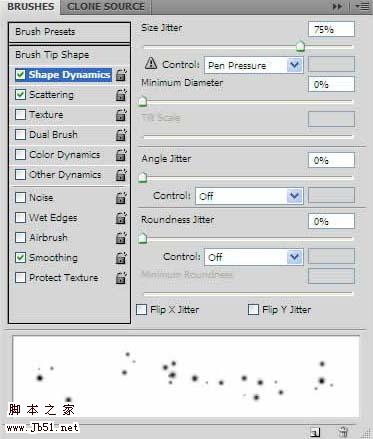
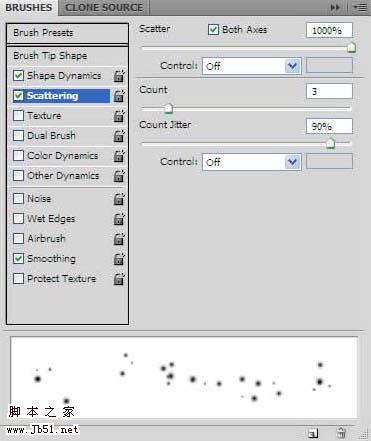
10、创建一个新图层,设置画笔主直径4px,在相应的火的图层中添加白色的火焰,效果如下。 
11、这时的图层面板如下。按CTRL+G可以群组。 
12、选择Front Wheel Flames组,之后创建曲线调整层。 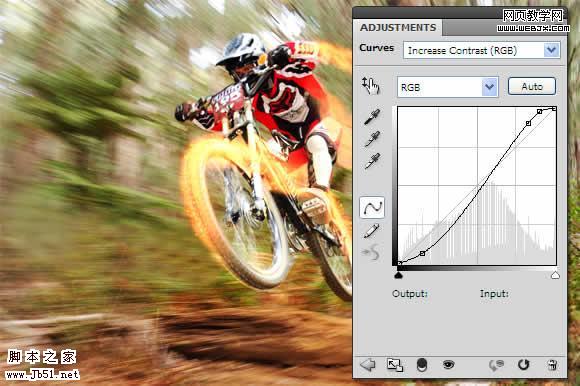
13、然后使用笔刷工具,设置前景色为黑色,选择大的柔角笔刷,绘制曲线调整层。 
14、再选择body flames组,建立曲线调整层,使用大的柔角黑色笔刷涂抹人体的周围。 
15、新建立一个渐变填充图册,设置如下,颜色从 #e09028到 #442f0a。 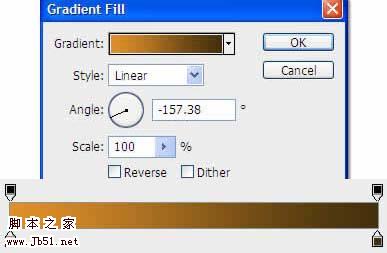
16、把渐变填充图册移到最上面,图层模式设置为叠加模式,用一个大的柔角黑色笔刷像下面一样绘制。 
17、再次创建一个渐变填充图层,颜色设置从#000000 到 #ffdcaa,效果如下。 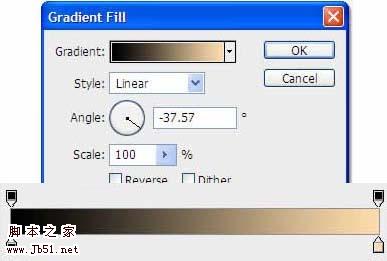
18、把这个图层放到所有图层的最上面,图层模式设置为叠加,效果如下。 
最终效果。 

Alat AI Hot

Undresser.AI Undress
Apl berkuasa AI untuk mencipta foto bogel yang realistik

AI Clothes Remover
Alat AI dalam talian untuk mengeluarkan pakaian daripada foto.

Undress AI Tool
Gambar buka pakaian secara percuma

Clothoff.io
Penyingkiran pakaian AI

Video Face Swap
Tukar muka dalam mana-mana video dengan mudah menggunakan alat tukar muka AI percuma kami!

Artikel Panas

Alat panas

Notepad++7.3.1
Editor kod yang mudah digunakan dan percuma

SublimeText3 versi Cina
Versi Cina, sangat mudah digunakan

Hantar Studio 13.0.1
Persekitaran pembangunan bersepadu PHP yang berkuasa

Dreamweaver CS6
Alat pembangunan web visual

SublimeText3 versi Mac
Perisian penyuntingan kod peringkat Tuhan (SublimeText3)

Topik panas
 1389
1389
 52
52
 Apakah nombor bersiri photoshopcs5 percuma secara kekal?
Jul 06, 2023 am 10:00 AM
Apakah nombor bersiri photoshopcs5 percuma secara kekal?
Jul 06, 2023 am 10:00 AM
Nombor bersiri photoshopcs5 secara kekal ialah: 1. 1330-1440-1602-3671-9749-7897 2. 1330-1191-2998-6712-2520-5424; 4. 1330-1570-9599-9499-8092-8237; 5. 1330-1028-1662-3206-1688-5114, dsb.
 Penyelesaian: Betulkan pintasan papan kekunci tidak berfungsi dalam Photoshop
Sep 22, 2023 pm 03:17 PM
Penyelesaian: Betulkan pintasan papan kekunci tidak berfungsi dalam Photoshop
Sep 22, 2023 pm 03:17 PM
Adobe Photoshop ialah standard industri untuk reka bentuk digital, disukai dan digunakan setiap hari oleh komuniti dalam talian. Walau bagaimanapun, apabila pintasan papan kekunci gagap atau gagal sepenuhnya, ia boleh melambatkan sebarang projek atau produktiviti keseluruhan anda pada Windows 11 dengan ketara. Sama ada anda seorang pereka yang berpengalaman atau hanya berkecimpung dalam penyuntingan foto, gangguan ini lebih daripada gangguan kecil dalam Photoshop dan Photoshop CC. Mula-mula, mari kita lihat sebab biasa mengapa pintasan tersuai atau lalai berhenti berfungsi. Mengapa pintasan saya tidak berfungsi dalam Photoshop? Sesuaikan tetapan ruang kerja: Kadangkala, melaraskan atau bertukar antara tetapan ruang kerja boleh menetapkan semula pintasan papan kekunci. Kekunci Melekit: Ciri kebolehcapaian ini
 Adobe Photoshop versi web rasmi AI dijana mengisi dan menjana alat imej lanjutan
Sep 29, 2023 pm 10:13 PM
Adobe Photoshop versi web rasmi AI dijana mengisi dan menjana alat imej lanjutan
Sep 29, 2023 pm 10:13 PM
Perkhidmatan web Photoshop Adobe (versi web dalam talian) kini tersedia secara umum. Versi web Photoshop tidak lama lagi akan menyokong pengisian yang dijana AI dan menjana alat imej lanjutan, yang dikeluarkan baru-baru ini untuk versi desktop Photoshop. Dikuasakan oleh model AI generatif Adobe Firefly, ciri ini tersedia secara komersial dan membolehkan pengguna menambah, mengalih keluar atau mengembangkan imej dengan cepat menggunakan penerangan berasaskan teks dalam lebih daripada 100 bahasa sambil memadankan keadaan pencahayaan dan perspektif imej asal. Versi web Photoshop juga menyediakan banyak alat yang paling biasa digunakan daripada versi desktop, tetapi dengan reka letak yang direka bentuk semula untuk memberikan pengalaman pengguna yang lebih "ringkas" untuk pengguna Photoshop baharu. termasuk awal tahun ini
 扫描出来的文件模糊怎么处理
Jan 05, 2021 pm 03:09 PM
扫描出来的文件模糊怎么处理
Jan 05, 2021 pm 03:09 PM
处理方法:1、在ps软件中打开要处理的扫描图片;2、点击顶部工具栏的“滤镜”-“锐化”-“智能锐化”;3、在弹出的窗口中,根据需求选择锐化半径,点击“确定”;4、点击“文件”-“储存为”,另存为一个文件即可。
 Pengenalan kepada lokasi penyegaran basikal PUBG
Mar 23, 2024 pm 08:46 PM
Pengenalan kepada lokasi penyegaran basikal PUBG
Mar 23, 2024 pm 08:46 PM
Musim baharu PUBG membawakan basikal kenderaan baharu Pemain boleh mencari basikal di peta. Jadi di manakah saya boleh mencari basikal di PUBG? Di bawah, editor telah membawakan lokasi basikal yang dikemas kini, datang dan lihat. Lokasi muat semula basikal PUBG 1. Basikal dimuat semula dalam semua peta dalam mod biasa dan akan muncul di kawasan persisian peta. 2. Basikal tidak akan dimuat semula dalam mod e-sukan, hanya dalam mod biasa. 3. Basikal berada dalam keadaan terlipat apabila disegarkan, dan pemain boleh memasukkannya terus ke dalam beg galas item. 4. Basikal hanya boleh membawa seorang, dan kenderaan tidak boleh rosak termasuk tayar yang hampir tidak berbunyi ketika berlari. Pengenalan kepada kenderaan basikal gunung Kelajuan maksimum kenderaan basikal gunung boleh dicapai dengan menekan dan menahan W untuk kelajuan maksimum 54 kilometer sejam.
 Photoshop milik syarikat mana?
Jul 20, 2022 am 11:47 AM
Photoshop milik syarikat mana?
Jul 20, 2022 am 11:47 AM
photoshop dimiliki oleh Adobe. Photoshop ialah perisian pemprosesan imej yang dibangunkan dan diedarkan oleh Adobe Ia terutamanya memproses imej digital yang terdiri daripada piksel. Adobe ialah sebuah syarikat perisian komputer Amerika yang beribu pejabat di San Jose, California Ia terlibat terutamanya dalam pembangunan perisian pengeluaran multimedia pelanggannya termasuk perusahaan, pekerja berpengetahuan, orang kreatif dan pereka, rakan kongsi OEM dan pembangun di seluruh dunia.
 Perkhidmatan pelanggan Meituan bertindak balas terhadap kenaikan harga basikal semasa cuti, melaraskan harga bermula daripada 1.5 yuan kepada 1.8 yuan
Apr 07, 2024 am 08:04 AM
Perkhidmatan pelanggan Meituan bertindak balas terhadap kenaikan harga basikal semasa cuti, melaraskan harga bermula daripada 1.5 yuan kepada 1.8 yuan
Apr 07, 2024 am 08:04 AM
Menurut berita dari laman web ini pada 6 April, beberapa netizen mendapati bahawa harga Basikal Meituan meningkat semasa cuti Festival Qingming Harga permulaan meningkat daripada 1.5 yuan/15 minit kepada 1.8 yuan/15 minit. Sebagai tindak balas, perkhidmatan pelanggan Meituan berkata bahawa banyak tempat di seluruh negara telah melaraskan harga dan menetapkan harga percutian. Meituan berkata bermula dari 4 April di Shanghai, harga permulaan semasa cuti ialah 1.8 yuan/15 minit, dan yuran tempoh ialah 1 yuan/15 minit. Tidak pasti sama ada standard pengecasan ini akan terus dilaksanakan semasa cuti berikutnya. Perlu dinyatakan bahawa harga permulaan Basikal Green Orange dan Hello Bicycle Holiday di Shanghai tidak berubah dan masih 1.5 yuan/15 minit. Perlu dinyatakan bahawa Meituan Bicycle, Mobike asal, telah memperoleh sepenuhnya Mobike dengan harga AS$2.7 bilion pada 3 April 2018. Nota di laman web ini: Disember 2019
 Syarikat manakah yang membangunkan photoshop?
Jul 08, 2022 am 11:34 AM
Syarikat manakah yang membangunkan photoshop?
Jul 08, 2022 am 11:34 AM
Photoshop dibangunkan oleh Adobe Systems; Photoshop ialah perisian pemprosesan grafik yang dibangunkan dan diedarkan oleh "Adobe Systems", yang terutamanya memproses imej digital yang terdiri daripada piksel Adobe Systems ialah sebuah syarikat perisian komputer multinasional Amerika yang beribu pejabat di San Jose, California.




