
来源:PS联盟 作者:Sener
本教程主要是把水泡的晶莹剔透的效果应用到心形图形里面。制作的难度不大,不过需要非常细致,水泡的光感制作需要一定的耐心,完全要用画笔画出来。
最终效果
1、新建一个500 * 500像素的文件,背景填充颜色:#721A5B,然后新建一个图层,命名为
来源:PS联盟 作者:Sener
本教程主要是把水泡的晶莹剔透的效果应用到心形图形里面。制作的难度不大,不过需要非常细致,水泡的光感制作需要一定的耐心,完全要用画笔画出来。
最终效果 
1、新建一个500 * 500像素的文件,背景填充颜色:#721A5B,然后新建一个图层,命名为“心形填充”,用钢笔工具勾出心形的路径,按Ctrl + Enter转为选区,如图1,然后填充白色,按Ctrl + D取消选区后效果如图2。 
<图1> 
<图2> #p# 2、按Ctrl点图层面板“心形填充”图层缩略图调出心形选区,然后把“心形填充”图层隐藏,如图3。 
<图3>
3、新建一个图层,把前景颜色设置为白色,选择画笔工具,画笔不透明度设为:10%,然后沿着选区边缘涂抹上色,涂抹的时候用力邀均匀,先涂上淡色然后再加重,过程如图4-6,取消选区后效果如图7。这一步非常重要,如果涂得不好可以重新多涂几次。直到自己满意为止。 
<图4> 
<图5> 
<图6> 
<图7> #p# 4、新建一个图层,用钢笔工具勾出图8所示选区,然后填充白色,按Ctrl + D取消选区,然后加上图层蒙版用黑色画笔把图形两端涂出过度效果,如图9。 
<图8> 
<图9>
5、按Ctrl点图层面板“心形填充”图层缩略图调出心形选区,在最上面新建一个图层,执行:编辑 > 描边,参数设置如图10,效果如图11。再加上图层蒙版只保留顶部小部分,其它部分用黑色画笔擦掉,效果如图12。 
<图10> 
<图11> 
<图12> #p# 6、新建一个图层,用钢笔工具抠出图13所示选区,填充白色,按Ctrl + D取消选区后加上图层蒙版,用黑色画笔把下端稍微涂点透明过度,效果如图14。 
<图13> 
<图14>
7、新建一个图层,同样的方法制作左边高光。 
<图15> #p# 8、新建一个图层,用钢笔工具勾出下图所示选区,填充白色。 
<图16>
9、取消选区后,再用钢笔工具勾出下图所示选区,按Ctrl + Alt + D羽化5个像素,然后按Delete删除,效果如图18。 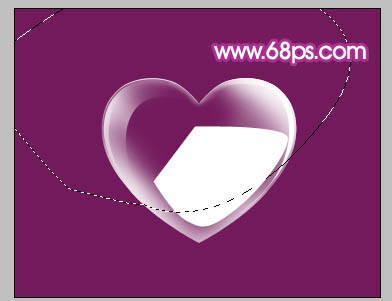
<图17> 
<图18> #p# 10、再适当调整下图层不透明度,效果如图19。到这一步心形部分的制作基本完成。 
<图19>
11、最终加上自己喜爱的背景,完成最终效果。 
<图20>
 nombor siri photoshop cs5
nombor siri photoshop cs5
 Apakah yang perlu saya lakukan jika cakera sementara ps penuh?
Apakah yang perlu saya lakukan jika cakera sementara ps penuh?
 Sistem komputer terdiri daripada
Sistem komputer terdiri daripada
 Bagaimana untuk menyelesaikan masalah tidak dapat membuat folder baru dalam Win7
Bagaimana untuk menyelesaikan masalah tidak dapat membuat folder baru dalam Win7
 NumberFormatException
NumberFormatException
 Apakah empat model IO utama di Jawa?
Apakah empat model IO utama di Jawa?
 Teras perisian sistem komputer
Teras perisian sistem komputer
 Perbezaan antara penghala dan kucing
Perbezaan antara penghala dan kucing




