
本教程介绍光影壁纸的制作方法。重点在光速部分的制作,需要用到滤镜及蒙版等制作不同的光束,然后整体渲染,加强光的感觉。
最终效果
1、新建一个1024 * 768像素文件(可根据自己电脑屏幕实际大小设置),选择渐变工具,颜色设置如图1,
最终效果 
1、新建一个1024 * 768像素文件(可根据自己电脑屏幕实际大小设置),选择渐变工具,颜色设置如图1,然后用图层中心拉出图2所示的径向渐变。 
<图1> 
<图2> #p# 2、新建一个图层,选择套索工具选取图3所示的选区,按Ctrl + Alt + D羽化,数值为60,确定后,选择渐变工具,渐变色选择彩虹渐变(PS自带的)如图4,确定后由左向右拉出图5所示渐变,然后把图层混合模式改为“颜色”,图层不透明度改为:30%,取消选区后,效果如图6。 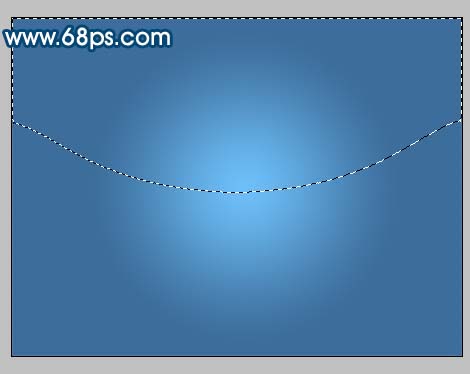
<图3> 
<图4> 
<图5> 
<图6> #p# 3、新建一个图层,用椭圆选框工具,在图层中心拉一个图7所示椭圆,按Ctrl + ALt + D羽化,数值为50,然后填充白色,效果如图8。 
<图7> 
<图8>
4、同样的方法制作一个垂直的椭圆,羽化后填充白色,如图9。 
<图9> #p# 5、新建一个2400 * 2400像素文件,背景填充黑色,新建一个图层用矩形选框工具在图层中心画一个长条矩形,然后填充白色,按Ctrl + D取消选区,如图10。 
<图10>
6、执行:滤镜 > 模糊 > 高斯模糊,数值为10,确定后再执行:滤镜 > 模糊 > 动感模糊,参数设置如图11,确定后按Ctrl + F加强一次,如图12。 
<图11> 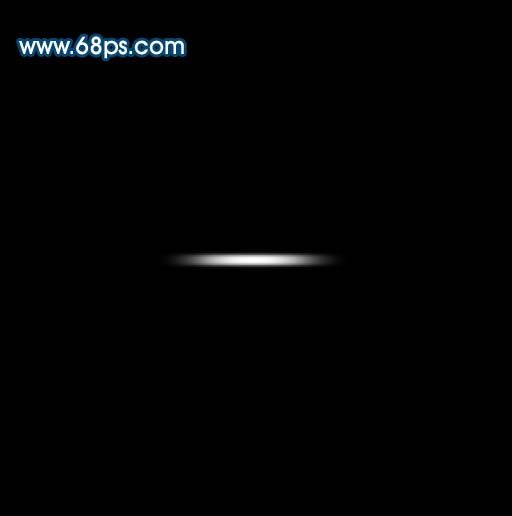
<图12> #p# 7、执行:滤镜 > 扭曲 > 极坐标,参数设置如图13,效果如图14。 
<图13> 
<图14>
8、把刚才制作的图形拖进来,适当的调整大小和位置,效果如图15。 
<图15> #p# 9、同样的方法多制作几条。 
<图16>
10、新建一个图层,用椭圆选框工具在图层上半部分绘制一个较大正圆,填充白色,如图17,然后加上图层蒙版,选择渐变工具颜色设置为黑白渐变,有正圆的左下向右上拉渐变,效果如图18。 
<图17> 
<图18> #p# 11、同样的方法制作其它透明渐变,效果如图19。 
<图19>
12、新建一个图层,填充黑色,执行:滤镜 > 渲染 > 镜头光晕,参数设置如图20,确定后把图层混合模式改为“滤色”,效果如图21。 
<图20> 
<图21>
13、整体调整下细节,完成最终效果。 
<图22>
 nombor siri photoshop cs5
nombor siri photoshop cs5
 Apakah yang perlu saya lakukan jika cakera sementara ps penuh?
Apakah yang perlu saya lakukan jika cakera sementara ps penuh?
 Penyelesaian kepada kod java tidak berjalan
Penyelesaian kepada kod java tidak berjalan
 apa yang okx
apa yang okx
 Laman web analisis data yang disyorkan
Laman web analisis data yang disyorkan
 Apakah pereka UI?
Apakah pereka UI?
 Apakah sistem pembetulan ralat nama domain?
Apakah sistem pembetulan ralat nama domain?
 Bagaimana untuk menyelesaikan masalah apabila suhu CPU komputer terlalu tinggi
Bagaimana untuk menyelesaikan masalah apabila suhu CPU komputer terlalu tinggi
 Pertukaran yang mana syiling FIL digunakan?
Pertukaran yang mana syiling FIL digunakan?




