
批量处理设置前期步骤
每次狂按快门的结果就是得到海量的数码照片,想传上网的话,真的要一张一张处理吗?不用吧,懒虫自有懒虫福——批处理。
一、前期准备:
在图片所在文件夹里添加一个文件夹,命名为“处理照片文件夹”,用来存放我们处理后的图片文件,这样就不会改变原始文件。
二、在PhotoShop里进行批量处理设置:
1.在PhotoShop里打开要处理的图片文件,然后点击“窗口”菜单,打开“动作”面板。
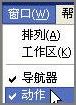
图1
提示:如果原始图片的构图、色彩不够理想,可先对原始图片进行裁剪、色彩校正后再进行动作设置。
2.点击“动作”面板右边的三角形按钮,在弹出菜单中选择“新动作”命令。

图2
3.在“新动作”面板里为你的动作设置名称和快捷键。本例中动作名称为“博客图片(横向)”,快捷键为“F2”。然后点击“记录”按钮,“动作”面板下边的
“开始记录” 圆形按钮将变成红色按下状态,PS将记录下你的每个动作设置。
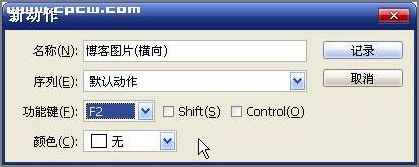 图3
图3
调整图片大小,鼠标右键点击图片图片标题栏,选择“图像大小”命令,弹出“图像大小”设置面板,本例中我们将图片宽度设为700像素,图片高度电脑会按比例自动缩小。
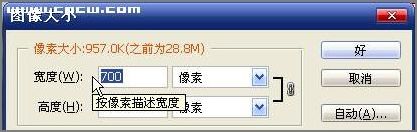 图4
图4
5.通过增加画布宽度为画面添加边框。将“工具”面板中的背景色设为白色,鼠标右键点击图片图片标题栏,选择“画布大小”命令,弹出“画布大小”设置面板,本例中我们将图片宽度和高度各增加1厘米。

点击“好”按钮后图片四周将增加一个宽度为1厘米的白边

6.利用“文字工具”为图片添加个性签名。

7.保存图片:打开“文件”菜单,点击“储存为”,在“储存为”面板中将图片格式设为jpg格式,图片保存路径为你的“处理照片文件夹”。
8.停止记录:点击“动作”面板下面的方形“停止播放/记录”按钮,结束动作记录。

三、运行批处理。
打开你的其他照片,只需点击一下“F2”,剩下的工作就由电脑帮你完成了。
四、友情提示:
1.竖向照片可另添加动作,并设置一个与横向照片不一样的快捷键;
2.关于画面边框的设置,你可以用其他设置边框的办法设定个性化边框;
3.个性签名的位置设置以不影响画面美观为宜。
 Cara mengubah suai teks dalam gambar
Cara mengubah suai teks dalam gambar
 Apa yang perlu dilakukan jika imej terbenam tidak dipaparkan sepenuhnya
Apa yang perlu dilakukan jika imej terbenam tidak dipaparkan sepenuhnya
 Cara membuat gambar ppt muncul satu persatu
Cara membuat gambar ppt muncul satu persatu
 Cara membuat gambar bulat dalam ppt
Cara membuat gambar bulat dalam ppt
 Penggunaan fungsi keluar dalam bahasa c
Penggunaan fungsi keluar dalam bahasa c
 python mengkonfigurasi pembolehubah persekitaran
python mengkonfigurasi pembolehubah persekitaran
 Bagaimana untuk menyegarkan cache dns
Bagaimana untuk menyegarkan cache dns
 Cara menggunakan bingkai bingkai
Cara menggunakan bingkai bingkai
 Bagaimana untuk membuka fail nrg
Bagaimana untuk membuka fail nrg




