Photoshop CS3入门教程:制作邮票
本教程是关于photoshop制作邮票,教程主要是介绍画笔的应用,和图片素材的简单处理,4月1日是哥哥张国荣的逝世5周年纪念日,喜欢张国荣的网友可以试下制作邮票,以一种特别的方式来追忆这位一代巨星!
邮票由于实际使用的需要,它周围有一圈均匀的齿孔,这一齿孔使得我们分割邮票时很方便。但是在我们使用photoshop来制作一个邮票效果的时候,这一圈的齿孔却又成了我们制作的一个问题。制作齿孔其实还可以利用橡皮擦工具来完成,下面使用的画笔来制作齿孔,一起来看看:
我们先看看效果图:
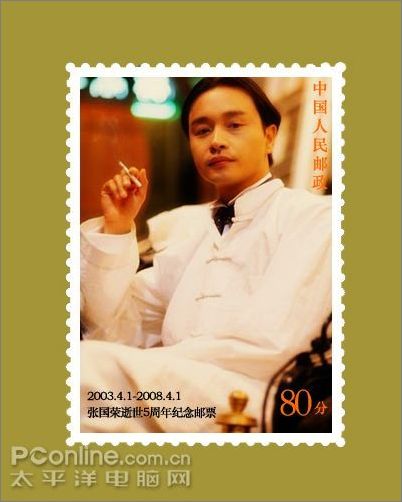
1、新建文件Ctrl N,宽度300,高度400,如下图:
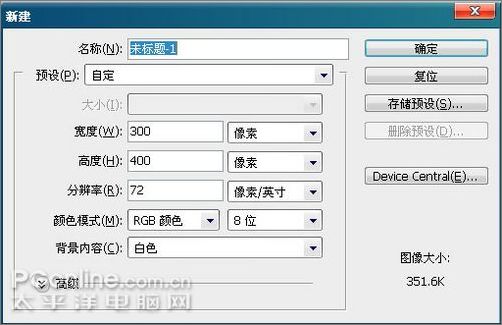
2、打开我们选好的哥哥张国荣照片素材,并把照片拖到新建的文件中为图层1,调整好位置和大小,如下图:
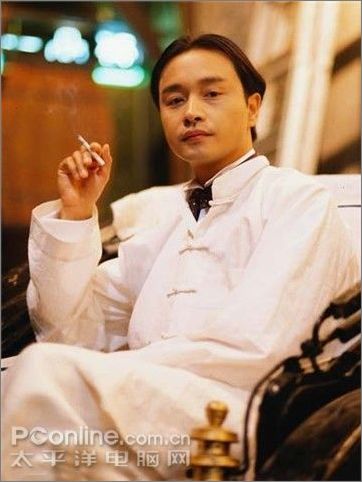
3、复制图层1,生成“对图层1副本”,并对“图层1副本”执行“滤镜—模糊—高斯模糊”,然后把“图层1副本”的图层模式设置为“柔光”如下图设置:
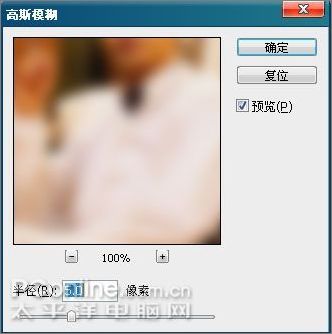

4、新建图层2,前景色设置为#faf0db,并对图层做填充,然后把该层的图层模式设置为“正片叠底”,如下图:
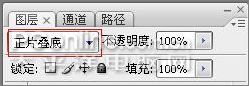
5、接下来就是设置画笔,打开画笔面板,选择“画笔笔尖形状”,选择一个圆点,直径设置:10px,间距设置:150%,如下图所示:
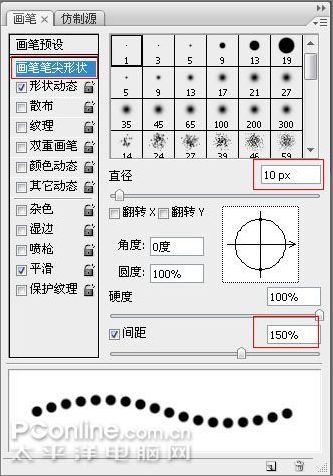
6、新建图层3,选择画笔开始画四条边,可以在左上角开始,按住shift键开始画,注意边的圆点要重合,绘后的效果如下:

7、使用“矩形选区工具”选择画好的原点边,如下图:

8、然后前景色设置为白色,新建图层4,对选区做填充,选择“保留透明区域”,按确定。如下图:
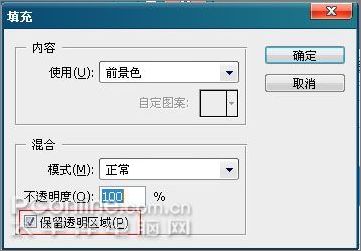
9、填充后,执行“选择—修改—收缩”,参数设置为:10 px,然后删除选区的白色填充,效果如下图:
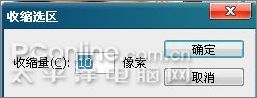

10、在做好的效果图上加上文字并做排版,效果图如下:
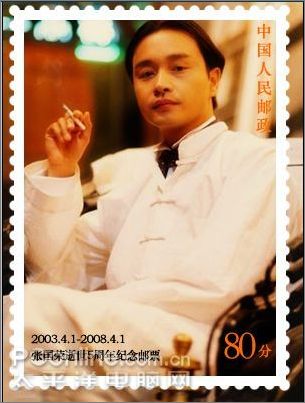
11、看看最终的效果图:
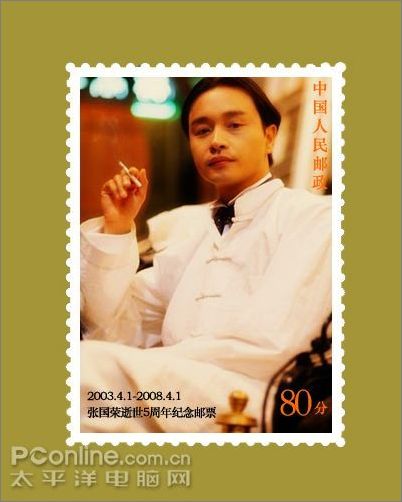

Alat AI Hot

Undresser.AI Undress
Apl berkuasa AI untuk mencipta foto bogel yang realistik

AI Clothes Remover
Alat AI dalam talian untuk mengeluarkan pakaian daripada foto.

Undress AI Tool
Gambar buka pakaian secara percuma

Clothoff.io
Penyingkiran pakaian AI

Video Face Swap
Tukar muka dalam mana-mana video dengan mudah menggunakan alat tukar muka AI percuma kami!

Artikel Panas

Alat panas

Notepad++7.3.1
Editor kod yang mudah digunakan dan percuma

SublimeText3 versi Cina
Versi Cina, sangat mudah digunakan

Hantar Studio 13.0.1
Persekitaran pembangunan bersepadu PHP yang berkuasa

Dreamweaver CS6
Alat pembangunan web visual

SublimeText3 versi Mac
Perisian penyuntingan kod peringkat Tuhan (SublimeText3)

Topik panas
 1392
1392
 52
52
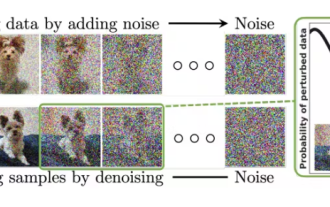 Tutorial Model Penyebaran Bernilai Masa Anda, dari Universiti Purdue
Apr 07, 2024 am 09:01 AM
Tutorial Model Penyebaran Bernilai Masa Anda, dari Universiti Purdue
Apr 07, 2024 am 09:01 AM
Penyebaran bukan sahaja boleh meniru lebih baik, tetapi juga "mencipta". Model resapan (DiffusionModel) ialah model penjanaan imej. Berbanding dengan algoritma yang terkenal seperti GAN dan VAE dalam bidang AI, model resapan mengambil pendekatan yang berbeza. Idea utamanya ialah proses menambah hingar pada imej dan kemudian secara beransur-ansur menolaknya. Cara mengecilkan dan memulihkan imej asal adalah bahagian teras algoritma. Algoritma akhir mampu menghasilkan imej daripada imej bising rawak. Dalam beberapa tahun kebelakangan ini, pertumbuhan luar biasa AI generatif telah membolehkan banyak aplikasi menarik dalam penjanaan teks ke imej, penjanaan video dan banyak lagi. Prinsip asas di sebalik alat generatif ini ialah konsep resapan, mekanisme pensampelan khas yang mengatasi batasan kaedah sebelumnya.
 Hasilkan PPT dengan satu klik! Kimi: Biarlah 'pekerja migran PPT' menjadi popular dahulu
Aug 01, 2024 pm 03:28 PM
Hasilkan PPT dengan satu klik! Kimi: Biarlah 'pekerja migran PPT' menjadi popular dahulu
Aug 01, 2024 pm 03:28 PM
Kimi: Hanya dalam satu ayat, dalam sepuluh saat sahaja, PPT akan siap. PPT sangat menjengkelkan! Untuk mengadakan mesyuarat, anda perlu mempunyai PPT; untuk menulis laporan mingguan, anda perlu mempunyai PPT untuk membuat pelaburan, anda perlu menunjukkan PPT walaupun anda menuduh seseorang menipu, anda perlu menghantar PPT. Kolej lebih seperti belajar jurusan PPT Anda menonton PPT di dalam kelas dan melakukan PPT selepas kelas. Mungkin, apabila Dennis Austin mencipta PPT 37 tahun lalu, dia tidak menyangka satu hari nanti PPT akan berleluasa. Bercakap tentang pengalaman sukar kami membuat PPT membuatkan kami menitiskan air mata. "Ia mengambil masa tiga bulan untuk membuat PPT lebih daripada 20 muka surat, dan saya menyemaknya berpuluh-puluh kali. Saya rasa ingin muntah apabila saya melihat PPT itu." ialah PPT." Jika anda mengadakan mesyuarat dadakan, anda harus melakukannya
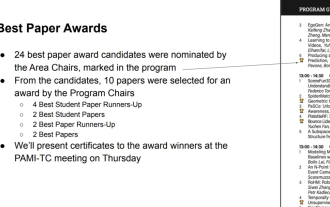 Semua anugerah CVPR 2024 diumumkan! Hampir 10,000 orang menghadiri persidangan itu di luar talian dan seorang penyelidik Cina dari Google memenangi anugerah kertas terbaik
Jun 20, 2024 pm 05:43 PM
Semua anugerah CVPR 2024 diumumkan! Hampir 10,000 orang menghadiri persidangan itu di luar talian dan seorang penyelidik Cina dari Google memenangi anugerah kertas terbaik
Jun 20, 2024 pm 05:43 PM
Pada awal pagi 20 Jun, waktu Beijing, CVPR2024, persidangan penglihatan komputer antarabangsa teratas yang diadakan di Seattle, secara rasmi mengumumkan kertas kerja terbaik dan anugerah lain. Pada tahun ini, sebanyak 10 kertas memenangi anugerah, termasuk 2 kertas terbaik dan 2 kertas pelajar terbaik Selain itu, terdapat 2 pencalonan kertas terbaik dan 4 pencalonan kertas pelajar terbaik. Persidangan teratas dalam bidang visi komputer (CV) ialah CVPR, yang menarik sejumlah besar institusi penyelidikan dan universiti setiap tahun. Mengikut statistik, sebanyak 11,532 kertas telah diserahkan tahun ini, 2,719 daripadanya diterima, dengan kadar penerimaan 23.6%. Menurut analisis statistik data CVPR2024 Institut Teknologi Georgia, dari perspektif topik penyelidikan, bilangan kertas terbesar ialah sintesis dan penjanaan imej dan video (Imageandvideosyn
 Pada musim panas, anda mesti cuba menembak pelangi
Jul 21, 2024 pm 05:16 PM
Pada musim panas, anda mesti cuba menembak pelangi
Jul 21, 2024 pm 05:16 PM
Selepas hujan pada musim panas, anda sering dapat melihat pemandangan cuaca istimewa yang indah dan ajaib - pelangi. Ini juga merupakan pemandangan jarang yang boleh ditemui dalam fotografi, dan ia sangat fotogenik. Terdapat beberapa syarat untuk pelangi muncul: pertama, terdapat titisan air yang mencukupi di udara, dan kedua, matahari bersinar pada sudut yang lebih rendah. Oleh itu, adalah paling mudah untuk melihat pelangi pada sebelah petang selepas hujan reda. Walau bagaimanapun, pembentukan pelangi sangat dipengaruhi oleh cuaca, cahaya dan keadaan lain, jadi ia biasanya hanya bertahan untuk jangka masa yang singkat, dan masa tontonan dan penangkapan terbaik adalah lebih pendek. Jadi apabila anda menemui pelangi, bagaimanakah anda boleh merakamnya dengan betul dan mengambil gambar dengan kualiti? 1. Cari pelangi Selain keadaan yang dinyatakan di atas, pelangi biasanya muncul mengikut arah cahaya matahari, iaitu jika matahari bersinar dari barat ke timur, pelangi lebih cenderung muncul di timur.
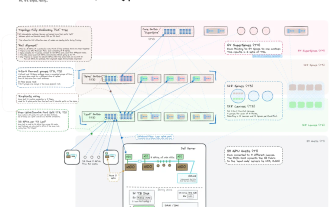 Daripada logam kosong kepada model besar dengan 70 bilion parameter, berikut ialah tutorial dan skrip sedia untuk digunakan
Jul 24, 2024 pm 08:13 PM
Daripada logam kosong kepada model besar dengan 70 bilion parameter, berikut ialah tutorial dan skrip sedia untuk digunakan
Jul 24, 2024 pm 08:13 PM
Kami tahu bahawa LLM dilatih pada kelompok komputer berskala besar menggunakan data besar-besaran Tapak ini telah memperkenalkan banyak kaedah dan teknologi yang digunakan untuk membantu dan menambah baik proses latihan LLM. Hari ini, perkara yang ingin kami kongsikan ialah artikel yang mendalami teknologi asas dan memperkenalkan cara menukar sekumpulan "logam kosong" tanpa sistem pengendalian pun menjadi gugusan komputer untuk latihan LLM. Artikel ini datang daripada Imbue, sebuah permulaan AI yang berusaha untuk mencapai kecerdasan am dengan memahami cara mesin berfikir. Sudah tentu, mengubah sekumpulan "logam kosong" tanpa sistem pengendalian menjadi gugusan komputer untuk latihan LLM bukanlah proses yang mudah, penuh dengan penerokaan dan percubaan dan kesilapan, tetapi Imbue akhirnya berjaya melatih LLM dengan 70 bilion parameter proses terkumpul
 Mod Jangan Ganggu Tidak Berfungsi dalam iPhone: Betulkan
Apr 24, 2024 pm 04:50 PM
Mod Jangan Ganggu Tidak Berfungsi dalam iPhone: Betulkan
Apr 24, 2024 pm 04:50 PM
Malah menjawab panggilan dalam mod Jangan Ganggu boleh menjadi pengalaman yang sangat menjengkelkan. Seperti namanya, mod Jangan Ganggu mematikan semua pemberitahuan panggilan masuk dan makluman daripada e-mel, mesej, dsb. Anda boleh mengikuti set penyelesaian ini untuk membetulkannya. Betulkan 1 – Dayakan Mod Fokus Dayakan mod fokus pada telefon anda. Langkah 1 – Leret ke bawah dari atas untuk mengakses Pusat Kawalan. Langkah 2 – Seterusnya, dayakan “Mod Fokus” pada telefon anda. Mod Fokus mendayakan mod Jangan Ganggu pada telefon anda. Ia tidak akan menyebabkan sebarang makluman panggilan masuk muncul pada telefon anda. Betulkan 2 – Tukar Tetapan Mod Fokus Jika terdapat beberapa isu dalam tetapan mod fokus, anda harus membetulkannya. Langkah 1 – Buka tetingkap tetapan iPhone anda. Langkah 2 – Seterusnya, hidupkan tetapan mod Fokus
 Keluaran pertama setem Label Naga Filem China: 1 set, nilai muka 1.20 yuan
Jun 19, 2024 am 11:28 AM
Keluaran pertama setem Label Naga Filem China: 1 set, nilai muka 1.20 yuan
Jun 19, 2024 am 11:28 AM
Menurut berita dari laman web ini pada 18 Jun, laman web ini mendapat tahu daripada Shanghai Post bahawa semasa Festival Filem Antarabangsa Shanghai ke-26, setem khas untuk perkhidmatan peribadi "Filem Cina" telah dikeluarkan secara rasmi pada pagi 16 Jun. Di samping itu, set pertama setem tersuai khusus untuk perkhidmatan peribadi "Filem Cina" - setem peribadi "Festival Filem Antarabangsa Shanghai" - dikeluarkan serentak pada majlis pelancaran. Dilaporkan bahawa satu set setem khas untuk perkhidmatan peribadi "Filem China" mempunyai nilai muka 1.20 yuan. Gambar utama setem menggunakan logo "naga hijau" lesen keluaran filem sebagai badan utama, manakala setem yang disertakan menggunakan watak Cina "Filem Cina" sebagai pusat visual, mengintegrasikan pelbagai elemen industri filem, seperti skrin teater, penonton dan filem filem , batu tulis, kamera, dsb. Menurut laporan, pengeluaran setem "Dragon Label" pada Tahun Naga bukan sahaja sebagai penghormatan kepada
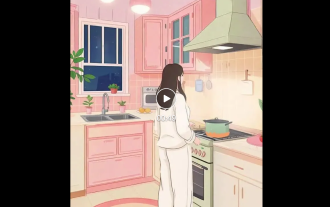 AI sedang digunakan |. AI mencipta vlog kehidupan seorang gadis yang tinggal bersendirian, yang menerima berpuluh ribu suka dalam masa 3 hari
Aug 07, 2024 pm 10:53 PM
AI sedang digunakan |. AI mencipta vlog kehidupan seorang gadis yang tinggal bersendirian, yang menerima berpuluh ribu suka dalam masa 3 hari
Aug 07, 2024 pm 10:53 PM
Editor Laporan Kuasa Mesin: Yang Wen Gelombang kecerdasan buatan yang diwakili oleh model besar dan AIGC telah mengubah cara kita hidup dan bekerja secara senyap-senyap, tetapi kebanyakan orang masih tidak tahu cara menggunakannya. Oleh itu, kami telah melancarkan lajur "AI dalam Penggunaan" untuk memperkenalkan secara terperinci cara menggunakan AI melalui kes penggunaan kecerdasan buatan yang intuitif, menarik dan padat serta merangsang pemikiran semua orang. Kami juga mengalu-alukan pembaca untuk menyerahkan kes penggunaan yang inovatif dan praktikal. Pautan video: https://mp.weixin.qq.com/s/2hX_i7li3RqdE4u016yGhQ Baru-baru ini, vlog kehidupan seorang gadis yang tinggal bersendirian menjadi popular di Xiaohongshu. Animasi gaya ilustrasi, ditambah dengan beberapa perkataan penyembuhan, boleh diambil dengan mudah dalam beberapa hari sahaja.




