Photoshop实例教程:图像合成海报
本教程是关于photoshop制作特效海报,主要介绍了一些特效的处理技法,如图像合成和一些细节上的处理,整体效果还是很棒,希望网友能从实例教程中学到东西。
今天笔者给大家带来一个特效海报的制作,在这制作的过程中重要应用到样式以及常用工具栏的一些基本工具的应用。希望可以给初学photoshop的朋友们带来一些技法上的帮助。教程中要有不足的地方希望指出。笔者也希望可以和更多的PS友一起交流一起进步。

效果图

素材2 不锈钢
1、老规矩,新建文件,可以设A4大小。当然做练习的时候我们可以把像素设低点,这样电脑运做起来相对来的快点。如图1。

图1
2、打开素材图1,今天制作的方向就是,制作玻璃管效果与人物脸部皮肤的交接处理。
3、我们将素材图片直接拖入建好的文件背景里,对其进行 CTRL
T自由变换,同时按住shift alt等比例变换,将图拖满。如图2-3。

图2
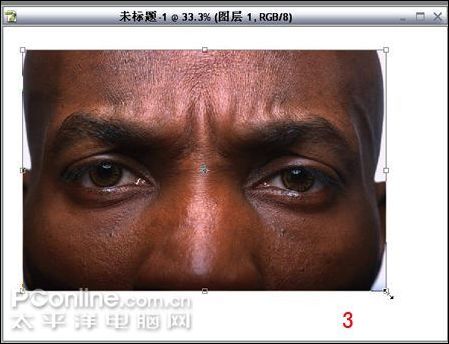
图3
4、新建图层,对素材图片两边进行黑色渐变处理,过头的地方用橡皮工具进行修改。如图4。
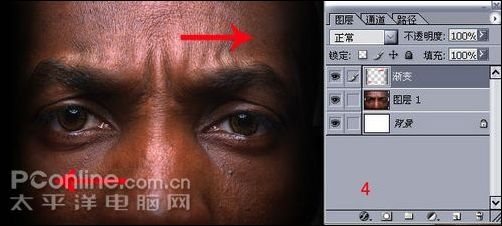
图4
5、回到人物图层,开始对主人公的脸部进行加深处理,目的是为了更加夸张的表现其空间感。暴光度设得低点,12到20左右。如图5。

图5
6、接着相对应的进行减淡处理,设范围为-高光/暴光度为30到40。对人物的脸部进行高光强调处理。如图6。
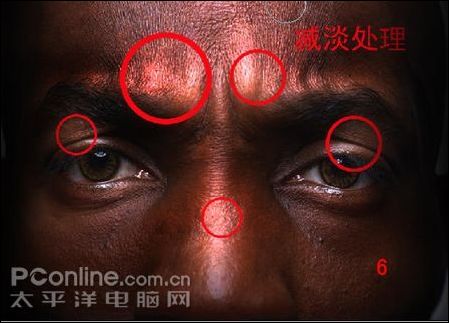
图6
7、人物传神的终点是眼睛,所以要有其对比性和脸部形成色调上的反差,使得跳出画面。新建图层,用选框工具将眼珠部分框选起来,ctrl alt d进行羽化2。这里笔者选用绿色做对比,填充绿色在混合模式下选择叠加模式。如图7-8。


8、新建图层,选用好合适大小的画笔。用钢笔工具勾选出玻璃管的具体位置,鼠标右键,进行描边路径选择画笔。大家可以自己来安排位置。如图9-10。


9、线条出来后,到样式里进行玻璃管的效果制作。如图11-13。



10、现在制作玻璃管与脸部的交接处与投影的处理。先建图层用选框工具选择交接点,填充黑色,到样式中进行处理成陷入的效果,如图14-18。
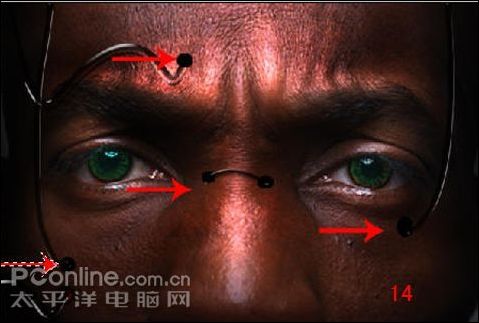


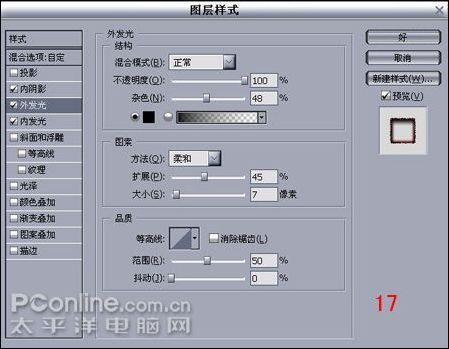

11、对脸部的玻璃管进行透影处理,(回到人物图层复制一个图层,处理错误时可以重新开始编辑),用加深工具对示意图位子进行加深,画出投影部分,也同时用减淡工具对该位置的亮步进行提亮处理,如图19-20。


12、打开素材图2-不锈钢。拖入人物图层的下方,将在人物图层上,选择橡皮工具27号画笔对标记位置进行处理。如图21。
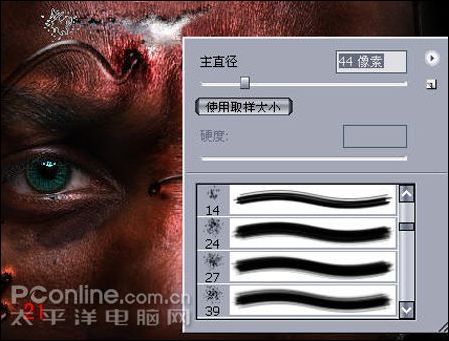
13、选择人物图层,进行投影处理。大体的效果就出来了。如图22。

大体的制作过程就是这样了,画面还可以追加其他的元素,让它更加丰富。

Alat AI Hot

Undresser.AI Undress
Apl berkuasa AI untuk mencipta foto bogel yang realistik

AI Clothes Remover
Alat AI dalam talian untuk mengeluarkan pakaian daripada foto.

Undress AI Tool
Gambar buka pakaian secara percuma

Clothoff.io
Penyingkiran pakaian AI

AI Hentai Generator
Menjana ai hentai secara percuma.

Artikel Panas

Alat panas

Notepad++7.3.1
Editor kod yang mudah digunakan dan percuma

SublimeText3 versi Cina
Versi Cina, sangat mudah digunakan

Hantar Studio 13.0.1
Persekitaran pembangunan bersepadu PHP yang berkuasa

Dreamweaver CS6
Alat pembangunan web visual

SublimeText3 versi Mac
Perisian penyuntingan kod peringkat Tuhan (SublimeText3)

Topik panas
 Perpustakaan mana yang dibangunkan oleh syarikat besar atau disediakan oleh projek sumber terbuka yang terkenal?
Apr 02, 2025 pm 04:12 PM
Perpustakaan mana yang dibangunkan oleh syarikat besar atau disediakan oleh projek sumber terbuka yang terkenal?
Apr 02, 2025 pm 04:12 PM
Perpustakaan mana yang dibangunkan oleh syarikat besar atau projek sumber terbuka yang terkenal? Semasa pengaturcaraan di GO, pemaju sering menghadapi beberapa keperluan biasa, ...
 Tutorial Bootstrap Lanjutan: Menguasai Penyesuaian & Komponen
Apr 04, 2025 am 12:04 AM
Tutorial Bootstrap Lanjutan: Menguasai Penyesuaian & Komponen
Apr 04, 2025 am 12:04 AM
Bagaimana untuk menguasai penyesuaian bootstrap dan penggunaan komponen termasuk: 1. Gunakan pembolehubah CSS dan preprocessor SASS untuk penyesuaian gaya; 2. Memahami dan mengubahsuai struktur dan tingkah laku komponen. Melalui kaedah ini, antara muka pengguna yang unik boleh dibuat untuk meningkatkan respons dan pengalaman pengguna laman web.
 Bagaimana cara mencetuskan peristiwa onblur sel dalam mod pengeditan baris Avue-crud?
Apr 04, 2025 pm 02:00 PM
Bagaimana cara mencetuskan peristiwa onblur sel dalam mod pengeditan baris Avue-crud?
Apr 04, 2025 pm 02:00 PM
Acara Onblur yang melaksanakan penyuntingan baris Avue-Crud di Perpustakaan Komponen Avue secara manual mencetuskan komponen Avue-Crud. Ia menyediakan fungsi penyuntingan dalam talian yang mudah, tetapi kadang-kadang kita perlu ...
 GITEE PAGES PENYEDIAAN LAMAN WEB STATIC Gagal: Bagaimana menyelesaikan masalah dan menyelesaikan kesilapan fail tunggal 404?
Apr 04, 2025 pm 11:54 PM
GITEE PAGES PENYEDIAAN LAMAN WEB STATIC Gagal: Bagaimana menyelesaikan masalah dan menyelesaikan kesilapan fail tunggal 404?
Apr 04, 2025 pm 11:54 PM
Giteepages Statik Laman Web Penggunaan Gagal: 404 Penyelesaian Masalah dan Resolusi Ralat Semasa Menggunakan Gitee ...
 Bagaimana dengan cepat membina halaman latar depan dalam projek Vite React menggunakan alat AI?
Apr 04, 2025 pm 01:45 PM
Bagaimana dengan cepat membina halaman latar depan dalam projek Vite React menggunakan alat AI?
Apr 04, 2025 pm 01:45 PM
Bagaimana dengan cepat membina halaman front-end dalam pembangunan back-end? Sebagai pemaju backend dengan tiga atau empat tahun pengalaman, dia telah menguasai asas JavaScript, CSS dan HTML ...
 Bagaimana untuk membuat aplikasi React dengan PNPM dan bukannya NPM?
Apr 04, 2025 pm 06:45 PM
Bagaimana untuk membuat aplikasi React dengan PNPM dan bukannya NPM?
Apr 04, 2025 pm 06:45 PM
Mengenai menggunakan PNPM dan bukannya NPM untuk membuat aplikasi React menggunakan NPX ...
 Bagaimana untuk mengubahsuai dan memainkan semula kuki yang diminta di Chrome Devtools?
Apr 04, 2025 pm 05:48 PM
Bagaimana untuk mengubahsuai dan memainkan semula kuki yang diminta di Chrome Devtools?
Apr 04, 2025 pm 05:48 PM
Cara mengubahsuai dan memainkan semula kuki yang diminta dengan berkesan di Chromedevtools menggunakan Chrome ...
 Bagaimana cara menggunakan plug-in JavaScript untuk mencapai kesan peretasan halaman dan pergerakan bebas elemen?
Apr 04, 2025 pm 12:51 PM
Bagaimana cara menggunakan plug-in JavaScript untuk mencapai kesan peretasan halaman dan pergerakan bebas elemen?
Apr 04, 2025 pm 12:51 PM
Melaksanakan kesan penetapan halaman bar dan elemen skrol bergerak secara bebas dalam reka bentuk web, kadang -kadang kita perlu mencapai kesan khas, iaitu, apabila tatal tatal tatal ...






