重命名批处理python脚本
将Copy of ********.bmp或者Copy of Copy of ********.bmp 此类文件统一命名为********0.bmp 或者********00.bmp等格式,后面的0的个数代表********.bmp出现的次数+1。写了个下面的小脚本:
代码如下:
import os
"""
这个程序是用来将文件名改名,因为在文件夹里面有很多Copy of 重文件名,因此去掉windows
重命名风格而换用新的累加命名机制
作者:chenxofHit@gmail.com
时间:2011年4月13日
"""
def getFileNames(dirs, dict):
#dir为目录名,lst列表
filenames=os.listdir(dirs)
for name in filenames:
key = filenames[filenames.index(name)]
sign = "Copy Of "
judge = key.find(sign)
if (judge != -1 ):
dict[key] = 1
else: #提取其中的真实文件名
trueKey= key[-12:] #因为真实的文件名都是在12位
if trueKey not in dict: #字典中不存在
dict[trueKey]=1
os.rename(dirs+str(os.sep)+name,dirs+str(os.sep)+trueKey)
else:
#split finames
newKey= str(trueKey[:-4])+str('0'*dict[trueKey])+ str(trueKey[-3:])
dict[trueKey] = dict[trueKey]+1
os.rename(dirs+os.sep+name,dirs+os.sep+newKey)
if '__name__=__main__':
dict={}
dirs = "C://temp"
getFileNames(dirs, dict)
用到了字典,用到了os模块,学到了一些东西,呵呵!

Alat AI Hot

Undresser.AI Undress
Apl berkuasa AI untuk mencipta foto bogel yang realistik

AI Clothes Remover
Alat AI dalam talian untuk mengeluarkan pakaian daripada foto.

Undress AI Tool
Gambar buka pakaian secara percuma

Clothoff.io
Penyingkiran pakaian AI

AI Hentai Generator
Menjana ai hentai secara percuma.

Artikel Panas

Alat panas

Notepad++7.3.1
Editor kod yang mudah digunakan dan percuma

SublimeText3 versi Cina
Versi Cina, sangat mudah digunakan

Hantar Studio 13.0.1
Persekitaran pembangunan bersepadu PHP yang berkuasa

Dreamweaver CS6
Alat pembangunan web visual

SublimeText3 versi Mac
Perisian penyuntingan kod peringkat Tuhan (SublimeText3)

Topik panas
 Pemacu tidak boleh memuatkan ene.sys pada peranti ini dalam Windows 11
May 05, 2023 am 09:13 AM
Pemacu tidak boleh memuatkan ene.sys pada peranti ini dalam Windows 11
May 05, 2023 am 09:13 AM
Ramai pengguna Windows 11 telah menemui mesej ralat "Pemandu tidak dapat dimuatkan pada peranti ini (ene.sys)" yang menghalang pemandu daripada memuatkan pada sistem dan ditandakan sebagai terdedah. Walau bagaimanapun, isu ini dilaporkan terutamanya oleh pengguna yang telah meningkatkan PC mereka kepada Windows 11. Ralat ini berkait rapat dengan pemacu dan fail yang rosak akibat isu kemas kini sistem pengendalian sistem. Jika anda menghadapi ralat "ene.sys" ini setiap kali anda menghidupkan komputer Windows 11 anda selepas kemas kini, teruskan membaca artikel ini. Di sini anda akan menemui beberapa kaedah penyelesaian masalah yang boleh anda gunakan jika anda melihat ralat ini pada PC anda. Betulkan 1 – Pasang Kemas Kini Pilihan Langkah 1. Gunakan kumpulan Windows+R
 4 Cara untuk Menamakan semula Pencetak dengan Pantas pada Windows 11
Sep 11, 2023 pm 03:26 PM
4 Cara untuk Menamakan semula Pencetak dengan Pantas pada Windows 11
Sep 11, 2023 pm 03:26 PM
Jika anda mempunyai banyak pencetak di pejabat anda, senarai pencetak boleh menjadi panjang dan membosankan menyelesaikan kerja. Lebih-lebih lagi, berbilang pencetak biasanya bermaksud nama yang serupa, yang mungkin agak mengelirukan. Perkara terakhir yang anda mahukan ialah menatal senarai yang tidak berkesudahan dan masih menghantar kerja cetakan anda ke pencetak yang salah. Nasib baik, anda boleh menyelesaikan semua masalah ini dengan helah penamaan semula yang mudah, yang akan kami tunjukkan kepada anda di bawah. Bagaimanakah saya boleh menamakan semula pencetak saya dalam Windows 11? 1. Menggunakan apl Tetapan ketik kekunci dan klik Tetapan. Windows klik Bluetooth dan Peranti dan pilih Pencetak dan Pengimbas. Pilih pencetak yang ingin anda namakan semula. Klik Printer Properties. Navigasi ke tab Umum, kekunci
![Explorer.exe tidak bermula pada permulaan sistem [Betulkan]](https://img.php.cn/upload/article/000/887/227/168575230155539.png?x-oss-process=image/resize,m_fill,h_207,w_330) Explorer.exe tidak bermula pada permulaan sistem [Betulkan]
Jun 03, 2023 am 08:31 AM
Explorer.exe tidak bermula pada permulaan sistem [Betulkan]
Jun 03, 2023 am 08:31 AM
Pada masa kini, ramai pengguna Windows mula menghadapi masalah sistem Windows yang serius. Masalahnya ialah Explorer.exe tidak boleh bermula selepas sistem dimuatkan dan pengguna tidak boleh membuka fail atau folder. Walaupun, pengguna Windows boleh membuka Windows Explorer secara manual menggunakan Command Prompt dalam beberapa kes dan ini mesti dilakukan setiap kali sistem dimulakan semula atau selepas permulaan sistem. Ini boleh menjadi masalah dan disebabkan oleh faktor-faktor berikut yang dinyatakan di bawah. Fail sistem rosak. Dayakan tetapan permulaan pantas. Pemacu paparan lapuk atau bermasalah. Perubahan telah dibuat pada beberapa perkhidmatan dalam sistem. Fail pendaftaran yang diubah suai. Dengan mengingati semua faktor di atas, kami telah menghasilkan beberapa yang pasti akan membantu pengguna
 Apakah kekunci pintasan untuk menamakan semula Apakah kekunci pintasan untuk menamakan semula?
Feb 22, 2024 pm 02:50 PM
Apakah kekunci pintasan untuk menamakan semula Apakah kekunci pintasan untuk menamakan semula?
Feb 22, 2024 pm 02:50 PM
Kekunci pintasan untuk menamakan semula ialah F2. Analisis 1 Kekunci pintasan untuk menamakan semula ialah F2 2 Jika anda ingin menamakan semula fail atau folder, anda boleh menekan F2 selepas memilih fail, ubah suai terus dan tekan Enter. 3 Kadangkala anda juga boleh menggunakan tetikus untuk memilih fail, klik kanan, pilih Namakan semula dan tekan Enter selepas pengubahsuaian selesai. 4 Kekunci pintasan merujuk kepada gabungan atau jujukan kekunci khas pada papan kekunci untuk melengkapkan arahan tertentu dengan cepat, yang boleh meningkatkan kecekapan kerja dengan berkesan. Tambahan: Apakah kekunci pintasan? 1 Kekunci pintasan, juga dipanggil kekunci panas, merujuk kepada melengkapkan operasi melalui kekunci tertentu, urutan kekunci atau kombinasi kekunci. Anda boleh menggunakan kekunci pintasan untuk melakukan beberapa kerja dan bukannya tetikus Anda boleh menggunakan pintasan papan kekunci untuk membuka, menutup dan menavigasi menu mula, desktop, menu dan kotak dialog.
 Bagaimana untuk menukar jenis fail pada Windows 11/10
Oct 27, 2023 pm 02:13 PM
Bagaimana untuk menukar jenis fail pada Windows 11/10
Oct 27, 2023 pm 02:13 PM
Menukar jenis fail (sambungan) adalah tugas yang mudah. Walau bagaimanapun, kadangkala perkara yang lebih mudah boleh menjadi rumit, dan menukar sambungan fail adalah salah satu daripadanya. Anda harus berhati-hati apabila menukar jenis fail, kerana kesilapan mudah boleh merosakkan fail dan menjadikannya tidak boleh dikendalikan. Jadi, kami membincangkan pelbagai cara untuk menukar jenis fail pada Windows 11, 10. Cara Menukar Jenis Fail pada Windows 11, 10 Terdapat dua cara untuk melakukan ini. Anda boleh menggunakan kaedah GUI langsung (dalam File Explorer) atau anda boleh menukar jenis fail dari terminal. Cara 1 – Menggunakan File Explorer Cara 2 – Menggunakan Terminal CMD Cara 1 – Menukar jenis fail secara terus Anda boleh terus menukar jenis fail dari atas dan ke bawah dalam File Explorer
 Bagaimana untuk menamakan semula kumpulan akhiran fail dalam win10
Jul 06, 2023 pm 07:37 PM
Bagaimana untuk menamakan semula kumpulan akhiran fail dalam win10
Jul 06, 2023 pm 07:37 PM
Bagaimana untuk menamakan semula kumpulan sufiks fail dalam win10? Pada masa kini, ramai pengguna menggunakan sistem Win10, dan apabila kami biasanya menggunakan komputer, kami sering menggunakan banyak kekunci pintasan, kerana kekunci pintasan boleh menjadikan operasi kami lebih mudah, jadi bagaimana kami menamakan semula fail secara kelompok? Di bawah, editor akan memperkenalkan kepada anda operasi penamaan semula kumpulan fail dalam Win10. Bagaimana untuk menamakan semula kumpulan fail dalam Win10 1. Pilih semua fail yang anda ingin namakan semula. 2. Klik kanan pada fail yang dipilih dan pilih Namakan semula. 3. Selepas fail dinamakan semula, fail lain akan ditandakan dengan nombor siri secara bergilir-gilir. Kaedahnya sangat mudah, tetapi apabila mengubah suai, anda mesti memberi perhatian kepada susunan fail dan kedudukan pengisihan fail sampel yang diubah suai. Nombor siri bermula daripada fail sampel yang diubah suai.
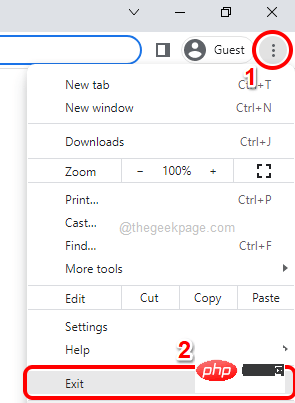 Cara menutup semua tetingkap dan tab Google Chrome serentak
Apr 14, 2023 pm 05:28 PM
Cara menutup semua tetingkap dan tab Google Chrome serentak
Apr 14, 2023 pm 05:28 PM
Jadi, anda bekerja keras. Sudah tentu, pekerja kasar itu mempunyai 1,000 tetingkap dan tab Chrome yang dibuka sepanjang masa. Anda benar-benar tidak mempunyai kesabaran untuk membuka setiap tetingkap Chrome dan menutupnya satu demi satu. Anda akan berfikir sekurang-kurangnya 100 kali tentang cara menutup semua tetingkap dan tab Chrome dengan mudah dengan hanya satu klik! Nah, mengapa anda perlu risau semasa kami berada di sini? Dalam artikel ini, kami menerangkan cara menutup semua tetingkap Chrome yang terbuka dengan mudah melalui 2 kaedah berbeza, kaedah bukan geek dan kaedah geek! Harap anda suka! Kaedah 1: Melalui mana-mana tetingkap Google Chrome yang terbuka Kaedah ini sangat mudah dan hanya melibatkan satu langkah. Jadi anda membuka banyak Google
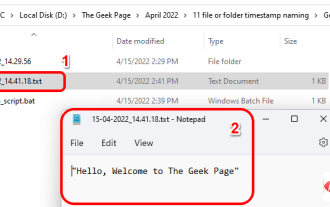 Cara membuat dan menamakan fail/folder berdasarkan cap masa semasa
Apr 27, 2023 pm 11:07 PM
Cara membuat dan menamakan fail/folder berdasarkan cap masa semasa
Apr 27, 2023 pm 11:07 PM
Jika anda sedang mencari cara untuk membuat dan menamakan fail dan folder secara automatik berdasarkan cap masa sistem, anda telah datang ke tempat yang betul. Terdapat cara yang sangat mudah untuk menyelesaikan tugas ini. Folder atau fail yang dibuat kemudiannya boleh digunakan untuk pelbagai tujuan seperti menyimpan sandaran fail, menyusun fail berdasarkan tarikh, dsb. Dalam artikel ini, kami akan menerangkan dalam beberapa langkah yang sangat mudah cara membuat fail dan folder secara automatik dalam Windows 11/10 dan menamakannya mengikut cap masa sistem. Kaedah yang digunakan adalah skrip kelompok, yang sangat mudah. Harap anda seronok membaca artikel ini. Bahagian 1: Cara membuat dan menamakan folder secara automatik berdasarkan cap masa semasa sistem Langkah 1: Mula-mula, navigasi ke folder induk tempat anda ingin mencipta folder,






