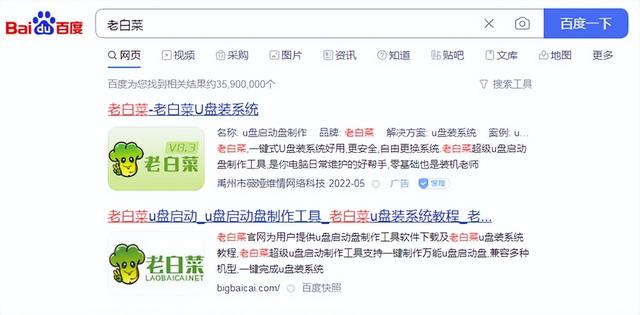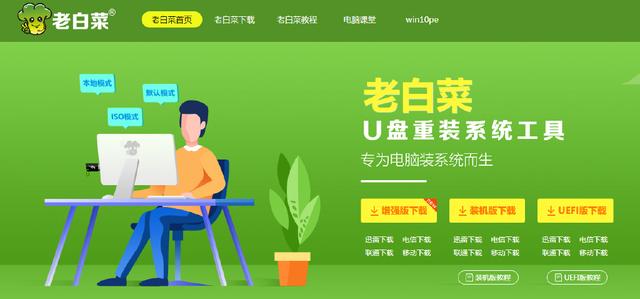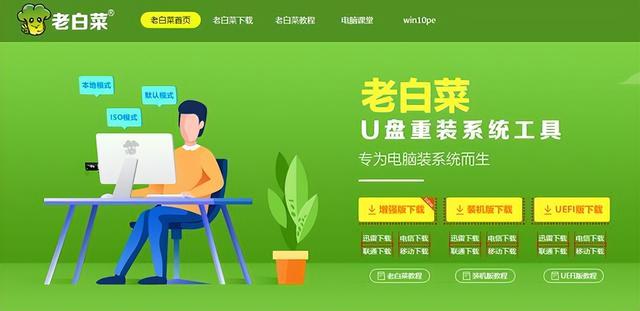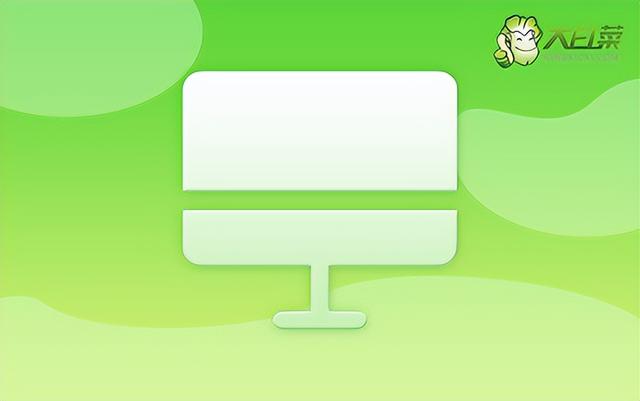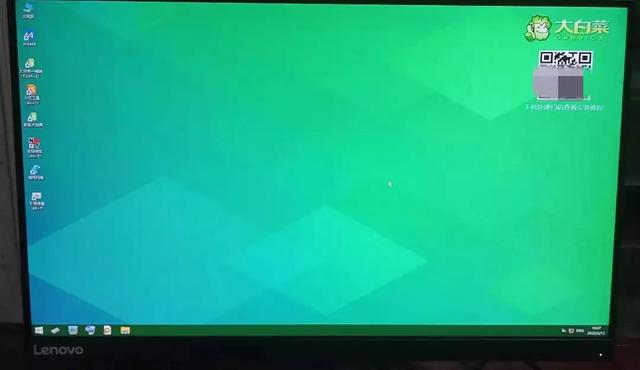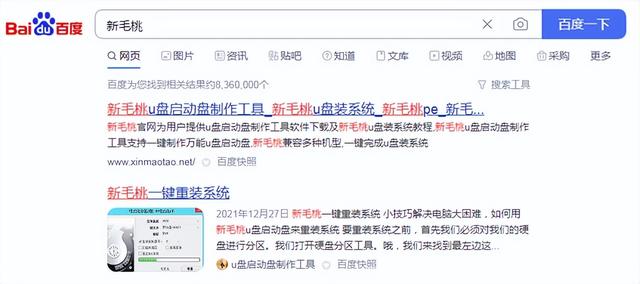Jumlah kandungan berkaitan 10000

Bagaimana untuk memulakan cakera U sistem
Pengenalan Artikel:Bagaimana untuk memulakan cakera U sistem adalah topik yang diberi perhatian ramai peminat dan juruteknik komputer. Dalam sesetengah kes, kita perlu memulakan komputer melalui pemacu kilat USB, seperti sistem ranap dan tidak dapat dimulakan seperti biasa, memasang sistem baharu, dsb. Artikel ini akan memperkenalkan cara menggunakan pemacu kilat USB untuk memulakan komputer dan memberikan beberapa petua dan langkah berjaga-jaga yang praktikal. Bahan alatan: Versi sistem: Windows 10 Model jenama: Dell 2. Muat turun dan pasang perisian Rufus, yang merupakan alat penciptaan cakera but USB percuma dan berkuasa. 3. Buka perisian Rufus, pilih cakera USB, dan pilih "
2024-03-02
komen 0
823

linux怎么以u盘启动
Pengenalan Artikel:linux以u盘启动的方法是:首先需要下载ubuntu的ISO文件,然后制作ubuntu的安装盘(安装ubuntu的启动盘),接着安装ubuntu系统到U盘上即可。
2019-11-22
komen 0
10744
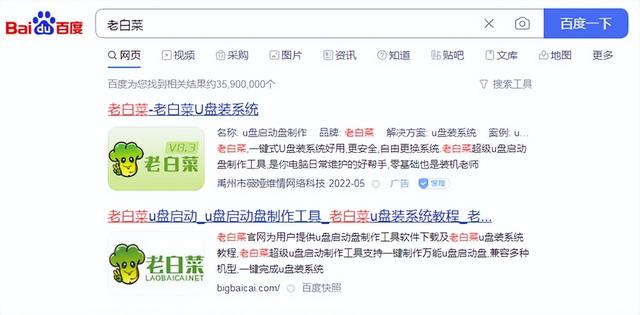
But dengan cakera USB sistem
Pengenalan Artikel:Langkah-langkah untuk memulakan pemasangan cakera USB, cara menggunakan cakera USB untuk memasang komputer dengan cepat Pertama, kami membuka pelayar kami untuk mencari dan memilih papan pemasangan Selepas muat turun berjaya, kami boleh membuka pemasangan Lao Baicai komputer Apabila kami memulakan pengeluaran, kami mula-mula membuka perisian, masukkan pemacu kilat USB yang disediakan, pilih pemacu kilat USB dalam peranti, dan kemudian mula membuat. Selepas cakera but USB kami dibuat, kami boleh melihat Lao Baicai kami dalam komputer kami dan mulakan semula komputer Kami terus menekan kekunci pintasan but USB untuk memasuki antara muka PE dan kemudian memilih pilihan win8pe untuk memasuki antara muka Lao Baicai, kami klik pada alat pemasangan Laobaicai pe, pilih sistem yang perlu kami pasang, dan kemudian sahkan sekali lagi bahawa sistem komputer pada masa ini telah dipasang.
2024-02-14
komen 0
875
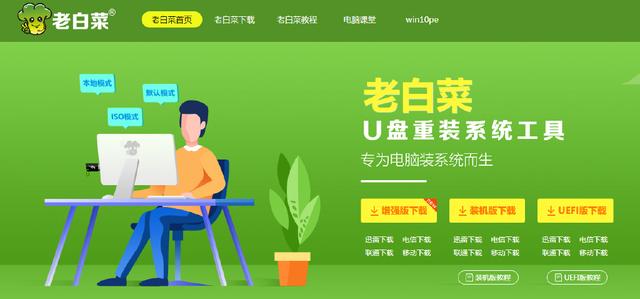
Sistem menang but dari cakera USB
Pengenalan Artikel:Bagaimana untuk boot sistem dari cakera USB? Bagaimana anda membuat pemacu kilat USB sistem anda sendiri? Sediakan dua alatan: alat sistem pemasangan semula cakera Laobaicai dan alat penciptaan cakera but cakera U untuk memuat turun versi dipertingkat ini daripada cakera U Selepas memuat turun, kami menyimpannya pada cakera U Klik dua kali untuk memasangnya dan klik Pasang Sekarang.
2024-02-13
komen 0
1114
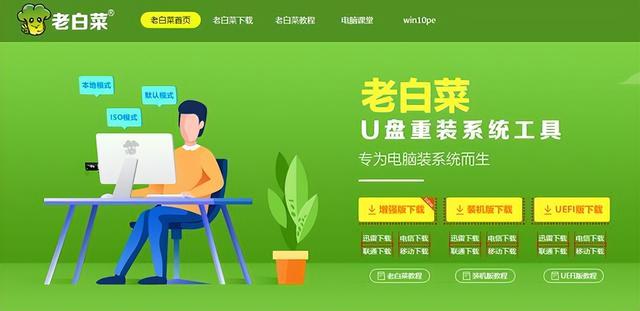
Cara memasang imej sistem pada cakera USB untuk permulaan
Pengenalan Artikel:Cara memasukkan BIOS papan induk MSI ke dalam pemacu denyar USB untuk memasang sistem Kaedah khusus adalah seperti berikut: 1. Muat turun alat imej sistem Windows 10 asal, komputer MSI, pemacu kilat USB kosong 8g ke atas dan muat turun. alat penciptaan cakera boot USB 2. Kaedah operasi 1 Muat turun dan pasang alat sistem pemasangan cakera Laobaicai pada komputer Masukkan cakera U kosong lebih daripada 8 GB Pilih cakera U yang kami masukkan dan klik untuk mula membuat but cakera. 2. Selepas perisian telah membuat cakera but cakera U, muat turun win10 Masukkan fail imej sistem ke dalam pemacu denyar USB dan gesa Selepas penciptaan berjaya, salin fail imej sistem yang dimuat turun ke pemacu kilat USB . Masukkan cakera but USB ke dalam komputer yang perlu dipasang Hidupkan komputer dan terus tekan kekunci pintasan permulaan [MSI Kekunci permulaan pintasan papan induk ialah F11] Masuk ke dunia permulaan.
2024-02-11
komen 0
1265

Bagaimana untuk memulakan komputer dari cakera USB dalam win10
Pengenalan Artikel:Bagaimana untuk menyediakan but USB untuk dellwin10 (induk induk MSI memasuki cakera but USB) Masukkan cakera but USB but cepat yang disediakan (tutorial pengeluaran cakera boot USB), mulakan semula komputer dan tekan kekunci pintas permulaan F11 apabila anda melihat skrin permulaan. Dalam menu but pop timbul, pilih nama pemacu kilat USB yang diiktiraf, seperti SanDisk, dan tekan Enter. Selepas itu, komputer akan boot dari pemacu kilat USB dan memasuki sistem win10pe mula pantas. Untuk but daripada cakera USB papan induk MSI, tekan kekunci permulaan pintasan F11. Selepas membuat cakera but cakera U cepat-but, ia tidak boleh digunakan serta-merta, pada asasnya, jika semua komputer ingin menggunakan cakera U untuk memasang semula sistem, perkara pertama yang mereka mesti lakukan ialah menetapkan item permulaan pertama komputer kepada. bermula dari cakera U. Palamkan cakera U-boot yang disediakan dan mulakan komputer.
2024-04-05
komen 0
632

Bagaimana untuk memasang cakera USB sistem win7 Tomato Garden
Pengenalan Artikel:Jika komputer kita dipasang sendiri, tidak ada sistem pra-pasang Pada masa ini, ia mesti dipasang melalui cakera USB Jadi bagaimana untuk memasang cakera USB sistem Tomato Garden? PE. Cara memasang cakera U sistem Win7 Tomato Garden 1. Mula-mula, kami membuat cakera U sistem melalui kotak alat PE, dan kemudian memuat turun sistem win7 Tomato Garden dan memasukkannya ke dalam cakera U. 2. Kemudian kita masukkan cakera USB ke dalam komputer di mana kita ingin memasang sistem Apabila bermula, kita boleh memilih untuk menggunakan cakera USB untuk memulakan. 3. Kemudian pilih untuk memasuki sistem pe, seperti yang ditunjukkan dalam rajah. 4. Kemudian cari fail sistem yang anda baru muat turun dalam sistem pe. Klik dua kali untuk menjalankan program "Sistem pemasangan satu klik.exe" untuk memasang win7 secara automatik. Tunggu pemasangan selesai
2023-12-25
komen 0
1513

Cara menukar susunan cakera permulaan pada sistem Mac - Cara menukar susunan cakera permulaan pada sistem Mac
Pengenalan Artikel:Baru-baru ini, beberapa rakan telah bertanya kepada saya bagaimana untuk menukar susunan cakera permulaan sistem Mac Berikut ialah kaedah untuk menukar susunan cakera permulaan sistem Mac Rakan yang memerlukannya boleh datang dan mengetahui lebih lanjut. Langkah 1: Dalam pilihan sistem Mac, klik Cakera Permulaan. Langkah 2: Dalam cakera permulaan, klik butang Buka Kunci. Langkah 3: Selepas membuka kunci, tukar susunan cakera but.
2024-03-18
komen 0
749

Bagaimana untuk boot ke dalam cakera USB
Pengenalan Artikel:Jika anda ingin but dari pemacu kilat USB, anda mungkin menghadapi pelbagai masalah, seperti tidak dapat mencari item permulaan, tidak dapat memasuki tetapan BIOS, dsb. Artikel ini akan memperkenalkan anda cara untuk berjaya but dari cakera USB dan memberikan beberapa petua dan cadangan praktikal. Bahan alatan: Versi sistem pengendalian: Windows 10 Model jenama komputer: Dell Anda boleh menggunakan alat seperti Rufus untuk mencipta cakera boleh boot. Buka perisian Rufus, pilih pemacu kilat USB anda, pilih skema partition "MBR", pilih sistem fail "FAT32", dan kemudian klik butang "Mula". Tunggu sehingga pengeluaran selesai. 2. Pastikan pemacu kilat USB anda boleh boot
2024-03-01
komen 0
1667

Bagaimana untuk melaraskan item permulaan cakera USB dalam bos
Pengenalan Artikel:Kini amat mudah untuk memasang sistem dengan pemacu kilat USB Selagi anda membuat pemacu kilat USB, anda boleh memasang sistem pada bila-bila masa. Walau bagaimanapun, sebelum pemasangan, kita perlu menyediakan BIOS dan menetapkan cakera U sebagai item but pertama Ramai orang tidak pasti bagaimana untuk melakukan ini dan tersekat pada langkah ini dan tidak dapat memasang sistem. Sekarang editor akan memperkenalkan cara menetapkan BIOS untuk boot dari cakera USB. Kami mula-mula memasukkan cakera but USB U-deep yang disediakan ke dalam komputer, dan kemudian mulakan semula komputer. Apabila skrin permulaan muncul, tekan butang yang sepadan untuk memasuki persediaan BIOS. Sila ambil perhatian bahawa jenama komputer yang berbeza mungkin mempunyai kunci yang berbeza, anda boleh menyemaknya sendiri. Pada masa yang sama, elakkan kekeliruan dengan kekunci pintasan untuk but USB satu klik. Selepas memasuki antara muka BIOS, kita perlu biasa dengan operasi penting berikut: Gunakan kekunci
2024-02-11
komen 0
767

But sistem memerlukan cakera USB
Pengenalan Artikel:Terdapat banyak cara untuk memasang semula komputer Antaranya, "pemasangan semula dalam talian satu klik" dan "pemasangan semula cakera USB" yang biasa digunakan oleh kebanyakan rakan untuk memasang semula sistem. Jika anda perlu memasang semula sistem, anda boleh menggunakan alat pemasangan satu klik (Geeker Installation Master) untuk mencapai ini. Kebanyakan alat pemasangan satu klik termasuk dua fungsi di atas, dan situasi aplikasinya berbeza. Selepas komputer but dan memasuki sistem, anda boleh menggunakan penyemak imbas untuk memuat turun alat pemasangan. Buka alat, pilih sistem, dan muat turun dan pasang secara automatik, yang mudah dan mudah. Apabila komputer mempunyai skrin biru, skrin hitam, dsb. dan gagal untuk but ke dalam sistem seperti biasa, kami hanya boleh memilih untuk menggunakan cakera but USB. Anda boleh membuat cakera but USB pada komputer biasa yang lain dan memasukkannya ke dalam komputer yang rosak. Boot ke dalam sistem winpe melalui tetapan, dan kemudian
2024-02-13
komen 0
856

Bagaimana untuk menjadikan cakera U sebagai cakera but sistem
Pengenalan Artikel:1. Bagaimana untuk menjadikan pemacu kilat USB sebagai cakera but sistem? Untuk menjadikan cakera U sebagai cakera but sistem, anda boleh mengikuti langkah berikut: 1.1 Muat turun imej sistem: Muat turun fail imej yang sepadan dengan sistem yang anda ingin buat, seperti fail ISO sistem Windows. 1.2 Dapatkan alatan pengeluaran: Muat turun dan pasang alatan pengeluaran but cakera U, yang biasa termasuk Rufus, WinToUSB, dsb. 1.3 Masukkan cakera U: Masukkan cakera U untuk dibuat sebagai cakera but dan pastikan data di dalamnya telah disandarkan, kerana proses pengeluaran akan memadamkan data cakera U. 1.4 Buka alat pengeluaran: Buka cakera U yang dipilih untuk memulakan alat pengeluaran. 1.5 Pilih imej sistem: Pilih fail imej sistem yang dimuat turun dalam alat pengeluaran. 1.6 Konfigurasikan parameter cakera permulaan: Konfigurasikan parameter cakera permulaan,
2024-01-24
komen 0
758
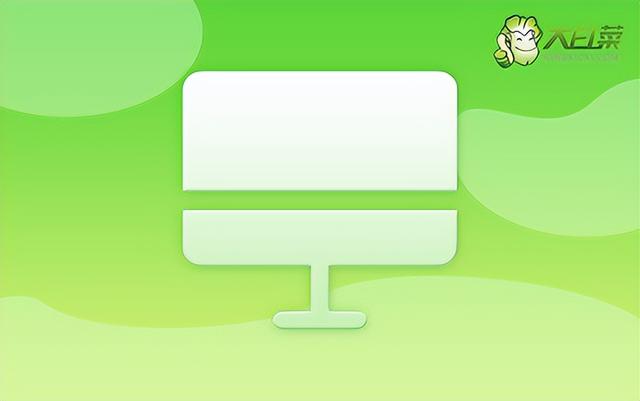
Bagaimana untuk boot komputer desktop HP dari cakera USB
Pengenalan Artikel:Seperti yang kita sedia maklum, komputer HP boleh menggunakan cakera but USB untuk memasang semula sistem, tetapi prasyaratnya ialah anda perlu memasukkan bios untuk menyediakan but USB. Semalam, editor ingin memasukkan antara muka tetapan melalui kekunci pintasan bios HP F10, supaya item but pertama komputer ialah cakera USB, tetapi mustahil untuk masuk. Tidak mengapa, pada masa ini kita boleh memilih untuk menggunakan kekunci pintasan but USB untuk menyediakannya, dan akhirnya kita boleh memasuki sistem winpe dan memasangnya semula. Mari kita lihat langkah terperinci untuk memasang sistem pada komputer meja HP! Alat pemasangan cakera U kubis Cina Cara memasang semula sistem komputer meja HP 1. Buat cakera but USB Mula-mula, sediakan cakera 8G U dan muat turun versi terkini alat penciptaan cakera but cakera kubis Cina U. Pada masa yang sama, pastikan anda telah memperoleh sistem cermin Win7 dan memahaminya
2024-02-15
komen 0
1723

Bagaimana untuk boot mesin jenama Pengasas dari cakera USB
Pengenalan Artikel:Sistem pemasangan but cakera U, sebelum memulakan cakera U sistem, mari kita lihat jadual ini menyediakan kekunci pintasan permulaan cakera U untuk pelbagai komputer Sebagai contoh, jika anda adalah komputer yang dipasang dengan papan induk ASUS kekunci pintasan permulaan Ia adalah f8 Jika anda mempunyai komputer riba Lenovo, maka kekunci pintasan permulaannya ialah f12 Jika anda mempunyai komputer jenama Pengasas, maka kekunci pintasan permulaannya ialah f12. Anda boleh merujuk kepada jadual ini untuk mencari but cakera USB komputer anda. Jika anda benar-benar tidak jelas. Tidak kira kekunci pintasan yang anda ada pada komputer anda anda perlu memberi perhatian bahawa jika anda mempunyai komputer riba, anda perlu menambah fail f Mari kita ambil komputer saya sebagai contoh Komputer adalah notebook Lenovo, jadi cakera USB boleh boot
2024-02-12
komen 0
922
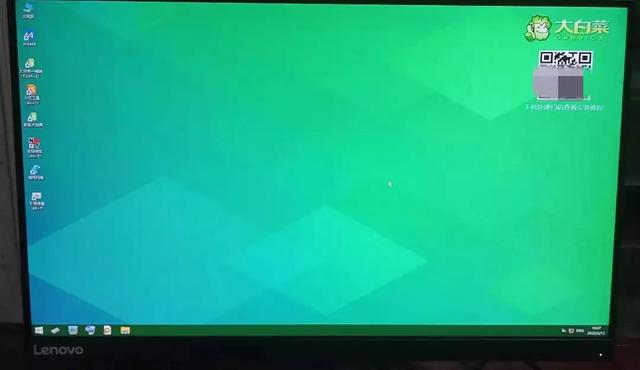
Bagaimana untuk memilih cakera USB untuk boot pada desktop Lenovo
Pengenalan Artikel:Apabila kami memasang semula sistem pada komputer, kami perlu terlebih dahulu memasukkan cakera but cakera U ke mana-mana port USB komputer, dan kemudian sebaik sahaja komputer dihidupkan, teruskan mengklik butang but cakera U pilihan yang muncul, Gunakan anak panah atas dan bawah untuk memilih cakera U untuk but, kemudian tekan Enter untuk memasuki sistem PE dalam cakera U, dan kemudian pasang sistem dalam sistem PE. Oleh kerana komputer yang berbeza mempunyai butang permulaan yang berbeza untuk pemacu kilat USB, hari ini saya telah meringkaskan butang permulaan beberapa pemacu kilat USB komputer biasa di pasaran. Kekunci but USB ini sangat serupa dan sukar untuk diingati, tetapi saya hanya ingat bahawa kekunci but USB komputer Lenovo, sama ada desktop atau komputer riba, ialah F12. Saya tidak peduli untuk mengingati butang but USB untuk komputer lain, saya biasanya hanya memulakannya sebaik sahaja saya menghidupkan kuasa.
2024-02-14
komen 0
1746

msdn下载的系统怎么用u盘安装
Pengenalan Artikel:msdn下载的系统用u盘安装的方法:1、打开rufus u盘制作工具;2、设备选择自己的u盘,镜像文件选择下载的镜像;3、点击开始等待镜像写入完成;4、重启进BIOS设置U盘为第一启动盘;5、重启根据引导进行安装系统即可。
2019-11-05
komen 0
17555

insydeh20 setup utility 设置u盘启动的方法
Pengenalan Artikel:设置u盘启动的方法:首先按【Fn+F2】键进入BIOS界面;然后关闭安全引导并修改启动模式;接着关闭网卡的PXE远程并保存重启刷新;最后回到bios,设置U盘为优先启动即可。
2020-03-28
komen 0
110691
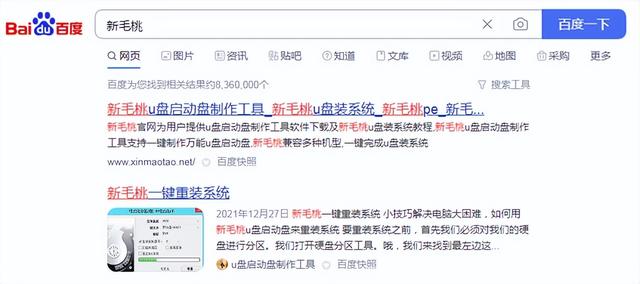
Bagaimana untuk boot cakera USB
Pengenalan Artikel:Tutorial penggunaan cakera boot USB Pertama, buka carian Baidu dan masukkan tapak Cari Xinmaotao, bukanya, muat turun dan simpan fail ke komputer anda Selepas muat turun selesai, cari fail, masukkan cakera USB, jalankan alat pembukaan fail dan anda akan melihat bahawa ia telah dikenali Pergi ke pemacu kilat USB Ia sangat mudah di sini. Hanya klik pada pengeluaran baru. Masa menunggu di sini agak lama Selepas kemajuan mencapai 100%, anda akan melihat gesaan bahawa operasi selesai. Klik OK untuk keluar dari alat dan membuka pengurus sumber telah dikurangkan ke tahap ini. Ia telah dibuat Mari kita uji dengan memasukkan pemacu denyar USB, hidupkan komputer, tekan kekunci permulaan pintasan, masukkan senarai item permulaan, dan pilih Mulakan cakera USB dan tekan Enter dan tekan Enter untuk memasuki permulaan.
2024-02-15
komen 0
672

Tetapan permulaan papan induk Lenovo Permulaan cakera USB
Pengenalan Artikel:Apabila memasang semula sistem komputer, ramai pengguna menggunakan pemacu kilat USB untuk memasang semula komputer Jika anda ingin menggunakan pemacu kilat USB untuk but sistem, anda mesti menyediakan item permulaan pemacu kilat USB pada komputer, supaya anda. cakera but mesti dipalamkan ke dalam komputer untuk dikenali. Di sini saya akan berkongsi dengan anda bagaimana untuk menetapkan pilihan boot USB dalam bios motherboard Lenovo. Mula-mula, masukkan cakera but yang disediakan ke dalam komputer. Kemudian, apabila komputer dihidupkan, tekan berulang kali kekunci pintasan bios (biasanya F2 untuk papan induk Lenovo) untuk memasuki antara muka bios. Dalam antara muka bios, pilih pilihan Keselamatan, klik SecureBoot, dan akhirnya tekan Enter. Seterusnya, kami mengalihkan kursor ke pilihan Keluar dan OSOptimizedDefau
2024-02-14
komen 0
1223

Bagaimana untuk memasang sistem win7 pada cakera USB komputer
Pengenalan Artikel:Sistem win7 adalah sistem yang digunakan oleh pengguna komputer yang paling ramai, tetapi adakah anda tahu cara memasang sistem win7 yang telah digunakan selama ini? Artikel ini akan memperkenalkan kepada anda secara terperinci cara memasang sistem win7 pada komputer anda. 1. Muat turun dan buka perisian pemasangan Kaka, pilih cakera U untuk memasang semula sistem. 2. Pilih mod cakera U dan klik "Mula Membuat" ke langkah seterusnya. 3. Semak sistem pengendalian yang ingin anda pasang dan klik "Mulakan Pengeluaran". 4. Selepas menunggu gesaan pemasangan Kaka "Mulakan penciptaan cakera USB berjaya", kita boleh klik "Preview" dahulu. 5. Selepas menyemak kekunci pintasan permulaan komputer, terus tarik keluar cakera USB dan masukkan ke dalam komputer di mana sistem perlu dipasang. 6. Selepas memasang pemacu kilat USB dan but, gunakan kekunci atas dan bawah pada papan kekunci untuk memilih dan kemudian tekan kekunci Enter untuk masuk. 7. Masukkan antara muka sistem pemasangan pe
2023-07-11
komen 0
1634