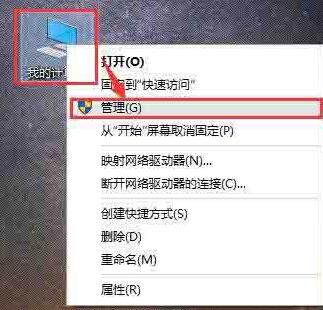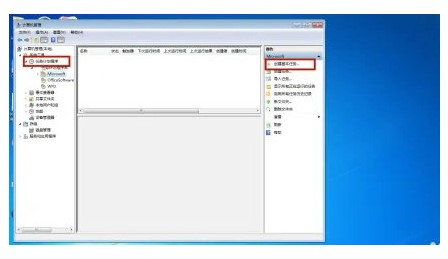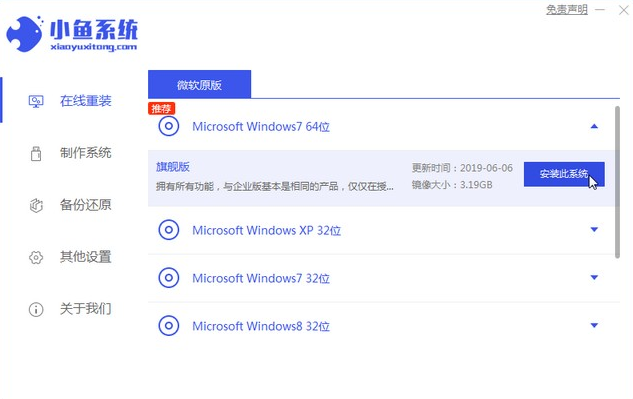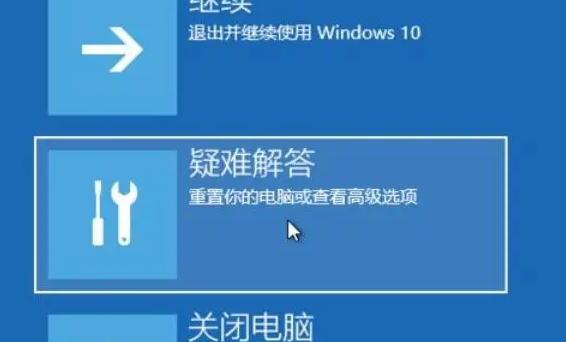Jumlah kandungan berkaitan 10000

Langkah khusus untuk memulakan semula komputer Windows 10 yang dijadualkan
Pengenalan Artikel:Bagaimana untuk memulakan semula komputer Windows 10 dengan kerap? Ramai rakan bertanya soalan ini, kerana cara untuk memulakan semula komputer Win10 secara kerap boleh melindungi komputer dengan berkesan, jadi bagaimana anda menyediakan permulaan semula berjadual untuk komputer Win10? Ramai rakan tidak tahu bagaimana untuk melakukannya, jadi mari kita lihat langkah-langkah khusus untuk memulakan semula komputer Win10 dengan kerap. Langkah-langkah khusus untuk memulakan semula komputer Windows 10 secara berjadual adalah seperti berikut: Cipta pad nota baharu pada desktop, namakannya semula, masukkan shutdown-r-f-t0 di dalamnya untuk menyimpan fail, dan tukar akhiran kepada bat; penjadual tugas dan buat tugasan asas Antara muka berikut muncul. Tetapkan semula nama dan klik Seterusnya
2023-07-16
komen 0
3519

Bagaimana untuk menyediakan mula semula automatik berjadual pada komputer anda
Pengenalan Artikel:Bagaimana untuk menetapkan permulaan semula berjadual untuk komputer anda Dengan perkembangan teknologi, komputer telah menjadi salah satu alat yang sangat diperlukan dalam kehidupan kita. Walau bagaimanapun, penggunaan jangka panjang komputer juga boleh membawa beberapa kesan buruk kepada tubuh kita dengan mudah. Untuk menyelesaikan masalah ini, kami boleh memberi komputer masa rehat dengan menetapkan permulaan semula komputer yang dijadualkan. Artikel ini akan memperkenalkan cara menyediakan permulaan semula berjadual untuk komputer anda. Untuk menyediakan permulaan semula komputer yang dijadualkan, kita perlu memasukkan tetapan sistem komputer terlebih dahulu. Dalam sistem pengendalian Windows, anda boleh memasukkan tetapan melalui langkah berikut: Klik pada sudut kiri bawah desktop
2024-02-24
komen 0
1272

Muat turun perisian penutupan berjadual komputer
Pengenalan Artikel:1. Panduan Muat Turun Perisian Shutdown Berjadual Komputer untuk Muat Turun Perisian Shutdown Berjadual Komputer Dalam proses penggunaan komputer setiap hari, kita sering menghadapi situasi di mana kita perlu menjadualkan penutupan, sama ada untuk menjimatkan bil elektrik atau untuk menetapkan tugas berjadual. Untuk merealisasikan fungsi penutupan komputer berjadual, kita perlu menggunakan perisian khas untuk membantu menyelesaikannya. Artikel ini akan memperkenalkan anda kepada beberapa muat turun perisian penutupan berjadual komputer yang biasa digunakan untuk membantu anda memilih alat yang sesuai dengan anda dan menjadikan penutupan berjadual lebih mudah dan pintar. 1. WiseAutoShutdown WiseAutoShutdown ialah perisian penutupan berjadual komputer yang berkuasa dan mudah dikendalikan. Ia menyokong penetapan penutupan berjadual, mulakan semula, log keluar, kunci dan operasi lain boleh mengikut keperluan mereka sendiri
2024-08-08
komen 0
454

Apakah kaedah untuk memulakan semula yang dijadualkan?
Pengenalan Artikel:Mula semula berjadual boleh dicapai melalui penjadual tugas (Windows), crontab (Linux), tugas berjadual (macOS) atau alatan pihak ketiga (seperti but semula, di, skrip PowerShell). Kaedah ini membolehkan anda menetapkan kekerapan dan masa mula semula untuk mula semula automatik.
2024-04-19
komen 0
1094

Bagaimana untuk menyediakan permulaan semula berjadual pada Windows
Pengenalan Artikel:Dalam aplikasi sebenar sistem pengendalian Windows, untuk memastikan kestabilan dan prestasi sistem, kadangkala ia perlu dimulakan semula dengan kerap. Mula semula berjadual boleh membantu sistem mengeluarkan sumber, membersihkan cache, mengemas kini tampalan sistem, menggunakan kemas kini perisian, dll., sekali gus meningkatkan prestasi operasi dan kestabilan sistem. Artikel ini akan memperkenalkan cara menyediakan permulaan semula berjadual dalam sistem pengendalian Windows. 1. Gunakan tugas berjadual untuk menetapkan mula semula berjadual Sistem Windows menyediakan fungsi tugas berjadual, dan fungsi mula semula berjadual boleh dicapai dengan menetapkan tugas berjadual. Buka "Panel Kawalan",
2024-02-19
komen 0
1395

Bagaimana untuk menetapkan komputer untuk ditutup secara automatik
Pengenalan Artikel:Cara menetapkan komputer untuk ditutup secara automatik 1. Komputer boleh ditutup pada masa yang dijadualkan. Bukan sahaja komputer boleh ditetapkan untuk ditutup pada masa yang dijadualkan, tetapi ia juga boleh ditetapkan untuk bermula pada masa yang dijadualkan. Operasi ini memerlukan pemilihan "Buat Tugasan Asas" dalam "Perpustakaan Tugas Terjadual" komputer untuk disediakan. Anda boleh memilih kekerapan tugas penutupan harus berlaku mengikut keperluan anda sendiri, dan perkara yang sama berlaku untuk tugas permulaan. 2. Cara menetapkan komputer untuk ditutup secara automatik: gunakan tetapan arahan untuk menggunakan arahan windowsdos untuk mula berjalan, dan masukkan arahan penutupan berjadual komputer dalam kotak arahan jalankan untuk merealisasikan penutupan yang dijadualkan. 3. Permulaan berjadual: Hidupkan komputer dan pilih ikon pada desktop. Klik kanan tetikus dan pilih Klik daripada item menu pop timbul. Dalam tetingkap pengurusan, klik . Dalam senarai di bawah item, pilih Klik. 4. Komputer
2024-03-11
komen 0
650

Bagaimana untuk menetapkan jadual untuk memulakan semula komputer anda
Pengenalan Artikel:Bagaimana untuk menetapkan arahan restart komputer berjadual Dengan perkembangan teknologi yang berterusan, komputer telah menjadi bahagian yang sangat diperlukan dalam kehidupan seharian kita. Walau bagaimanapun, tidak menutup komputer untuk masa yang lama boleh menyebabkan sistem berjalan perlahan atau bahkan menyebabkan pelbagai kerosakan. Untuk mengekalkan kestabilan komputer dan meningkatkan kecekapan, memulakan semula komputer dengan kerap adalah langkah yang sangat penting. Jadi, bagaimana untuk menetapkan arahan restart komputer yang dijadualkan? Pertama sekali, dalam sistem pengendalian Windows, kita boleh menggunakan alat tugas berjadual untuk melaksanakan fungsi memulakan semula komputer dengan kerap. Langkah 1: Buka tugas yang dijadualkan Pertama, klik
2024-02-19
komen 0
957

Bagaimana untuk menyediakan permulaan semula komputer berjadual dalam Win11
Pengenalan Artikel:Bagaimana untuk menetapkan komputer untuk dimulakan semula dengan kerap dalam Win11? Jika komputer kita ditetapkan untuk dimulakan semula pada masa yang dijadualkan, ia boleh mengurangkan masa yang terbuang untuk but dan meningkatkan kecekapan pejabat Jadi bagaimana untuk menetapkan komputer untuk dimulakan semula pada masa yang dijadualkan dalam Win11? Kaedahnya sangat mudah. Di bawah ini saya akan menunjukkan kepada anda tutorial untuk menetapkan permulaan semula berjadual Win11 Saya percaya anda akan dapat melakukannya tidak lama lagi. Tutorial tetapan mula semula berjadual Win11 1. Mula-mula buat fail notepad baharu, kemudian masukkan perintah shutdown-r-f-t0, dan namakannya semula 2. Ubah suai fail notepad yang baru dinamakan reset ke dalam fail kelompok dengan akhiran .bat ; Buka penjadual tugas (taskschd.msc), klik Operasi di bahagian atas dan buka
2023-06-29
komen 0
4269

Komputer dimulakan semula secara automatik selepas dimatikan, mengapa?
Pengenalan Artikel:1. Komputer dimulakan semula secara automatik selepas dimatikan. Baru-baru ini, setiap kali komputer dimatikan, mesin akan dimulakan semula secara automatik Selepas dimulakan semula, klik Shutdown sekali lagi Saya telah membaca banyak kaedah di Internet, tetapi mereka tidak mempunyai kesan kelas masih tidak berfungsi. 2. Apakah yang perlu saya lakukan jika komputer dimulakan semula secara automatik selepas dimatikan? adalah untuk mengemas kini tampalan Windows secara manual kepada versi terkini 3. Komputer yang baru dipasang dimulakan semula secara automatik. Bagaimana untuk menyelesaikannya ia perlu ditutup dan dimulakan semula untuk pengesahan Atau terdapat masalah dengan tetapan komputer 4. Komputer desktop secara automatik dimulakan semula selepas ditutup? 1
2024-08-05
komen 0
812
Windows中使用计划任务自动执行PHP程序实例_PHP教程
Pengenalan Artikel:Windows中使用计划任务自动执行PHP程序实例。所谓任务计划就是由计算机自动调用用户事先设置好的应用程序,从而达到简化用户操作的目的。利用Windows 2000的任务计划程序(相当与
2016-07-13
komen 0
1072

Tutorial penutupan berjadual komputer-Bagaimana untuk menetapkan komputer kepada penutupan dijadualkan?
Pengenalan Artikel:1. Tutorial penutupan berjadual komputer - Bagaimana untuk menetapkan penutupan berjadual komputer? Tutorial penutupan berjadual komputer-Bagaimana untuk menetapkan komputer kepada penutupan dijadualkan? Dengan penggunaan komputer yang meluas dalam kehidupan, kita selalunya perlu menutup komputer secara automatik selepas satu tempoh masa, seperti selepas muat turun selesai atau pada awal pagi. Artikel ini akan memperkenalkan cara menyediakan penutupan berjadual pada komputer Windows dan Mac. 1. Tetapkan penutupan berjadual pada komputer Windows Dalam Windows, anda boleh menetapkan penutupan berjadual dengan mengikuti langkah berikut: Klik pada menu Mula, cari dan buka Panel Kawalan. Dalam Panel Kawalan, pilih Sistem dan Keselamatan. Klik Tugasan Berjadual dan pilih Cipta Tugasan Asas. Ikut arahan wizard untuk menetapkan tarikh dan masa untuk penutupan berjadual, dan lakukan operasi penutupan. Akhir sekali, sahkan tetapan dan
2024-08-05
komen 0
645
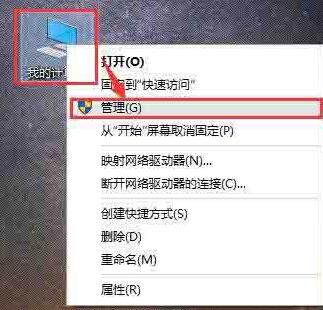
Bagaimana untuk menyelesaikan masalah bahawa menu permulaan WIN10 tidak boleh dibuka
Pengenalan Artikel:1. Klik kanan ikon Komputer Saya atau ikon Komputer Ini pada desktop, dan klik Urus dalam senarai timbul. 2. Masukkan tetingkap Pengurusan Komputer, klik Perkhidmatan dan Aplikasi → Perkhidmatan, dan banyak nama perkhidmatan akan muncul di sebelah kanan. 3. Cari perkhidmatan UserManager, klik kanan dan pilih Mulakan semula untuk melengkapkan mulakan semula dan operasi UserManager.
2024-03-27
komen 0
687
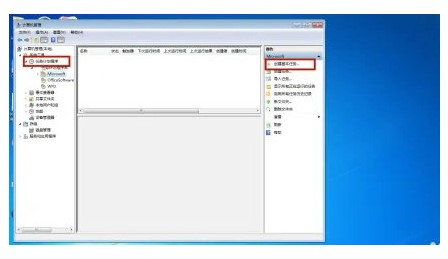
Tutorial tetapan jadual tugas permulaan automatik Windows 7
Pengenalan Artikel:Bagaimanakah pengguna menyediakan jadual tugasan permulaan automatik pada komputer Windows 7 Mula-mula, pengguna mengklik kanan pada komputer, kemudian memilih pilihan pengurusan, penjadual tugas yang komprehensif, dan kemudian mengklik pada Cipta Tugasan ialah Mula Automatik . Apabila permulaan automatik akhirnya ditetapkan, Sahkan untuk menyimpan Berikut ialah tutorial tentang menyediakan jadual tugas permulaan automatik Windows 7. Tutorial tetapan jadual tugas permulaan automatik Windows 7 1. Klik kanan untuk membuka komputer, urus 2. Klik Penjadual Tugas, buat tugas asas 3. Masukkan nama tugas asas untuk dimulakan secara automatik, pilih kekerapan permulaan automatik 4. Pilih masa permulaan automatik, dan kendalikan program permulaan , pilih mana-mana program, dan komputer akan secara automatik boot.
2023-07-09
komen 0
2408
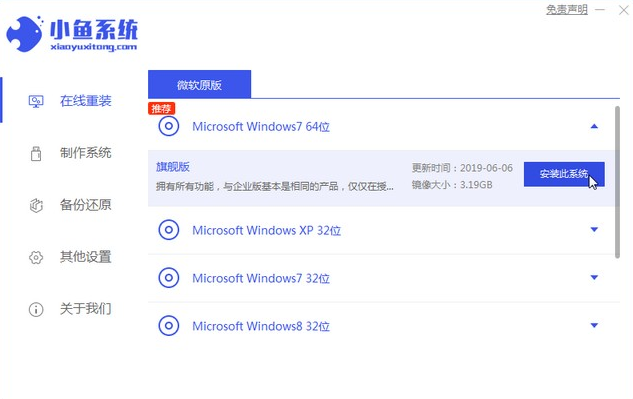
Ajar anda cara memasang semula sistem win10 sistem win7
Pengenalan Artikel:Kaedah operasi sistem win10 telah berubah dengan ketara berbanding sistem win7 Ramai pengguna tidak terbiasa dengannya, jadi mereka ingin memasang semula sistem win10 ke dalam sistem win7. 1. Mula-mula muat turun sistem Xiaoyu dan pasang semula perisian sistem pada komputer desktop anda. 2. Pilih sistem win7 dan klik "Pasang sistem ini". 3. Kemudian mula memuat turun imej sistem win7. 4. Selepas memuat turun, gunakan persekitaran, dan kemudian klik Mulakan Semula Sekarang selepas selesai. 5. Selepas memulakan semula komputer, halaman Pengurus Windows akan muncul Kami memilih yang kedua. 6. Kembali ke antara muka komputer pe untuk meneruskan pemasangan. 7. Selepas selesai, mulakan semula komputer. 8. Akhirnya datang ke desktop,
2023-07-08
komen 0
2066

Bagaimana untuk menyelesaikan masalah komputer dimulakan semula secara automatik tanpa sebab
Pengenalan Artikel:Sebab dan penyelesaian untuk komputer dimulakan semula secara automatik tanpa sebab: 1. Virus, gunakan perisian anti-virus untuk membuang virus, dan pulihkan atau pasang semula sistem dengan satu klik 2. Perisian tidak serasi, gunakan alat untuk mengetahui perisian yang bercanggah dan nyahpasangnya; 3. Sistem Jika fail rosak, tulis ganti pemasangan atau pasang semula sistem 4. Perisian berjadual atau perisian tugas berjadual berfungsi, periksa sama ada terdapat fail boleh laku yang tidak dikenali atau program kerja berjadual yang lain; hidupkan komputer untuk memeriksa; 5. Untuk masalah perkakasan, hubungi kakitangan Penyelenggaraan profesional memeriksa dan membaiki.
2023-06-26
komen 0
10536

Windows中关机重启命令是什么?
Pengenalan Artikel:Windows中关机重启命令是“shutdown”命令,输入相应的参数就会执行相应的动作,例如:“shutdown -r”命令是关机并重启Windows计算机;“shutdown -s”命令是关机。
2019-03-26
komen 0
71121

Apakah yang perlu saya lakukan jika komputer saya membeku dan skrin kekal pegun?
Pengenalan Artikel:Penyelesaian kepada skrin komputer beku termasuk menghidupkan semula komputer secara paksa, memasuki mod selamat, menyemak peranti perkakasan, menyemak fail sistem, menyahpasang perisian yang baru dipasang, mengemas kini pemacu dan memasang semula sistem pengendalian. Pengenalan terperinci: 1. Mulakan semula komputer secara paksa Tekan dan tahan butang kuasa selama kira-kira 5 saat sehingga komputer dimatikan sepenuhnya, dan kemudian tekan butang kuasa untuk memulakan komputer secara paksa . Sila ambil perhatian bahawa Memulakan semula secara paksa boleh menyebabkan kehilangan data yang tidak disimpan, jadi sila pastikan anda telah menyimpan data penting sebelum beroperasi 2. Masukkan mod selamat, dsb.
2023-09-18
komen 0
4399
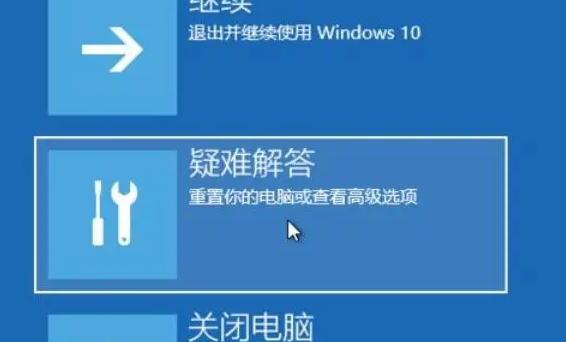
Win10 Home Edition memerlukan kata laluan selepas menetapkan semula
Pengenalan Artikel:Baru-baru ini, beberapa pengguna melaporkan bahawa selepas memasang semula sistem Windows 10, mereka dikehendaki memasukkan akaun dan kata laluan mereka semasa boot sistem Ini sebenarnya disebabkan oleh penggantungan akaun Pentadbir. Jika anda menghadapi situasi ini, hanya masukkan mod selamat dan mulakan semula akaun pentadbir untuk menyelesaikan masalah. Penyelesaian kepada keperluan untuk kata laluan selepas menetapkan semula Win10 Home Edition: 1. Pertama, tekan F8 apabila memulakan komputer untuk mengakses menu pilihan lanjutan Windows Pada masa ini, anda boleh memilih mod selamat pertama atau mod selamat kedua dengan sambungan rangkaian beroperasi. 2. Selepas berjaya memasuki mod selamat, kaedah operasi tidak berbeza daripada menggunakan komputer secara biasa. Apabila desktop sistem pengendalian Windows muncul, klik kanan pada ikon "Komputer Saya" untuk memulakan komputer
2024-01-09
komen 0
2499

Bagaimana untuk menetapkan penutupan berjadual untuk komputer?
Pengenalan Artikel:1. Bagaimana untuk menetapkan penutupan berjadual untuk komputer? Kaedah untuk menetapkan penutupan berjadual komputer adalah seperti berikut: 1. Masukkan tugas berjadual dalam bar carian menu mula, dan kemudian program tugas berjadual akan dicari secara automatik. Klik tempat ini. 2. Masukkan tetingkap program tugas yang dijadualkan, klik Operasi, dan kemudian klik Cipta Tugas Asas. 3. Buat tugas berjadual, masukkan nama, penerangan dan langkah seterusnya. 4. Bilakah anda mahu tugas dimulakan jika komputer digunakan di rumah, ia akan menjadi kali terakhir setiap hari. Pelayan akan menetapkan titik masa untuk melaksanakan tugas mengikut keperluan. Langkah seterusnya. 5. Mula menetapkan titik masa apabila anda ingin menutup. Tetapkan kekerapan penutupan akan selesai. Kemudian klik Seterusnya. 6. Mulakan program dan pergi ke langkah seterusnya. 7. Pilih program penutupan C:\Windows\Syst
2024-08-08
komen 0
671

Hos komputer dimulakan semula secara automatik
Pengenalan Artikel:1. Hos komputer dimulakan semula secara automatik Dalam proses penggunaan harian komputer, kadangkala hos komputer dimulakan semula secara automatik. Masalah seperti ini boleh menyebabkan masalah kepada pengguna, menjejaskan kecekapan kerja, dan juga menyebabkan risiko kehilangan data. Oleh itu, amat penting untuk memahami sebab mengapa hos komputer dimulakan semula secara automatik dan cara menyelesaikannya. Sebab yang boleh menyebabkan hos komputer dimulakan semula secara automatik 1. Komputer terlalu panas: Semasa operasi komputer, jika terdapat masalah dengan sistem penyejukan dan suhu hos terlalu tinggi, komputer mungkin dimulakan semula secara automatik untuk mengelakkan kerosakan perkakasan. 2. Kegagalan perkakasan: Mungkin modul memori, kad grafik, papan induk dan perkakasan lain telah gagal, menyebabkan hos komputer dimulakan semula secara automatik untuk melindungi keselamatan perkakasan. 3. Jangkitan virus: Jangkitan komputer dengan virus atau perisian hasad juga boleh menyebabkan hos komputer dimulakan semula secara automatik untuk mencegah
2024-08-06
komen 0
1081