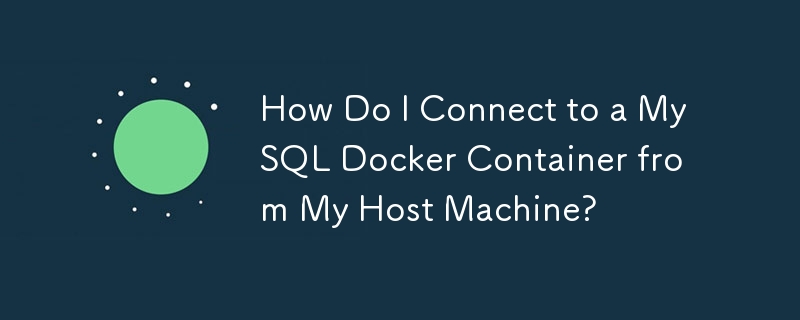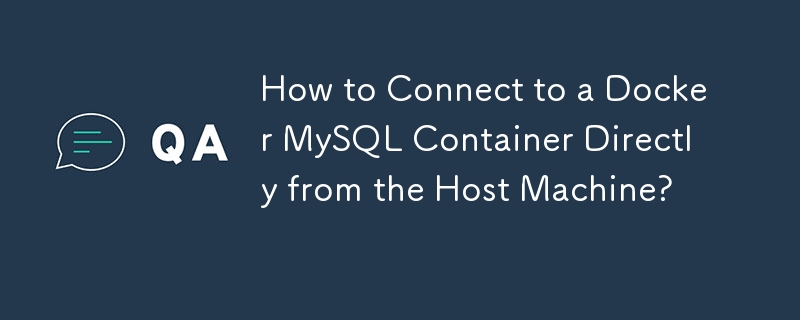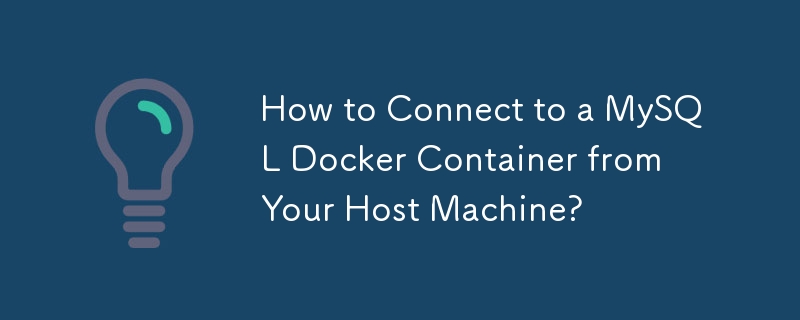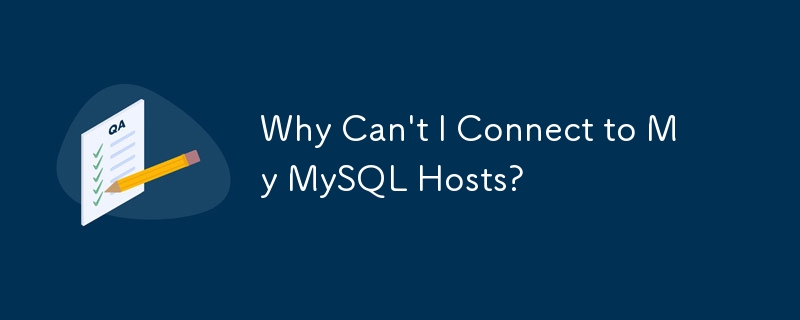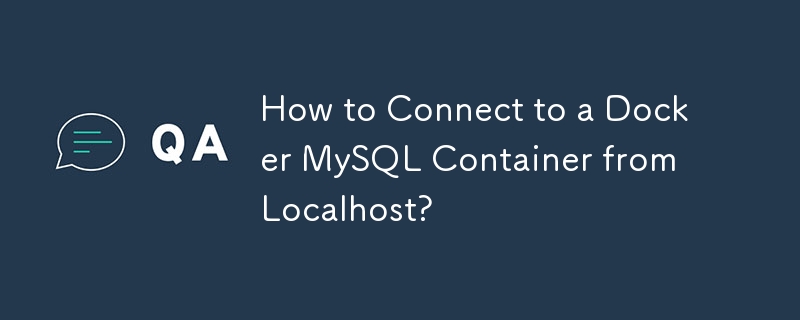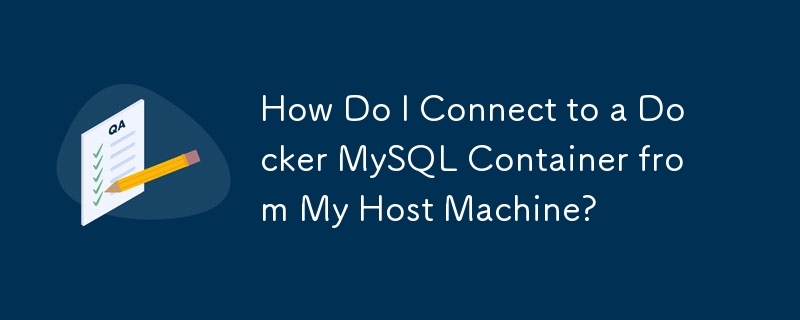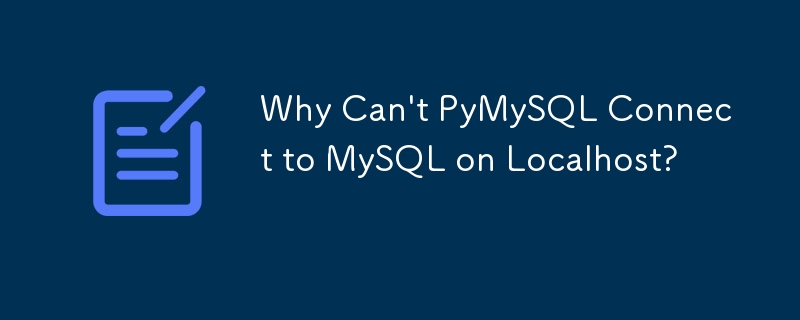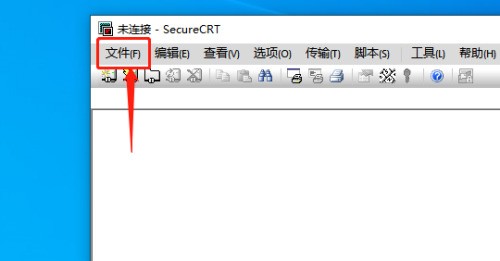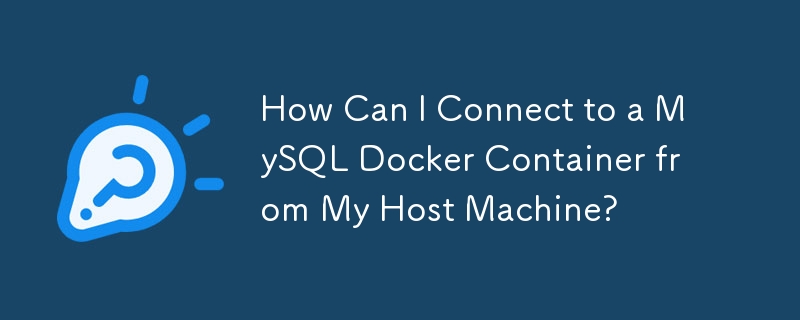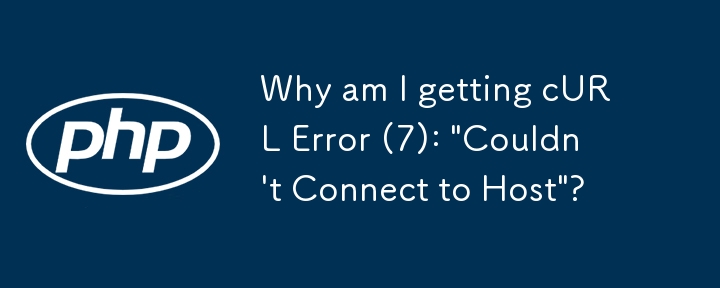Jumlah kandungan berkaitan 10000

Bagaimana untuk menyambungkan komputer ke hos
Pengenalan Artikel:1. Cara menyambungkan komputer ke hos Cara menyambungkan komputer ke hos Dalam era digital hari ini, sambungan antara komputer dan hos adalah operasi yang sangat biasa dan asas. Artikel ini akan memperkenalkan anda kepada kaedah dan langkah menyambungkan komputer ke hos secara terperinci, membolehkan anda menguasai kemahiran ini dengan mudah dan meningkatkan kecekapan kerja. 1. Gunakan kabel rangkaian untuk menyambung Salah satu cara yang paling biasa untuk menyambungkan komputer ke hos ialah menggunakan kabel rangkaian untuk menyambung. Kaedah sambungan ini adalah stabil dan boleh dipercayai, dan sesuai untuk keperluan sambungan jarak jauh. Berikut ialah langkah sambungan khusus: Sediakan kabel rangkaian dengan panjang yang sesuai. Palamkan satu hujung ke port rangkaian hos dan hujung satu lagi ke port rangkaian komputer. Sediakan sambungan rangkaian pada komputer, pilih sambungan berwayar, dan tunggu komputer memperoleh alamat IP secara automatik. Selepas melengkapkan sambungan, komputer anda berjaya disambungkan ke komputer hos. 2.
2024-09-02
komen 0
611

Hos komputer dan kabel sambungan TV
Pengenalan Artikel:1. Hos komputer dan kabel sambungan TV Topik yang akan kita bincangkan hari ini ialah hos komputer dan kabel sambungan TV. Dalam era perkembangan pesat teknologi moden, semakin ramai pengguna ingin menyambungkan hos komputer mereka ke TV untuk menikmati kandungan pada skrin yang lebih besar, sama ada menonton filem, bermain permainan atau memaparkan dokumen kerja. Oleh itu, adalah sangat penting untuk memahami cara memilih dan menggunakan kabel penyambung dengan betul. 1. Jenis kabel penyambung Sebelum memilih kabel penyambung, anda perlu memahami pelbagai jenis kabel penyambung. Pada masa ini, terdapat terutamanya jenis kabel sambungan yang berbeza di pasaran, seperti HDMI, VGA, DVI dan DisplayPort Antaranya, kabel sambungan HDMI adalah yang paling biasa digunakan untuk menyambungkan hos komputer dan TV. Kabel HDMI mempunyai kesan penghantaran definisi tinggi
2024-08-16
komen 0
323

Komputer meja mempunyai skrin hitam apabila disambungkan ke komputer hos
Pengenalan Artikel:1. Skrin menjadi hitam apabila komputer meja disambungkan ke hos Skrin menjadi hitam apabila komputer desktop disambungkan ke hos Ini mungkin menyusahkan ramai orang. Apabila kami cuba menyambungkan komputer meja ke komputer hos dan menghadapi skrin hitam, kami sering berasa keliru dan terharu. Keadaan ini boleh disebabkan oleh pelbagai faktor, daripada isu ketersambungan mudah kepada kegagalan perkakasan. Dalam artikel ini, kita akan melihat kemungkinan punca dan penyelesaian untuk skrin hitam pada komputer meja apabila disambungkan ke konsol. Kegagalan Sambungan Sebab pertama yang boleh menyebabkan skrin hitam apabila menyambungkan komputer meja ke komputer hos ialah kegagalan sambungan. Ini mungkin termasuk isu seperti sambungan kabel yang lemah, penyambung longgar atau wayar penyambung yang rosak. Untuk menyelesaikan masalah ini, semak dahulu sama ada kabel penyambung disambungkan dengan kukuh ke port yang sepadan pada komputer meja dan komputer hos. jika dijumpai
2024-09-02
komen 0
957

Hos komputer disambungkan ke wifi
Pengenalan Artikel:1. Hos komputer disambungkan ke wifi Hos komputer yang disambungkan ke wifi adalah faktor penting yang ramai orang pertimbangkan apabila membeli komputer baharu hari ini. Dengan perkembangan pesat teknologi rangkaian wayarles, semakin ramai pengguna berharap untuk mencapai akses rangkaian dan penghantaran data melalui sambungan wifi, dan bukannya bergantung pada sambungan berwayar tradisional. Jadi, bagaimana untuk membuat hos komputer anda menyambung ke rangkaian wifi dengan lancar? Catatan blog ini akan memperkenalkan anda secara terperinci. 1. Pastikan hos komputer menyokong sambungan rangkaian wayarles Sebelum cuba menyambungkan hos komputer kepada wifi, pastikan hos itu sendiri mempunyai keupayaan sambungan rangkaian wayarles. Kebanyakan hos komputer moden mempunyai modul wifi terbina dalam, tetapi sesetengah hos lama mungkin memerlukan penyesuai wifi luaran untuk mencapai sambungan wayarles. Oleh itu, sebelum memulakan konfigurasi
2024-09-03
komen 0
739

Bagaimana untuk menyambungkan kabel casis ke papan induk?
Pengenalan Artikel:Bagaimana untuk menyambungkan kabel casis ke papan induk? Cara menyambungkan papan induk dan casis: Mula-mula, palamkan USB3.0 ke antara muka USB3.0 papan induk Jangan risau, ia mempunyai reka bentuk kalis bodoh Jika dipalamkan ke belakang, ia tidak akan masuk. Seterusnya, palamkan antara muka USB hadapan dan antara muka audio hadapan. Antara muka ini juga direka bentuk untuk menjadi kalis, jadi jika anda membuat kesilapan, anda tidak boleh memasukkannya ke dalam antara muka USB yang berlabel antara muka pada papan induk. Bagaimana untuk menyambungkan kabel casis ke papan induk? 1. Pertama sekali, sambungkan kord kuasa dari casis Salah satu daripadanya agak lebar, seperti yang ditunjukkan oleh anak panah dalam gambar di bawah . Pada papan induk Cari pin USB di tepi dan pasangkannya. 2. Kabel dalam casis
2024-02-14
komen 0
1700
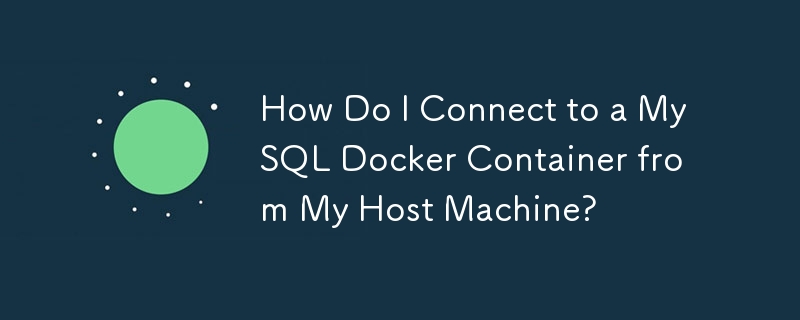
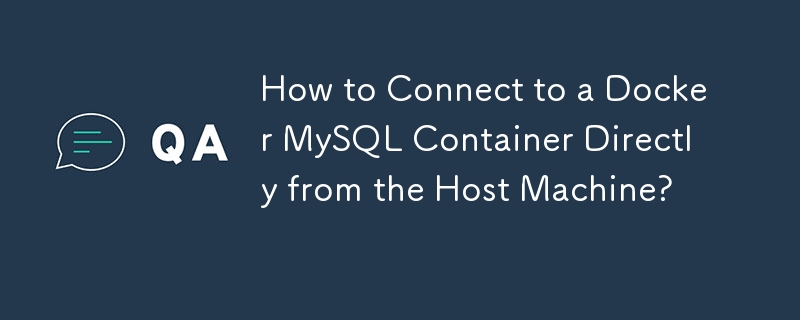
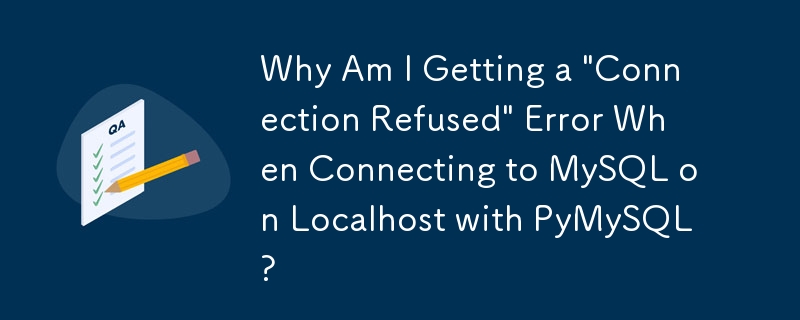
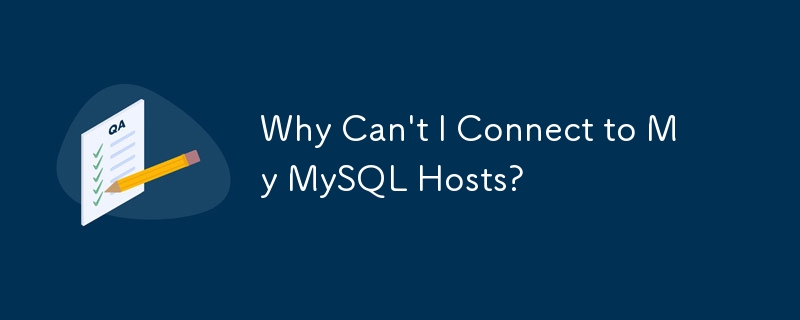
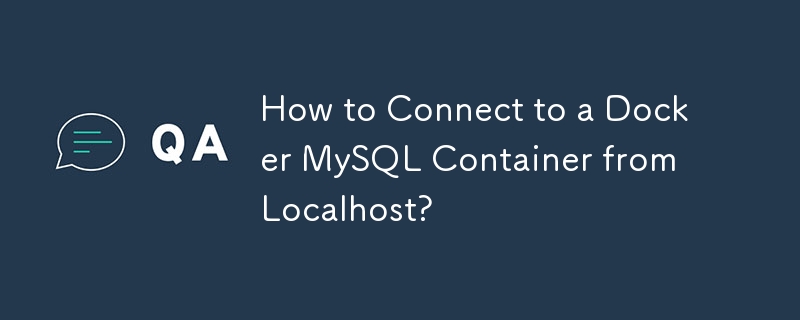
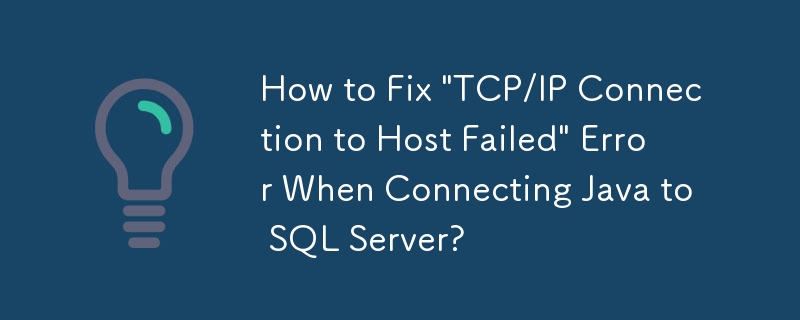
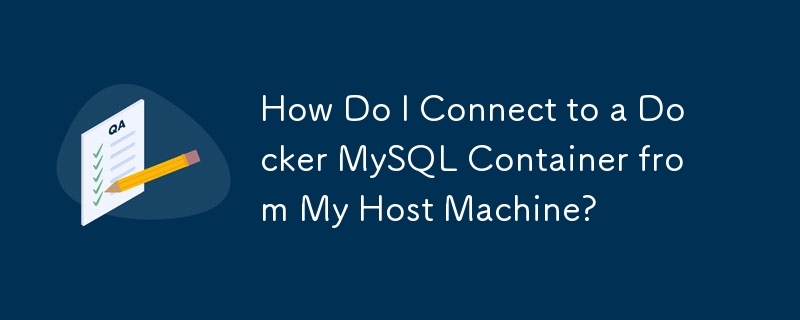
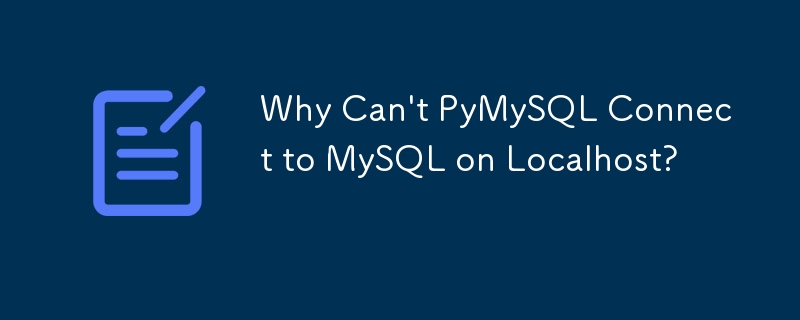
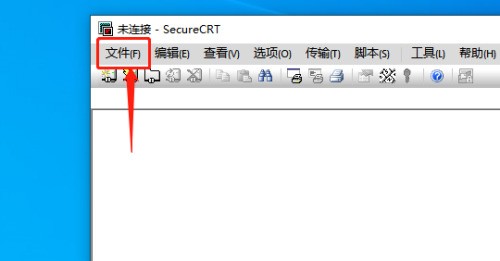
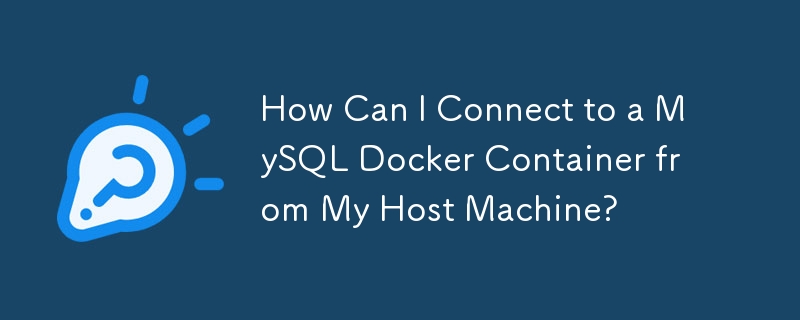
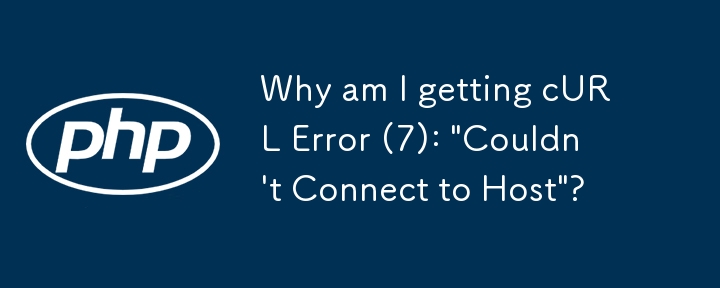

Bagaimana untuk menyambungkan kabel dp ke hos?
Pengenalan Artikel:Bagaimana untuk menyambungkan kabel dp ke hos? Kabel DP (kabel DisplayPort) boleh disambungkan kepada hos melalui langkah berikut: 1. Sahkan bahawa hos dan monitor anda menyokong input dan output DisplayPort. 2. Palamkan kabel DP ke dalam port output DP komputer hos. 3. Palamkan hujung satu lagi ke dalam port input DP monitor. 4. Dalam sistem pengendalian hos, buka tetapan paparan dan pilih monitor dan sumber input yang betul. 5. Sahkan bahawa sambungan berjaya dan buat sebarang pelarasan yang diperlukan. Adakah b450 menyokong dp? Tidak disokong, Gigabyte b450mh tidak mempunyai antara muka DP, B450M MSI, Mortar atau TUF ASUS semuanya mempunyai antara muka DP14. Menyokong pemproses antara muka FM2/FM2+, papan induk dengan antara muka DP14,
2024-02-17
komen 0
1442

Bagaimana untuk menyambung papan induk dan casis?
Pengenalan Artikel:Bagaimana untuk menyambung papan induk dan casis? Kaedah pendawaian antara papan induk dan casis adalah seperti berikut: Pertama, selaraskan slot antara muka I/O pada panel belakang casis dengan antara muka I/O di belakang papan induk, pasang papan induk ke dalam casis, selaraskan dengan lubang skru, dan selamatkannya. Kemudian sambungkan kord kuasa antara papan induk dan casis, dan sambungkan pin kuasa pada papan induk ke palam pada kord kuasa casis. Seterusnya, sambungkan kabel USB, audio dan butang kuasa pada panel hadapan sarung ke penyambung yang sepadan pada papan induk. Akhir sekali, sambungkan kabel lain pada papan induk, seperti kabel data cakera keras, kabel kuasa kipas, dsb. Selepas memastikan sambungan kukuh, tutup panel sisi di sebelah kiri casis dan pendawaian selesai. Bagaimana untuk menyambungkan casis ke papan induk? Menyambung kes dan papan induk adalah salah satu langkah penting dalam memasang komputer anda. Berikut ialah kaedah sambungan umum: 1. Sediakan kes dan papan induk: Pastikan anda mempunyai
2024-02-24
komen 0
899