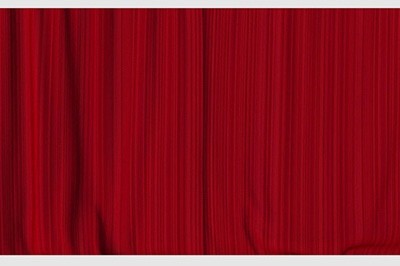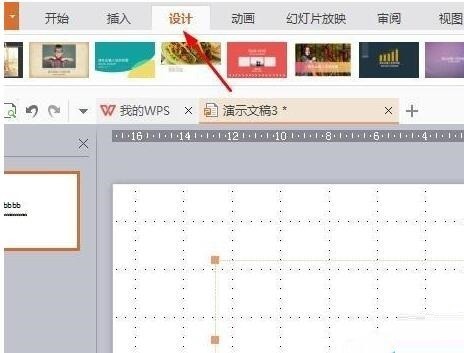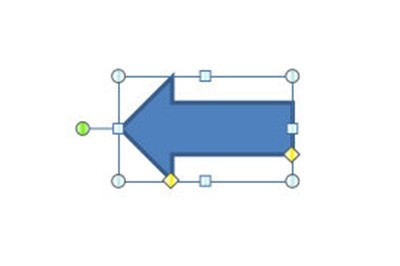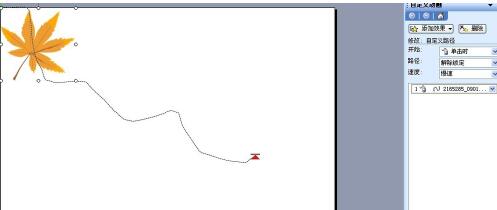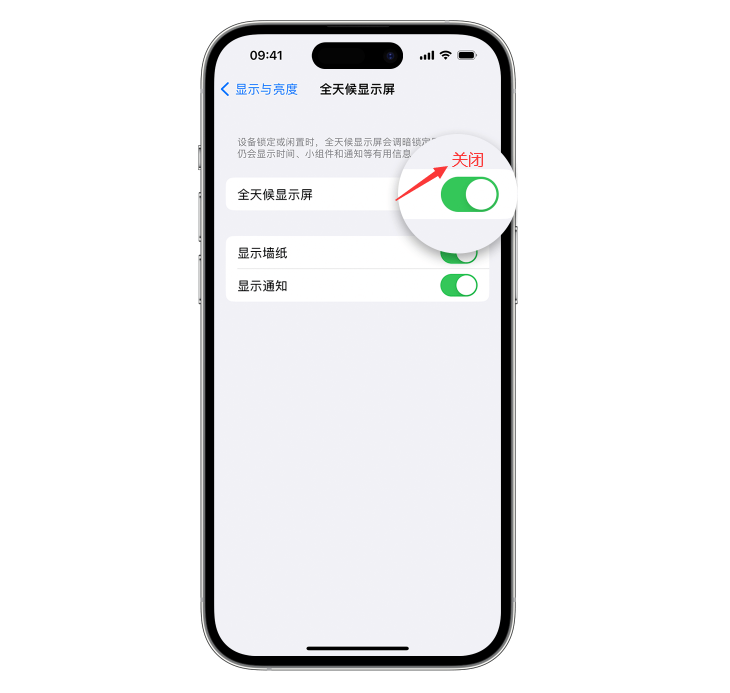Jumlah kandungan berkaitan 10000

Mengapa slaid secara automatik melompat ke yang seterusnya?
Pengenalan Artikel:Sebab slaid akan melompat ke seterusnya secara automatik termasuk tetapan masa slaid, kesan peralihan slaid dan kesan animasi. Pengenalan terperinci: 1. Tetapan pemasaan slaid biasanya menyediakan pilihan tetapan masa untuk mengawal masa paparan setiap slaid Dengan menetapkan masa, perisian tayangan slaid secara automatik selepas masa yang ditetapkan sering digunakan dalam senario di mana slaid dimainkan secara automatik, seperti menunjukkan mesyuarat atau secara automatik memainkan pembentangan.
2023-09-07
komen 0
9699

Operasi khusus untuk menetapkan main balik animasi dan kaedah menukar filem dalam ppt2013
Pengenalan Artikel:Buka perisian ppt dan masukkan antara muka utama Contoh dalam artikel ini mengandungi 3 slaid. Klik [Tukar] pada bar menu. Anda boleh melihat bahawa terdapat pelbagai mod pensuisan, pilih sahaja yang anda suka. Dalam contoh ini, pilih [Louvres]. Pada bar menu, anda boleh melihat lajur [Tukar Mod] Lalai ialah [Apabila tetikus diklik] untuk menukar slaid. Oleh kerana artikel ini ingin mencapai tujuan main balik gelung automatik, pilihan ini tidak dipilih. Klik [Tetapkan masa perubahan slaid automatik] dan laraskan masa yang sepadan Pada masa ini, anda boleh beralih ke slaid seterusnya pada selang masa tertentu terdapat [Duration] di sebelah kiri untuk menetapkan masa yang diperlukan untuk proses penukaran slaid. Selepas tetapan selesai, klik [Apply to All] untuk menggunakan kesan pada semua slaid. Seterusnya, sediakan main balik automatik tayangan slaid.
2024-04-17
komen 0
544
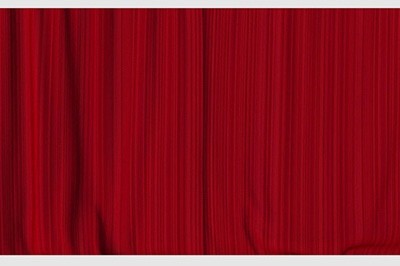
Cara membuat animasi effect_one tirai PPT
Pengenalan Artikel:Pertama, kami mencari bahan tirai yang belum dibuka di Internet dan memasukkannya ke dalam halaman pertama halaman PPT Berhati-hati untuk tidak memasukkannya ke dalam halaman asal, tetapi terus membuat slaid baharu. Anda boleh menetapkan latar belakang slaid ini terus ke latar belakang tirai. Pilih slaid pertempuran kedua yang kami pilih, pilih [Tirai] dalam kesan animasi [Tukar] di atas, dan kemudian tetapkan tempoh dan bunyi animasi di sebelah kanan. Akhirnya, apabila kita menunjukkan semula tayangan slaid, kita dapati bahawa kesan pembukaan menjadi kesan tirai.
2024-04-26
komen 0
918

Cara membuat panggilan gulung rawak dalam PPT_Ia boleh dilakukan dalam beberapa langkah mudah sahaja
Pengenalan Artikel:Mula-mula, kami membuka PPT, mencipta slaid baharu dan memasukkan nama dalam slaid pada setiap halaman. Selepas slaid pertama, klik [Tukar] di atas Dalam mod perubahan slaid, tandakan Tetapkan masa perubahan slaid automatik, tetapkan masa kepada 0 saat, dan kemudian klik Guna kepada semua. Kemudian klik [Tayangan Slaid] - [Tetapkan Tayangan Slaid] di atas, dan tandakan [Tayangan gelung, tekan ESC untuk menamatkan]. Selepas pengesahan, kami memulakan persembahan, dan putaran nama akan bermula pada skrin Kami menekan kekunci nombor 1 untuk menjeda dan mengekstrak nama, dan tekan bar ruang untuk meneruskan putaran. Bukankah ia sangat mudah? Selepas menguasai teknik ini, ia akan menjadi sangat mudah untuk mengambil panggilan masuk ke dalam kelas. Kaedah ini boleh digunakan untuk sementara anda boleh menggunakan E
2024-04-24
komen 0
845

Cara mencipta kesan animasi teks dalam PPT_Cara mencipta kesan animasi teks dalam PPT
Pengenalan Artikel:Buka persembahan slaid pada komputer anda, masukkan teks dalam slaid baharu, pilih teks yang dimasukkan, klik [Animasi] dalam alat dan klik [Tambah Animasi], pilih kesan animasi yang anda suka, dan tetapkannya seperti yang ditunjukkan dalam gambar. Selepas menetapkan masa main balik animasi teks, klik butang main di bawah untuk melihat kesan dengan satu tetikus.
2024-06-04
komen 0
688

Dua kaedah tetapan untuk 'mod pertunjukan' PPT
Pengenalan Artikel:Bagaimana untuk memaparkan fail PPT yang disediakan? Mari kita bincangkan tentang dua kaedah menetapkan mod pertunjukan PPT. Kaedah pertama ialah menyediakan persembahan slaid terus dalam fail PPT. 1. Selepas membuka PPT, klik [Set Slide Show] di bawah pilihan [Slide Show] dalam bar menu. 2. Selepas kotak dialog muncul, pilih kaedah paparan yang berbeza mengikut keperluan anda, seperti bilangan halaman dalam tayangan slaid, "Tayangan Manual" atau "Tayangan Auto", dan klik [OK] selepas memilih. 3. Jika anda memilih "Auto Show", kami juga boleh menetapkan masa untuk setiap slaid dipaparkan secara automatik. Klik pilihan [Tukar] dalam bar menu halaman utama PPT, kemudian tetapkan masa dalam [Mod Slaid] di sebelah kanan senarai, dan kemudian klik [Gunakan kepada Semua] untuk memohon pada semua slaid. 4. Selepas tetapan selesai,
2024-02-18
komen 0
1451

Bagaimana untuk menunjukkan ppt dalam skrin penuh? ppt satu klik kekunci pintasan skrin penuh
Pengenalan Artikel:Apabila bekerja dan belajar, ppt sering digunakan untuk pembentangan Untuk menambah baik lagi rupa dan rasa, kita biasanya perlu membuat persembahan ppt skrin penuh. Jadi apakah kekunci pintasan skrin penuh satu klik untuk ppt? Bagaimana untuk menunjukkan ppt dalam skrin penuh? Mari kita lihat tutorial khusus. Kekunci pintasan PPT ialah salah satu kaedah operasi skrin penuh yang paling mudah. Buka sahaja fail PPT yang anda ingin paparkan dalam skrin penuh dan tekan kekunci "F5" pada papan kekunci untuk memaparkan slaid dalam skrin penuh. Kaedah skrin penuh satu klik ini sangat mudah. Tidak perlu membuang masa pada pilihan menu Ia boleh diselesaikan dengan mudah melalui operasi papan kekunci yang mudah. 2. Selain itu, anda juga boleh menggunakan kekunci pintasan lain. Sebagai contoh, tekan kekunci "Shift+F5" untuk memulakan tayangan daripada slaid semasa tekan &
2024-03-16
komen 0
2529
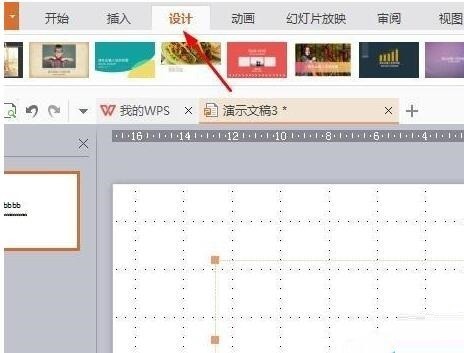
Bagaimana untuk menetapkan nombor dan paparan skrin penuh slaid PPT
Pengenalan Artikel:1. Buka PPT dan cari fungsi reka bentuk tetapan antara muka. 2. Cari saiz slaid, klik menu segi tiga terbalik, tetapan akan muncul dan pilih Tersuai. 3. Kami melihat nilai permulaan nombor slaid di dalam, dan kami boleh memasukkan nilai sesuka hati. 4. Klik OK selepas memasukkan untuk melihat kesannya. 5. Perkara seterusnya untuk dibincangkan ialah menukar paparan skrin penuh Kami melihat saiz tersuai di sini. 6. Terdapat 4:3, 16:9, 16:10, dsb. Jika komputer anda masih hitam pada dua sisi, kami boleh melaraskannya sesuka hati. 7. Pada masa ini, anda boleh menyemak sama ada bingkai hitam pada kedua-dua sisi telah hilang.
2024-04-17
komen 0
1028

Kaedah terperinci untuk menambah penutup lampu sorot pada teks dalam PPT
Pengenalan Artikel:Cipta slaid baharu, kemudian masukkan teks menegak, tulis kandungan topik, masukkan bentuk bulat dalam bar menu, tetapkan sifat bentuk, isi dengan putih, pilih talian wayarles untuk menukar bulatan menjadi Tulis bentuk bulat telus dan kemudian tetapkan warna latar belakang Isikan latar belakang slaid dengan hitam dan tetapkan kandungan tema teks yang dimasukkan ke atas Pilih bulatan, klik bar menu untuk menyesuaikan animasi, tetapkan kesan animasi, dan kami memilih Terbang Kesan akan muncul, seperti yang ditunjukkan dalam gambar Klik pada kesan animasi terbang keluar dan tetapkan masanya Jika anda mahu ia menjadi pantas, anda boleh menetapkannya kepada 0.5 saat kesan pratonton dalam animasi bar menu Untuk melihat kesan lampu sorot, sapu keluar teks tema anda dari atas ke bawah.
2024-04-17
komen 0
1045

Cara membuat kesan gabungan kecerunan gambar PPT_Hanya satu kesan animasi
Pengenalan Artikel:Mula-mula kami menyediakan dua bahan, dan kemudian menetapkannya sebagai dua imej latar belakang PPT masing-masing. Kemudian kami memilih slaid kedua, klik [Tukar] di atas, dan kemudian tetapkan animasi penukaran slaid kepada [Padam], dan kemudian dalam [Tempoh] di sebelah kanan, kami tetapkan kepada 6 minit. Akhir sekali, kita boleh mengklik Tunjukkan atau Pratonton untuk membiarkan tayangan slaid dimainkan, dan apabila gambar digabungkan bersama, gunakan alat tangkapan skrin untuk mengambil tangkapan skrin. Dan salin ke PPT, supaya kedua-dua gambar digabungkan dengan sempurna. Bukankah kaedah operasinya sangat mudah? Anda boleh menggabungkan gambar dengan sempurna tanpa menggunakan PS, dan kesannya mungkin lebih baik daripada PS yang berminat harus mencubanya dengan cepat.
2024-04-24
komen 0
1312

Kaedah terperinci untuk menambah penyambungan jalur mendatar dan memadam kesan animasi pada imej AE
Pengenalan Artikel:1. Buka AE, cipta gubahan baharu, namakan kesan peralihan imej dan laraskan parameter yang sepadan. 2. Ctrl+i mengimport bahan gambar landskap yang disediakan dan tariknya ke dalam panel garis masa. Tekan Ctrl+Y untuk mencipta lapisan warna pepejal dan namakannya Kad Biru 1. Pilih Kad Biru 1, tekan kekunci S untuk memanggil atribut skala, putuskan atribut skala dan tetapkan Y kepada 100/4; buat sekarang ialah peralihan 4 Slaid, jika anda ingin mencipta 6 slaid atau 10 slaid, cuma pastikan ia ditetapkan kepada 100/6 atau 100/10 tekan kekunci P untuk memanggil atribut kedudukan, dan selaraskan kad biru 1; di bahagian atas. 4. Pada saat kedua, apabila bahan gambar kedua mula dimainkan, pilih topeng 1, tetapkan bingkai kunci untuk kedudukan k pada saat kedua, dan 1 saat ke hadapan.
2024-04-07
komen 0
567

Petua PowerPoint: Bagaimana untuk menggabungkan dua atau lebih PPT?
Pengenalan Artikel:Apabila membuat PPT, kadangkala anda perlu menggabungkan dua atau lebih PPT bersama-sama, atau menambah beberapa halaman daripada PPT ke PPT yang lain. Jika anda menggunakan kaedah salin-tampal, ia mudah ralat dan memakan masa. Hari ini, editor akan berkongsi kaedah penggabungan yang mudah dan mudah dikendalikan Rakan-rakan yang tidak pasti harus melihat bersama-sama! Mari kita ambil PPT berikut sebagai contoh untuk melihat cara menggabungkan. Mula-mula, buka fail PPT yang anda ingin simpan, kemudian klik pada tab menu [Mula] → [Slaid Baharu] → [Gunakan Semula Slaid]; klik [Semak imbas] pada halaman [Guna Semula Slaid], dan kemudian klik pada pop- up page Pilih fail PPT lain yang perlu digabungkan, dan kemudian klik [Buka] anda boleh melihat bahawa semua fail PPT yang perlu digabungkan telah
2024-02-18
komen 0
2116
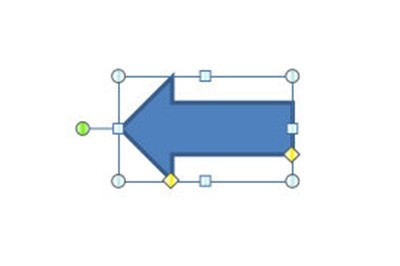
Bagaimana untuk mencipta kesan loteri karusel besar menggunakan PPT
Pengenalan Artikel:Mula-mula, buat penunjuk meja putar yang besar Kami mula-mula memasukkan bentuk anak panah dengan sebarang warna. Salin anak panah ini, balikkannya supaya ia menghadap ke arah bertentangan dengan anak panah pertama, dan tetapkan isinya kepada tiada isi untuk menyembunyikannya. Akhir sekali gabungkan kedua-dua bentuk bersama-sama. Kemudian kami menambah animasi berputar pada penunjuk Operasi khusus adalah untuk menyesuaikan animasi, [Tambah Animasi]-[Penekanan]-[Sokongan Lingkaran], dan kemudian tempohnya ialah 0.2 saat. Kemudian tandai kotak di atas untuk menetapkan secara automatik kesan animasi slaid kepada 0 saat. Pilihan tayangan slaid adalah untuk gelung. Akhir sekali, tambahkan copywriting pada plat besar, dan kesan loteri meja putar selesai Tekan F5 untuk memulakan persembahan, dan tekan 1 untuk menjeda penunjuk.
2024-04-17
komen 0
1175

Kertas dinding skrin kunci komputer Win10 berubah secara automatik
Pengenalan Artikel:Perkara yang perlu dilakukan jika latar belakang skrin kunci Win10 ditukar secara automatik 1. Cara menyediakan kertas dinding skrin kunci Win10 untuk ditukar secara automatik: Klik kanan pada desktop kosong - Peribadikan - Antara muka skrin kunci dan kemudian tukar latar belakang kepada "Windows Focus " atau "Tayangan Slaid", dan kemudian pilih Hanya pilih folder yang anda mahu tukar. Pengenalan fungsi antara muka skrin kunci: Agregasi Windows: secara automatik akan menukar gambar yang sesuai dan tampan di Internet. 2. Dalam sistem Windows 7, klik kanan pada desktop dan klik Peribadikan. Selepas memasukkan Pemperibadian, klik Latar Belakang Desktop. Selepas mengklik untuk memasuki latar belakang desktop, jika berbilang gambar dipilih dan selang masa untuk menukar gambar ditetapkan, kertas dinding akan berubah secara automatik. 3. Klik kanan pada ruang kosong pada desktop komputer dan pilih "Peribadikan" kemudian klik "Skrin Kunci";
2024-06-02
komen 0
842
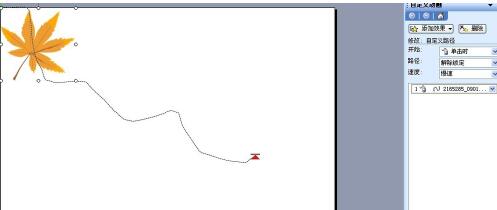
Cara membuat animasi daun gugur dalam PPT_Tutorial mudah untuk membuat animasi daun gugur dalam PPT
Pengenalan Artikel:Sediakan gambar: Sebelum anda mula, anda perlu menyediakan gambar daun Sebaik-baiknya cari gambar daun dalam format PNG. (Latar belakang lutsinar) dan masukkan gambar ke dalam PPT. Tetapan operasi, pilih gambar, klik Slaid Show-Custom Animation. 1. Klik Add Effect-Operation Path>Draw Custom Path-Curve. Lukiskan lengkung dari bahagian kiri atas ke bahagian kanan tengah, dan tetapkan kelajuan kepada Perlahan. 2. Biarkan daun berputar semasa anda bergerak ke hadapan. Klik Tambah Kesan-Aksen-Gyro. Mulakan persediaan: Mulakan dari item sebelumnya. Klik kanan tindakan dalam kesan gyro dan tetapkan masa kepada 2.5 saat. 3. Akhir sekali tetapkan fungsi putaran. Klik Tambah Kesan-Pergi>Putar. Mulakan persediaan: Mulakan dari item sebelumnya. Juga digunakan dalam kesan putaran
2024-06-07
komen 0
661

Cara membuat meja putar PPT yang besar_beberapa langkah
Pengenalan Artikel:Mula-mula kami membuat penunjuk meja putar yang besar Kami mula-mula memasukkan bentuk anak panah dengan sebarang warna. Kemudian kami menduplikasi anak panah ini, membalikkannya supaya ia menghadap ke arah bertentangan dengan anak panah pertama, dan menetapkan isinya kepada tiada isi untuk menyembunyikannya. Akhir sekali gabungkan kedua-dua bentuk bersama-sama. Kemudian kami menambah animasi berputar pada penunjuk Operasi khusus adalah untuk menyesuaikan animasi, [Tambah Animasi]-[Penekanan]-[Sokongan Lingkaran], dan kemudian tempohnya ialah 0.2 saat. Kemudian tandai kotak di atas untuk menetapkan secara automatik kesan animasi slaid kepada 0 saat. Pilihan tayangan slaid adalah untuk gelung. Akhir sekali, kami menambah copywriting pada plat besar, dan kesan loteri meja putar selesai Tekan F5 untuk memulakan persembahan, dan tekan 1 untuk menjeda penuding. Bagaimana pula dengan loteri karusel besar buatan sendiri?
2024-04-26
komen 0
713
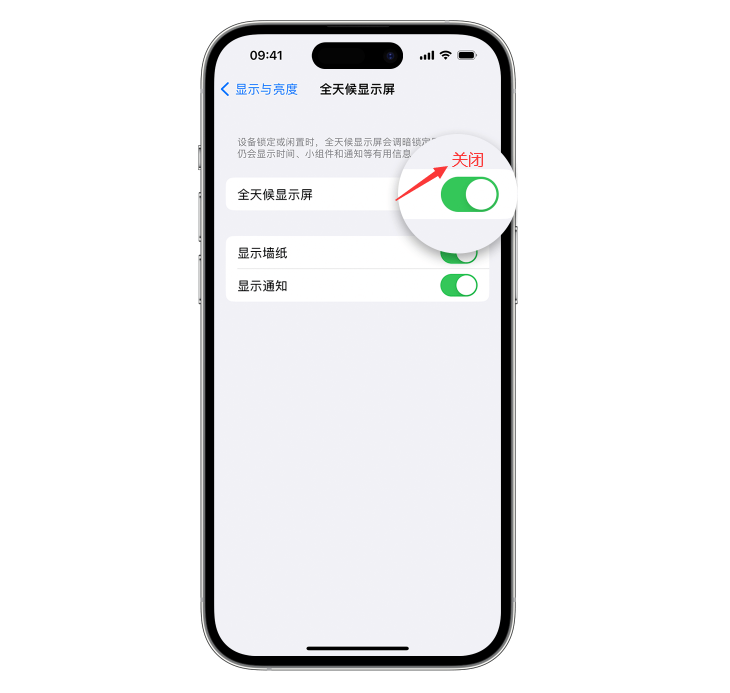
Panduan untuk mematikan ciri paparan sentiasa hidup pada Apple iPhone 15
Pengenalan Artikel:Paparan semua cuaca ialah skrin yang menggabungkan berbilang teknologi paparan. Ia mempunyai kebolehsuaian yang kuat dan menyediakan pelbagai mod paparan dan fungsi pelarasan warna Ia boleh memberikan kesan paparan yang terbaik mengikut keperluan dan keadaan penggunaan yang berbeza Apabila membaca e-buku atau melayari web, anda boleh memilih mod hitam dan putih untuk mengurangkan keletihan mata. Apabila menonton video atau gambar, anda boleh melaraskan ketepuan warna dan kontras untuk mendapatkan kesan paparan yang lebih realistik iPhone 15 yang dikeluarkan oleh Apple tahun ini menambah fungsi paparan imej. Apabila telefon berada dalam mod siap sedia, pengguna boleh melihat beberapa maklumat, seperti masa, tarikh, dsb. Walaupun fungsi paparan skrin ke skrin iPhone 15 sangat mudah, ia juga akan meningkatkan penggunaan bateri. Jika anda bimbang tentang kehabisan bateri terlalu cepat, anda boleh mematikan "paparan sepanjang hari"
2024-01-05
komen 0
3760

Bagaimana untuk mematikan ciri paparan sentiasa hidup pada Apple iPhone 15?
Pengenalan Artikel:Paparan semua cuaca ialah skrin yang menggabungkan berbilang teknologi paparan! Paparan semua cuaca sangat mudah disesuaikan dan mempunyai pelbagai mod paparan dan fungsi pelarasan warna, yang boleh memberikan kesan paparan terbaik mengikut keperluan dan masa penggunaan yang berbeza. Sebagai contoh, apabila membaca e-buku atau menyemak imbas web, anda boleh melaraskan kepada mod hitam dan putih untuk mengurangkan keletihan mata apabila menonton video atau gambar, anda boleh melaraskan ketepuan warna dan kontras untuk mendapatkan kesan paparan yang lebih realistik; iPhone 15 yang dikeluarkan oleh Apple tahun ini mempunyai fungsi paparan skrin baharu Dengan fungsi ini, beberapa maklumat, seperti masa, tarikh, dan lain-lain, boleh dipaparkan apabila telefon berada dalam mod siap sedia. Walaupun fungsi paparan skrin ke skrin iPhone 15 berguna, ia pasti akan meningkatkan penggunaan kuasa sedikit sebanyak. Jika anda bimbang telefon anda menggunakan terlalu banyak kuasa, anda boleh
2024-01-13
komen 0
1618

Bagaimana untuk memasukkan gambar yang berbeza ke dalam setiap PPT pada masa yang sama? 2 kaedah ini berkesan!
Pengenalan Artikel:Kadang-kadang semasa membuat PPT, kita perlu memasukkan berpuluh-puluh gambar ke dalam PowerPoint, dan setiap gambar berfungsi sebagai slaid Jika kita beroperasi secara manual satu demi satu, ia akan mengambil masa yang terlalu lama. Hari ini saya akan kongsikan 2 kaedah yang membolehkan anda memasukkan gambar yang berbeza dengan pantas ke dalam setiap PPT. Kaedah 1. Gunakan "Buat Album" 1. Letakkan semua gambar yang perlu dimasukkan ke dalam PowerPoint dalam folder 2. Buka PowerPoint, dan kemudian klik tab menu [Sisipkan] → [Album] - [Album Baharu]; .Dalam antara muka "Album" pop timbul, klik [Fail/Disk];
2024-02-18
komen 0
1163
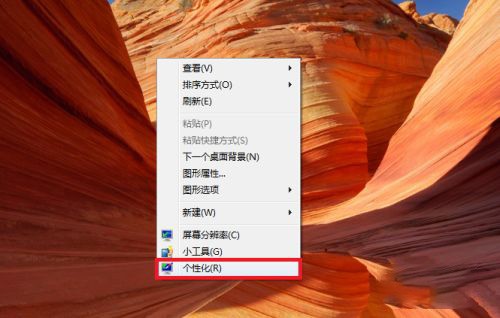
Bagaimana untuk mendayakan tayangan slaid latar belakang desktop win7? Bagaimana untuk menyediakan persembahan slaid latar belakang desktop win7
Pengenalan Artikel:Dalam sistem win7 kami, pengguna boleh menetapkan latar belakang desktop sesuka hati, dan terdapat fungsi yang membolehkan latar belakang desktop mencapai kesan tayangan slaid Apabila masa tamat, ia secara automatik akan beralih kepada gambar kertas dinding yang lain jelas tentang ini. Langkah-langkah operasi khusus tidak penting Hari ini, editor laman web ini akan berkongsi langkah-langkah operasi khusus dengan anda lihat langkah-langkah lengkapnya. Cara menyediakan persembahan slaid latar belakang desktop win7 1. Klik kanan pada ruang kosong pada desktop dan pilih [Peribadikan]. 2. Kemudian klik [Latar Belakang Desktop] dalam antara muka pemperibadian. 3. Pilih gambar yang anda ingin tunjukkan dalam antara muka yang terbuka. 4. Dan anda boleh klik [Kedudukan Gambar] di bawah untuk menetapkan mod
2024-02-10
komen 0
891