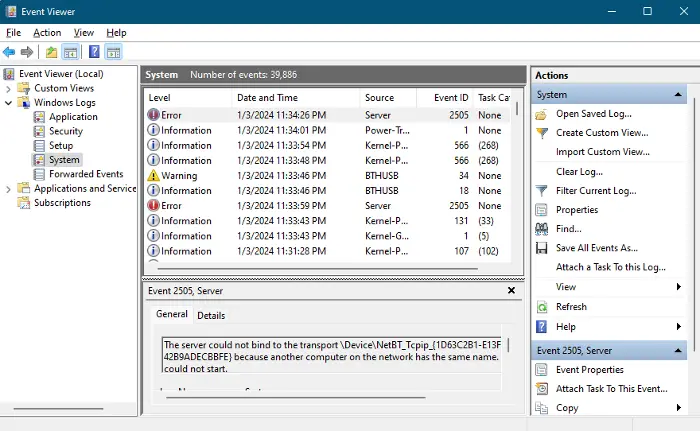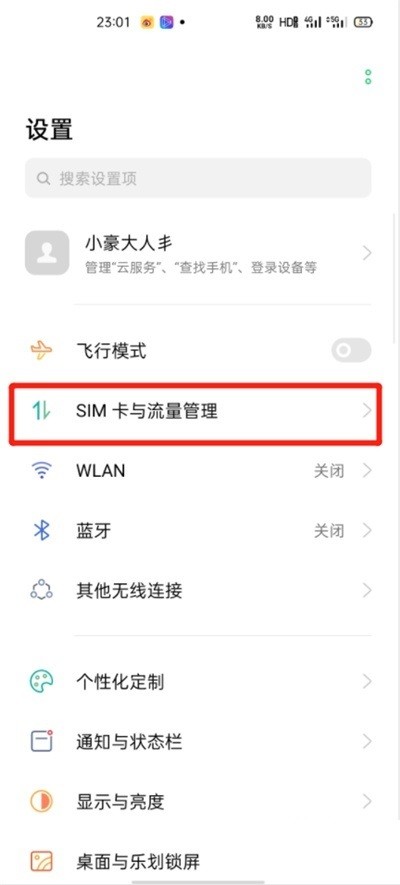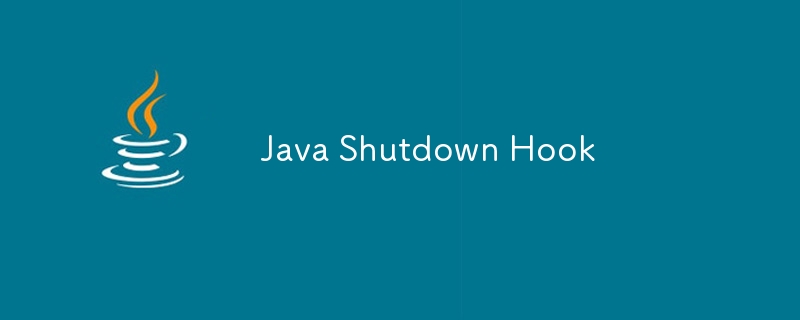Jumlah kandungan berkaitan 10000

Bagaimana untuk menutup Huabei?
Pengenalan Artikel:Untuk menutup Huabei, sila lakukan langkah berikut: 1. Buka Alipay dan klik "Saya". 2. Pilih "Huabei" dan kemudian klik "Tutup Huabei". 3. Masukkan kata laluan pembayaran dan sahkan untuk menutup. 4. Selepas pengesahan, Huabei akan ditutup dengan jayanya.
2024-03-30
komen 0
1554

Bagaimana untuk mematikan siaran suara pada Peta Tencent Bagaimana untuk mematikan siaran suara pada Peta Tencent
Pengenalan Artikel:Bagaimana untuk mematikan siaran suara pada Peta Tencent? Peta Tencent mempunyai fungsi siaran suara secara lalai apabila menggunakan navigasi automatik Anda boleh menukar siaran suara kepada pakej suara kegemaran anda, atau anda boleh memilih untuk mematikan fungsi siaran suara. Ramai rakan masih tidak tahu cara mematikan siaran suara di Tencent Map Berikut ialah ringkasan cara mematikan siaran suara di Tencent Map. Bagaimana untuk mematikan siaran suara dalam Tencent Maps 1. Mula-mula buka APP dan klik pada avatar anda 2. Klik pada tetapan di sudut kanan atas 3. Selepas memasuki antara muka tetapan, klik pada navigasi memandu 4. Klik pada butang pada hak untuk mematikannya.
2024-07-01
komen 0
1115
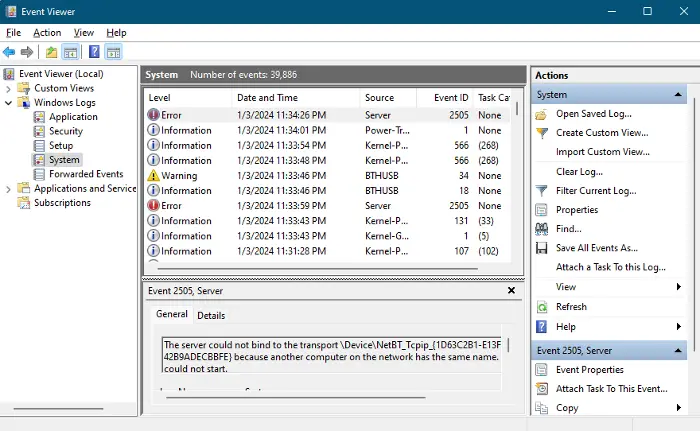
Windows tutup aplikasi 1 dan tutup
Pengenalan Artikel:Apabila kami mengklik Shut Down, PC Windows harus ditutup terus tanpa sebarang masalah. Kadangkala mesej untuk menutup 1 aplikasi mungkin muncul dan kemudian dimatikan. Di sini kami menerangkan maksud ini dan perkara yang boleh anda lakukan mengenainya. Biasanya, kami mendapat mesej ini apabila apl berjalan di latar belakang dan tidak ditutup dengan betul. Apabila menghadapi ralat ini, kami akan melihat mesej berikut: Tutup 1 (atau lebih) aplikasi dan tutup Untuk kembali dan menyimpan kerja anda, klik Batal dan selesaikan tindakan yang diingini. Aplikasi ini menghalang penutupan. Windows sedang menutup 1 aplikasi dan sedang ditutup Apabila anda melihat "Windows sedang menutup 1 aplikasi dan sedang ditutup" apabila menutup komputer Windows 11/10 anda
2024-02-19
komen 0
1201

Bagaimana untuk menutup pelabuhan
Pengenalan Artikel:Kaedah untuk menutup port: 1. Gunakan firewall untuk menutup port 2. Gunakan konfigurasi sistem untuk menutup port 3. Gunakan perisian pihak ketiga untuk menutup port; . Gunakan penghala untuk menutup port 6. Hentikan perkhidmatan secara manual dan tutupnya port; 10. Gunakan peralatan rangkaian untuk menutup port. Pengenalan terperinci: 1. Gunakan firewall untuk menutup port, buka "Control Panel", pilih "Windows Defender Firewall" dan sebagainya.
2024-01-17
komen 0
7617
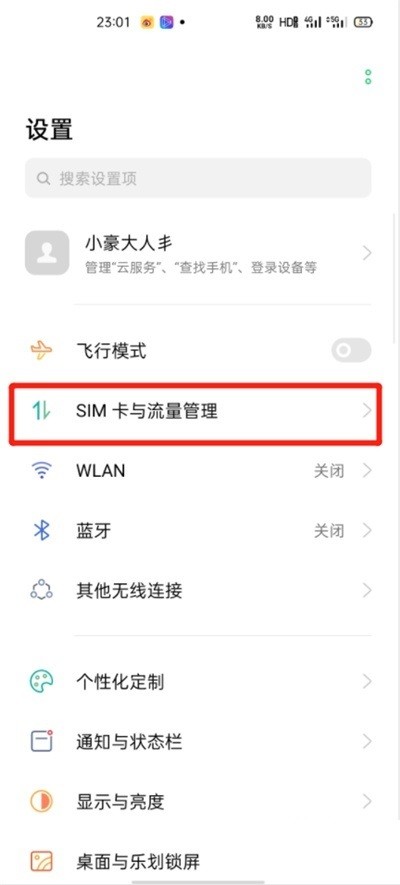

Bolehkah Huawei Cloud Space ditutup_Penjelasan mengenai penutupan Huawei Cloud Space
Pengenalan Artikel:Ia boleh dimatikan Anda hanya perlu mematikan semua fungsi sandaran terbuka untuk mematikan fungsi ruang awan Anda perlu mematikan semua [Cloud Backup] dan [Cloud Applications] untuk berjaya mematikan ruang awan dan peranti. carian boleh dihidupkan , yang bermaksud walaupun selepas ruang awan ditutup, penggunaan fungsi carian peranti tidak akan terjejas.
2024-04-30
komen 0
785


Apakah yang perlu saya lakukan jika pengasingan kernel tidak boleh dimatikan dalam Windows 10?
Pengenalan Artikel:Apakah yang perlu saya lakukan jika pengasingan kernel tidak boleh dimatikan dalam Windows 10? Pengasingan kernel boleh membantu pengguna melindungi sistem komputer mereka dengan lebih baik, tetapi menghidupkan fungsi ini kadangkala boleh bercanggah dengan beberapa permainan Dalam kes ini, anda perlu mematikan fungsi pengasingan kernel. Biarkan tapak ini dengan teliti memperkenalkan kepada pengguna analisis masalah yang Windows 10 tidak dapat mematikan pengasingan kernel. Analisis masalah bahawa pengasingan kernel tidak boleh dimatikan dalam win10 1. Mula-mula, buka antara muka tetapan sistem win10, cari dan klik pilihan "Kemas Kini dan Keselamatan", seperti yang ditunjukkan dalam rajah. 2. Kemudian, dalam antara muka yang dibuka, klik "Pusat Keselamatan Windows" di sebelah kiri, dan kemudian klik "Buka
2024-02-13
komen 0
702

PHP menutup sambungan MySQL
Pengenalan Artikel:Artikel ini akan menerangkan secara terperinci tentang penutupan PHP sambungan Mysql Editor berpendapat ia agak praktikal, jadi saya kongsikan dengan anda sebagai rujukan saya harap anda dapat memperoleh sesuatu selepas membaca artikel ini. Menutup Sambungan MySQL: Pengenalan kepada Amalan Terbaik Menutup sambungan MySQL dalam PHP adalah penting untuk membebaskan sumber, mencegah kebocoran memori dan memastikan kestabilan aplikasi. Artikel ini akan meneroka amalan terbaik untuk menutup sambungan MySQL, termasuk pelbagai kaedah menggunakan sambungan MySQLi dan PDO. Sambungan rapat menggunakan MySQLi MySQLi ialah sambungan yang lebih baik dalam PHP untuk mengendalikan pangkalan data MySQL. Kaedah untuk menutup sambungan MySQLi adalah seperti berikut: mysqli_close() function: menutup sambungan terus. ia melepaskan
2024-03-21
komen 0
752

Bagaimana untuk menutup win11vbs
Pengenalan Artikel:Win11 akan mendayakan fungsi perlindungan sistem vbs secara lalai Menurut ujian, mematikan fungsi ini boleh meningkatkan prestasi sistem hampir 30%, jadi sangat sesuai untuk pemain mematikannya. Cara menutup win11vbs 1. Pertama, kita klik pada "Start Menu" di bahagian bawah 2. Kemudian cari "Windows PowerShell" di bahagian atas dan klik "Run as Administrator". " dan tekan Enter untuk menjalankan. 4. Selepas operasi selesai, mulakan semula komputer untuk menutup vbs.
2024-01-07
komen 0
1708
关闭MySQL注意事项
Pengenalan Artikel:关闭mysql有很多方法,但是如何安全、缓和的关闭mysql不是每个人都知道的,下面 联动北方 来总结一下mysql的几种关闭方式和注意事项 关闭过程: 1、发起shutdown,发出SIGTERM信号 2、有必要的话,新建一个关闭线程(shutdownthread) 3、MySQLServer不再响应
2016-06-07
komen 0
1605
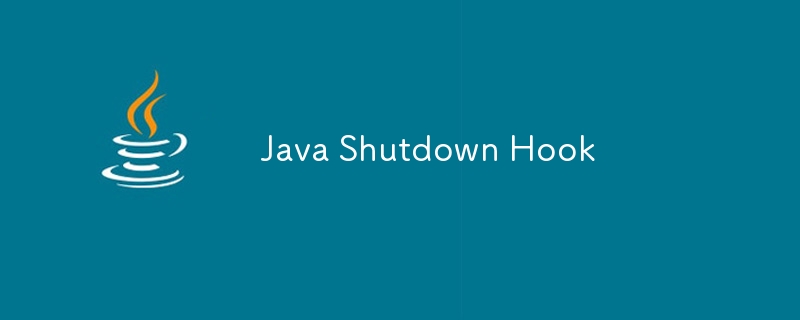
Cangkuk Pemadaman Java
Pengenalan Artikel:Panduan untuk Java Shutdown Hook. Di sini kita membincangkan Kerja Cangkuk Shutdown di Java dan Contoh bersama-sama dengan program dan output.
2024-08-30
komen 0
714

Bagaimana untuk menutup Jingdong Kuaipay Bagaimana untuk menutup Jingdong Kuaipay
Pengenalan Artikel:Bagaimana hendak menutup Jingdong Kuaipay? Jingdong Kuaipay ialah kaedah pembayaran tanpa kata laluan dalam jumlah kecil Selepas menghidupkan Kuaipay, anda boleh membayar tanpa kata laluan untuk jumlah di bawah had. Ramai rakan masih tidak tahu cara menutup JD Kuaipay Berikut adalah ringkasan cara menutup JD Kuaipay. Bagaimana untuk menutup Jingdong Kuaipay 1. Klik pada Jingdong. 2. Pilih saya. 3. Cari tetapan di atas. 4. Pilih tetapan pembayaran. 5. Cari JD Kuaipay. 6. Kemudian klik Tutup. 7. Klik terakhir masih perlu ditutup.
2024-06-26
komen 0
1026

Bagaimana untuk menutup docker
Pengenalan Artikel:Docker ialah platform kontena popular yang digunakan secara meluas untuk membangunkan, menguji dan menggunakan aplikasi. Walau bagaimanapun, mungkin ada kalanya anda perlu menutup Docker, seperti semasa menghentikan bekas atau mengalih keluar pemasangan Docker. Dalam artikel ini, kami akan meneroka cara yang berbeza untuk menutup Docker. 1. Gunakan Konsol Docker Jika anda menggunakan Desktop Docker, anda boleh menggunakan konsol Docker untuk mematikan Docker dengan mudah. Untuk menutup Docker, tekan Docker
2023-04-04
komen 0
7669

Sistem Mac menutup semua fail (mac menutup semua proses)
Pengenalan Artikel:Pengenalan: Artikel ini akan memperkenalkan kepada anda kandungan yang berkaitan tentang menutup semua fail dalam sistem Mac Saya harap ia akan membantu anda, mari lihat. Cara menutup program terbuka pada komputer Apple Terdapat salib di sudut kiri atas semua program yang terbuka. Jika apl disekat, anda boleh menggunakan kekunci pintasan untuk membawanya ke hadapan dan menutupnya. Terdapat dua cara untuk menutup program. Mula-mula, anda boleh membuka sebarang program dan kemudian klik ikon salib merah di sudut kiri atas untuk menutup program. Selain itu, anda juga boleh menekan kombinasi kekunci "Command+Tab" untuk melihat program yang sedang berjalan, kemudian tahan kekunci "Command" dan tekan kekunci "Tab" beberapa kali sehingga program yang perlu ditutup dipilih, dan kemudian lepaskan kekunci , dan klik ikon pangkah merah di penjuru kiri sebelah atas untuk menutup
2024-02-12
komen 0
1325

Bagaimana untuk menutup ruang QQ
Pengenalan Artikel:Terdapat dua cara untuk menutup QQ Space: log masuk ke QQ Space pada versi web dan klik butang "Tutup Ruang", atau gunakan QQ pada telefon mudah alih anda untuk menutupnya dalam "Tetapan Akaun". Selepas ditutup, kandungan ruang akan dipadamkan secara kekal, nama domain yang berkaitan akan menjadi tidak sah, dan aplikasi terikat tidak boleh digunakan, tetapi nombor QQ tidak akan terjejas.
2024-03-31
komen 0
850

proses tutup golang
Pengenalan Artikel:Dalam bahasa Go, menutup proses boleh dicapai melalui fungsi dalam pakej os. Pakej os menyediakan fungsi untuk menghantar isyarat penutupan kepada sistem pengendalian untuk meminta penutupan proses. Contohnya: ```gopackage mainimport ( "fmt" "os")func main() { fmt.Println("Mulakan pelaksanaan") c := make(chan os.Signal, 1) // Gunakan fungsi notify
2023-05-21
komen 0
641

Bagaimana untuk menutup bayaran bulanan Douyin
Pengenalan Artikel:Langkah-langkah untuk mematikan Bayaran Bulanan Douyin adalah seperti berikut: Buka APP Douyin, klik "Saya" → ikon "Tiga Garisan Mendatar" → "Dompet Saya" → "Bayaran Bulanan Douyin" → "Lagi" → "Tutup Bayaran Bulanan Douyin" " Bayar" → Pilih sebab penutupan (atau langkau) → "Tutup juga".
2024-03-15
komen 0
1505

Cara menutup saluran QQ Kaedah penutupan saluran
Pengenalan Artikel:Apabila QQ dikemas kini, banyak ciri baharu telah ditambah. Pada masa kini, apabila semua orang memasuki QQ, mereka boleh melihat banyak fungsi di bar navigasi bawah, seperti butang saluran Selepas masuk, mereka boleh melihat maklumat yang dihantar oleh orang atau saluran yang mereka ikuti untuk mematikannya, tetapi Jika anda tidak tahu cara menutupnya, izinkan saya memberitahu anda cara menutup saluran QQ secara terperinci. Kaedah penutupan saluran "QQ" Kaedah penutupan saluran: Tetapan - Kebolehcapaian - Tetapan bar navigasi di bahagian bawah halaman utama - Tutup saluran 1. Mula-mula buka QQ, slaid ke kanan pada antara muka sembang, pusat peribadi akan muncul, dan kemudian klik Tetapan di sudut kiri bawah. 2. Selepas memasukkan antara muka tetapan, klik Kebolehcapaian. 3. Pada halaman kebolehaksesan, tatal ke bawah sepanjang jalan untuk mencari tetapan bar navigasi di bahagian bawah halaman utama. 4
2024-07-16
komen 0
378

Bagaimana untuk menutup oracle rac
Pengenalan Artikel:Kaedah untuk menutup Oracle rac: 1. Hentikan perkhidmatan mendengar setiap nod; 2. Matikan contoh pangkalan data; biasa; 5. Hentikan perisian kluster CRS.
2021-12-29
komen 0
4541