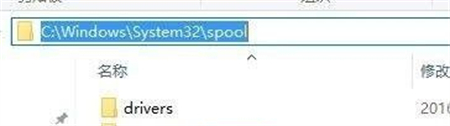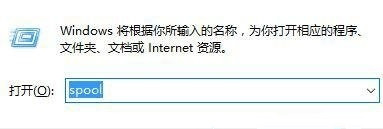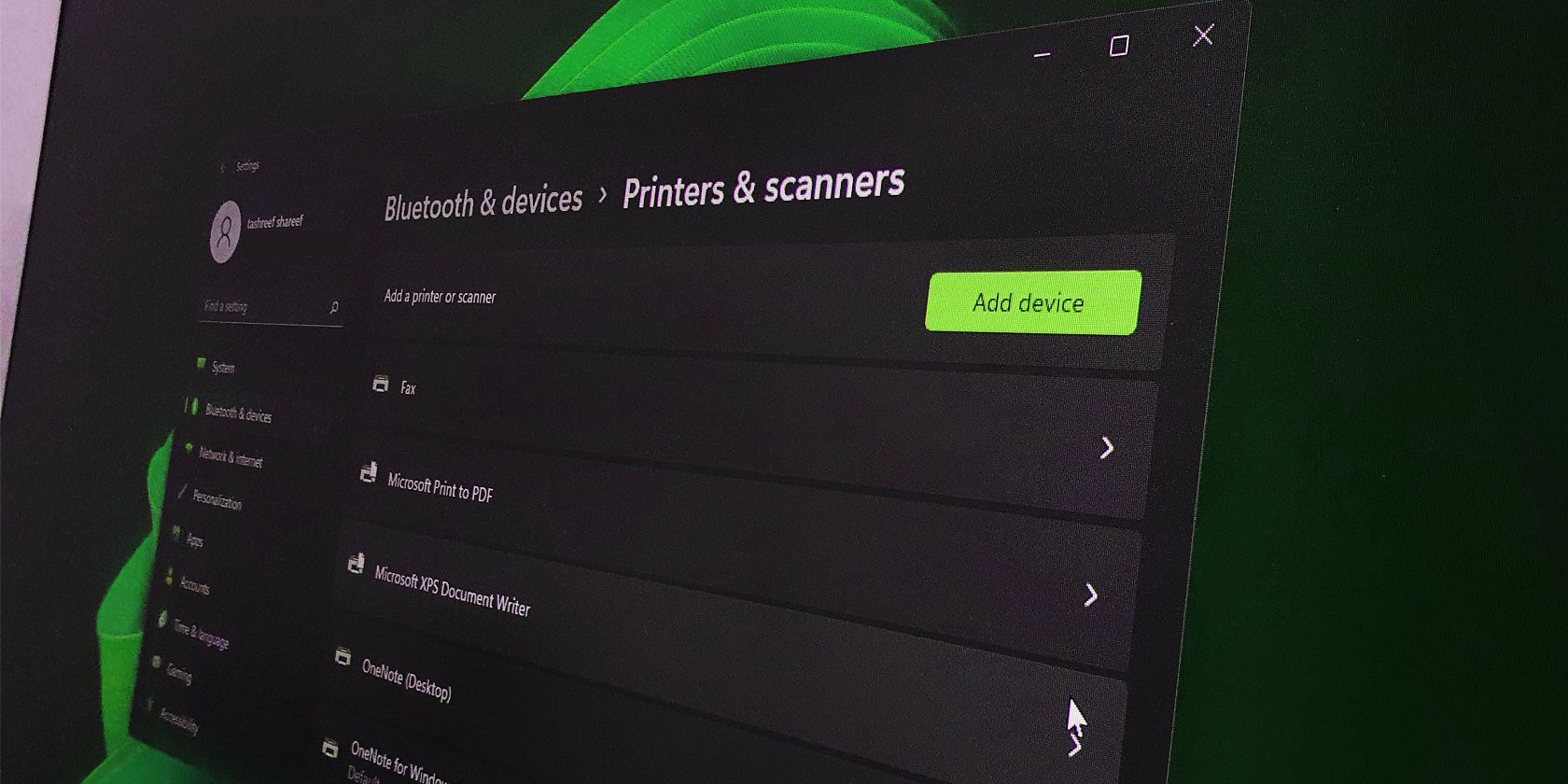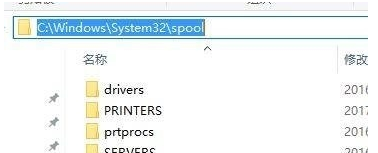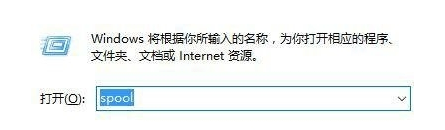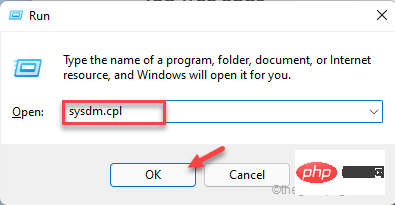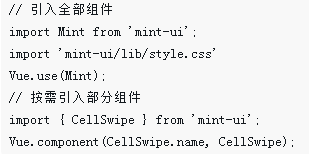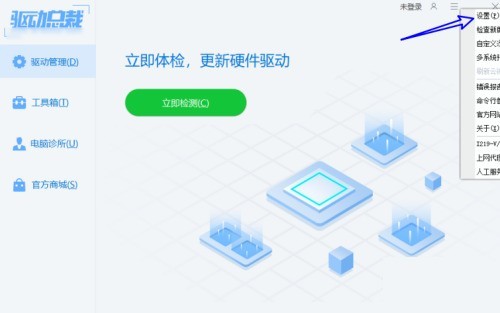Jumlah kandungan berkaitan 10000
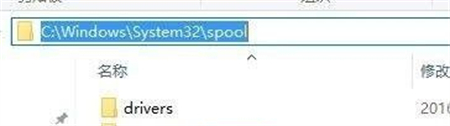
Apakah yang perlu saya lakukan jika pemacu pencetak Windows 7 tidak boleh dipadamkan?
Pengenalan Artikel:Apakah yang perlu saya lakukan jika pemacu pencetak windows7 tidak boleh dipadamkan Sesetengah pengguna menyambungkan pencetak apabila menggunakan win7 Pada masa ini, pemacu mesti dipasang sebelum ia boleh digunakan secara normal. Walau bagaimanapun, sesetengah pengguna tidak mahu menggunakan pencetak pada masa hadapan, jadi mereka mahu menyahpasang pemacu Bagaimana untuk melakukannya Pemacu pencetak 7 tidak boleh dipadamkan. Apa yang perlu dilakukan jika pemacu pencetak Windows 7 tidak boleh dipadamkan 1. Selepas memasuki desktop, tekan dan tahan pintasan papan kekunci "Win+R" untuk membuka tetingkap run, taip "spool" semasa menjalankan dan klik OK. 2. Pada masa hadapan, anda akan memasuki laluan "C:\Windows\System32\spool"
2023-07-15
komen 0
2180

Apakah yang perlu saya lakukan jika saya tidak boleh memadam port pencetak dalam Win11?
Pengenalan Artikel:Pencetak ialah alat pejabat yang digunakan oleh ramai pengguna, tetapi ramai pengguna bertanya tentang fakta bahawa Win11 tidak boleh memadam port pencetak, jadi apa yang perlu mereka lakukan? Pengguna boleh memadam dan menyahpasang terus melalui tetapan atau memadam pemacu pencetak melalui pengurusan cetakan Biarkan tapak ini dengan teliti memperkenalkan kepada pengguna analisis masalah yang Win11 tidak boleh memadam port pencetak. Win11 tidak boleh memadam kaedah analisis masalah port pencetak satu: melalui tetapan Ini adalah yang paling mudah daripada keempat-empat kaedah yang akan saya terangkan di bawah. Tekan WinKey+I untuk melancarkan aplikasi Tetapan. Pilih Bluetooth dan Peranti dan lompat ke kanan. Cari dan klik bahagian "Pencetak dan Pengimbas". Menambah senarai pencetak
2024-03-16
komen 0
1004
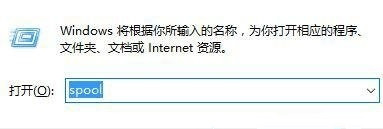
Bagaimana untuk memadam sepenuhnya pencetak dalam sistem win7
Pengenalan Artikel:Bagaimana untuk memadam sepenuhnya pencetak dalam Win7? Baru-baru ini, pengguna sistem Win7 menunjukkan bahawa selepas memadam pencetak, pencetak akan dipasang semula secara automatik selepas kemas kini Bagaimana ia tidak boleh dipadamkan. Jadi bagaimana sistem Win7 boleh memadam sepenuhnya? Editor di bawah akan mencipta kaedah operasi khusus untuk anda! Bagaimana untuk memadam sepenuhnya pencetak dalam sistem win7. 1. Selepas memasuki desktop, tekan pintasan papan kekunci "Win+R" untuk membuka tetingkap jalankan, masukkan "spool" semasa bekerja, dan kemudian klik OK. 2. Anda akan memasukkan fail "C:\Windows\System32\spool" kemudian, seperti yang ditunjukkan dalam rajah di bawah. 3. Cari nama folder kili
2023-07-08
komen 0
2254
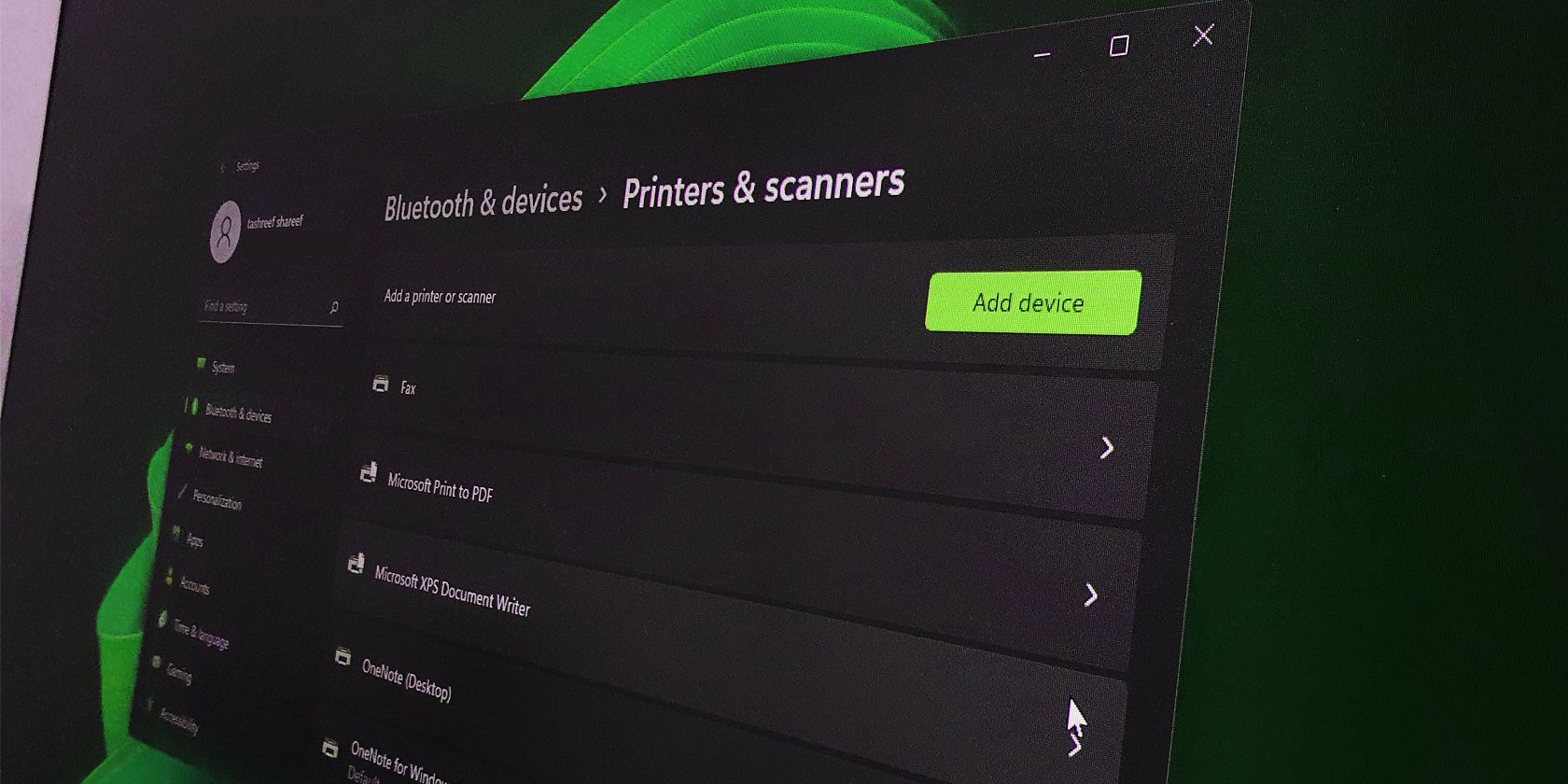
Cara Memaksa Padam atau Nyahpasang Pencetak dalam Windows 10 & 11
Pengenalan Artikel:Anda boleh mengalih keluar mana-mana pencetak yang disambungkan daripada panel Tetapan. Jika itu tidak berfungsi, anda boleh menggunakan CommandPromptanto cara lain kedai alihkan pencetak. Di sini, kami menunjukkan kepada anda cara untuk memadamkan pencetak pada Windows komputer.1. Bagaimana untuk Mengalih Keluar Cetakan
2024-06-14
komen 0
988
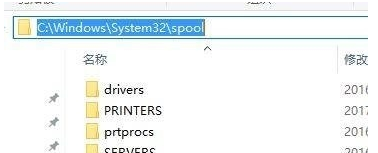
Bagaimana untuk menyelesaikan masalah bahawa pencetak Win7 tidak boleh dipadamkan
Pengenalan Artikel:Jika anda ingin memadam pencetak yang dipasang, kami biasanya memadamkan ikon pencetak dalam peranti dan pencetak apabila menggunakan sistem Win7 Walau bagaimanapun, sesetengah pengguna melaporkan bahawa selepas mengeluarkan pencetak, pencetak akan kembali semula selepas meleret pencetak, yang mereka rasa. tidak boleh dilakukan. Padam, bagaimana untuk menyelesaikan masalah ini apabila anda menghadapinya, kini editor akan melihat dengan anda. Bagaimana untuk menyelesaikan masalah bahawa pencetak Win7 tidak boleh dipadamkan. 1. Selepas memasuki desktop, tekan kombinasi kekunci Win+R untuk membuka tetingkap run, masukkan "spool" semasa runtime, dan klik OK 2. Selepas ini, anda akan memasuki laluan "C:\Windows\System32\spool " folder, seperti yang ditunjukkan dalam rajah; 3. Dalam spo
2023-07-15
komen 0
4243
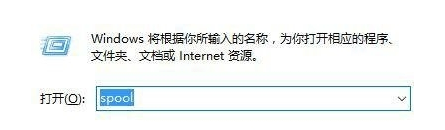
Apakah yang perlu saya lakukan jika Win7 memadamkan pencetak dan kemudian menyegarkannya semula?
Pengenalan Artikel:Walaupun pencetak kadangkala merupakan fungsi tambahan yang diperlukan dalam penggunaan komputer, apakah yang perlu anda lakukan jika anda tidak boleh memadam peranti pencetak apabila anda ingin memadamkannya Atas sebab ini, System House memberikan anda penyelesaian mudah kepada pencetak Win7 yang tidak boleh dipadamkan? Anda boleh Membantu anda menyelesaikan masalah. Penyelesaian kepada kegagalan pencetak Win7 untuk memadam 1. Gunakan kombinasi kekunci pintasan pada desktop untuk membuka fungsi run, masukkan dan klik OK. 2. Kemudian anda akan masukkan folder "C:WindowsSystem32spool", kemudian cari folder PRINTER dalam folder spool, klik dua kali untuk membukanya 3. Kemudian padam semua kandungan dalam folder PRINTERS, jika tidak boleh dipadam, anda perlu Hentikan perkhidmatan latar belakang pencetak terlebih dahulu
2024-09-02
komen 0
502
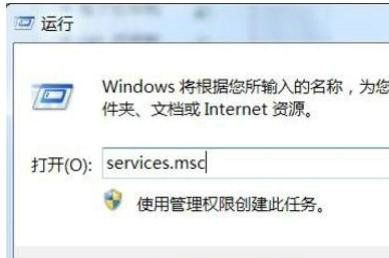
Apakah yang perlu saya lakukan jika port pencetak tidak boleh dipadamkan dalam Windows 10? Penyelesaian kepada masalah tidak memadam port pencetak dalam Windows 10
Pengenalan Artikel:Beberapa komputer pejabat rakan menggunakan sistem win10 Mereka menggunakan pencetak untuk kebanyakan kerja mereka. Mereka perlu memasang port pencetak untuk menggunakannya, dan ia juga memerlukan banyak memori untuk memadamkannya, tetapi mereka tidak boleh mengendalikannya kerana kami perlu memadamnya terlebih dahulu Perkhidmatan yang sepadan mesti ditutup sebelum port pencetak boleh dipadamkan Jadi tutorial win10 hari ini akan berkongsi penyelesaiannya dengan anda langkah-langkah tertentu. Win10 tidak boleh memadam penyelesaian port pencetak 1. Hentikan perkhidmatan pencetakan dahulu, tekan kekunci Win+R untuk membuka kotak dialog run, kemudian masukkan "services.msc" dan tekan OK. 2. Kemudian cari “PrintSpooler&rdq” dalam perkhidmatan tempatan
2024-02-14
komen 0
970

Apakah yang perlu saya lakukan jika pencetak win10 saya terus menunjukkan bahawa ia sedang dipadamkan dan tidak boleh mencetak?
Pengenalan Artikel:Ramai rakan mendapati bahawa pencetak mereka senyap apabila menggunakan pencetak, tetapi komputer terus menunjukkan bahawa mesej telah dihantar dengan jayanya atau pencetakan telah bermula. Jadi apa yang sedang berlaku? Kemudian editor dengan teliti akan memperkenalkan kaedah operasi khusus untuk pengguna. Apakah yang perlu saya lakukan jika pencetak win10 saya terus menunjukkan bahawa ia sedang dipadamkan dan tidak boleh mencetak? Kaedah 1. Sebab: Apabila pencetak terus menunjukkan "Memadam" atau "Mencetak" tetapi tidak boleh memadamkannya, masalah ini biasanya boleh dikaitkan dengan baris gilir cetakan yang disekat, terutamanya disebabkan oleh isu pertama pencetak tidak dikeluarkan dan dicetak secara normal, menyebabkan fail berikutnya tidak dicetak. Kaedah 2. 1. Hentikan pencetakan.
2024-02-12
komen 0
1066

Bagaimana untuk memadamkan pakej pemasangan selepas pemasangan pemacu Driver Life selesai
Pengenalan Artikel:Bagaimanakah anda memadamkan pakej pemasangan selepas pemacu Kehidupan Pemandu dipasang? adalah perisian pengurusan pemacu yang sangat mudah digunakan pemasangan selesai? Atas sebab ini, editor Tutorial terperinci telah disusun, mengikut mana anda boleh menyediakan dan memadam dengan mudah. Cara memadam pakej pemasangan selepas pemasangan pemacu selesai: 1. Cari pemacu yang dimuat turun dan dipasang dan klik untuk membukanya. 2. Pergi ke halaman utama dan klik ikon gear di penjuru kiri sebelah atas. 3. Pada halaman yang muncul, klik pilihan Tetapan untuk masuk. 4. Dalam halaman tetapan yang terbuka, klik Tetapan Pemandu di sebelah kiri, cari pilihan [Padam pakej pemasangan selepas pemasangan pemandu selesai] di sebelah kanan, dan semaknya.
2024-08-19
komen 0
746
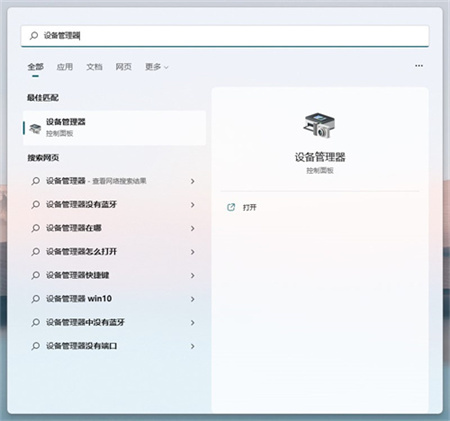
Bagaimana untuk memadam pemacu yang tidak serasi dalam win11? Bagaimana untuk memadam pemacu yang tidak serasi dalam win11
Pengenalan Artikel:Apabila menggunakan komputer win11 kami, kami juga perlu memasang banyak pemacu Sesetengah pemacu tidak serasi dan akan menjejaskan beberapa program Jadi bagaimanakah pemacu yang tidak serasi ini perlu dipadamkan soalan untuk majoriti pengguna Seterusnya, mari kita lihat pada dua kaedah operasi. Kaedah tutorial penyingkiran pemacu tidak serasi Win11 satu: 1. Menu mula--Pengurus Peranti--klik Lihat dalam bar menu--Senaraikan peranti mengikut pemandu. 3. Jika ia konsisten, padamkan pemacu yang tidak serasi. 2. Cari dan masukkan Kemas Kini Windows di sudut kiri bawah panel tetapan. 4. Akhir sekali, masukkan kemas kini pilihan di bawah pilihan lain untuk mengemas kini pemacu yang serasi.
2024-06-15
komen 0
868

Bagaimana untuk mengosongkan dan memasang fail pemacu pencetak win10
Pengenalan Artikel:Bagaimana untuk mengosongkan dan memasang fail pemacu pencetak win10? Pencetak adalah peralatan pejabat penting dalam kehidupan seharian kita. Semasa penggunaan, kita boleh dengan mudah menghadapi pelbagai masalah Dalam kes ini, kita boleh memasang pemacu pencetak, yang akan memudahkan kita menggunakan pencetak kami lakukan? Bagi pemasangan dan penyingkiran, editor di bawah telah menyusun panduan fail untuk membersihkan dan memasang pemacu pencetak win10 Jika anda berminat, ikuti editor dan baca di bawah! Panduan Fail untuk Membersihkan dan Memasang Pemacu Pencetak Win10 Memasang pemacu adalah yang paling mudah Sambungkan pelbagai antara muka, dan sistem Win10 akan mencari dan memasang pemacu versi awam secara automatik. Langkah pertama ialah klik "Mula - Panel Kawalan (ikon kecil) - Peranti dan Pencetak"
2023-06-29
komen 0
1810

Bagaimanakah presiden pemandu memadam direktori pemacu selepas memasang pemacu - Bagaimanakah presiden pemandu memadam direktori pemacu selepas memasang pemacu?
Pengenalan Artikel:Adakah anda juga menggunakan perisian pemacu dalam komputer anda. Adakah anda tahu bagaimana untuk menyediakan pemacu untuk memadam direktori pemacu selepas memasang pemacu Seterusnya, editor akan membawa anda bagaimana untuk menyediakan pemacu untuk memadam direktori pemacu selepas memasang pemandu. Mari kita lihat kaedah di bawah. Selepas memasuki halaman utama presiden pemandu, klik butang "tiga" di penjuru kanan sebelah atas antara muka. Tetingkap akan muncul, klik "Tetapan". Halaman akan muncul, semak "Padam direktori pemandu selepas pemasangan pemandu selesai". Selepas tetapan selesai, klik "OK" di bawah untuk menjadikan tetapan itu berkesan.
2024-03-05
komen 0
674

Bagaimana untuk memadam fail konfigurasi kekal pemacu Logitech Bagaimana untuk memadam fail konfigurasi kekal pemacu Logitech.
Pengenalan Artikel:Pemacu Logitech kadangkala menjana fail konfigurasi kekal Ramai pengguna berpendapat bahawa fail konfigurasi kekal ini tidak berguna dan mahu memadamkannya. Pengguna boleh terus mengklik pada makro di bawah fail konfigurasi dan kemudian terus menetapkannya. Biarkan tapak ini memperkenalkan dengan teliti kepada pengguna cara memadam fail konfigurasi kekal pemacu Logitech. Pemacu Logitech kaedah pemadaman fail konfigurasi kekal 1. Pertama, kita perlu mengaktifkan fail konfigurasi kekal. 2. Kemudian cari makro dalam fail konfigurasi dan klik untuk memasukkannya. 3. Kemudian pilih tetapan dalam antara muka. 4. Akhir sekali, klik Butiran dan cari tetapan Abaikan aplikasi dalam butiran.
2024-09-10
komen 0
347
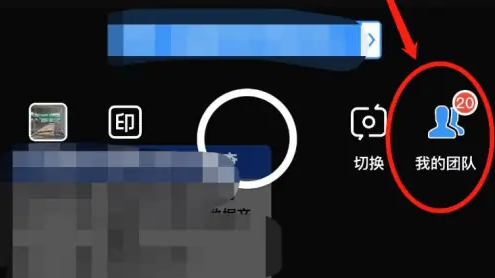
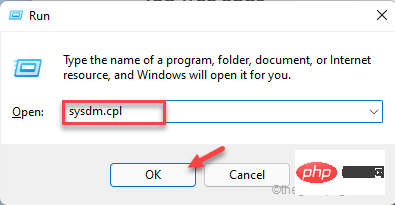
Bagaimana untuk mengalih keluar pemacu peranti tersembunyi lama dari Windows 11
Pengenalan Artikel:Windows menyimpan semua pemacu peranti yang telah anda gunakan pada mesin anda. Selalunya, pemacu peranti lama dan lapuk ini mengambil ruang storan dan mungkin bercanggah dengan pemacu baharu sedia ada. Ia benar-benar selamat untuk mengalih keluar pemacu tersembunyi lama ini dan anda boleh melakukannya dengan mudah. Dalam artikel ini, kami akan menunjukkan cara untuk mengalih keluar semua pemacu peranti lama yang tidak serasi dengan selamat daripada sistem anda. Cara Selamat Mengalih Keluar Pemacu Peranti Tersembunyi Lama Sangat mudah untuk mengalih keluar semua pemacu peranti yang sudah lapuk daripada sistem anda. Langkah 1 Lihat Semua Peranti Anda boleh melihat semua peranti dengan pelarasan mudah dalam sifat sistem. 1. Untuk membuka File Explorer, anda perlu menekan ⊞Win key + R. 2. Kemudian, tulis ini
2023-05-04
komen 0
4282
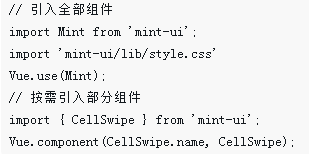
Vue+Mint UI 做出手机端滑动删除
Pengenalan Artikel:这次给大家带来Vue+Mint UI 做出手机端滑动删除,Vue+Mint UI做出手机端滑动删除的注意事项有哪些,下面就是实战案例,一起来看一下。
2018-06-04
komen 0
2440

c盘压缩os驱动器可以删除吗
Pengenalan Artikel:c盘压缩os驱动器可以删除,因为压缩OS驱动器不是一个文件,并没有占用系统空间,而是一种功能,勾选以后会把C盘压缩,后面的数值是预计可以节省出来的空间。
2019-04-25
komen 0
13018