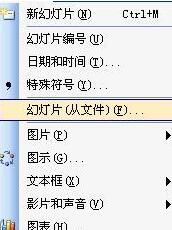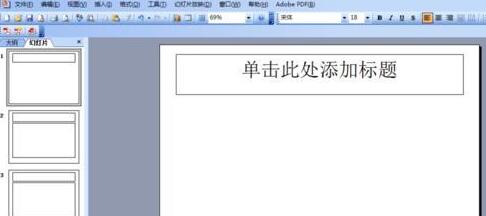Jumlah kandungan berkaitan 10000

jQuery plug-in slick melaksanakan pensuisan imej tayangan slaid mudah alih effect_jquery
Pengenalan Artikel:Pemalam jQuery licin ialah pemalam tayangan slaid jQuery yang responsif dan boleh luncur sesuai untuk skrin sentuh peranti mudah alih. Pemalam tayangan slaid ini boleh menetapkan pelbagai kesan paparan dan boleh dimainkan secara automatik Ia adalah pemalam tayangan slaid jQuery yang diutamakan mudah alih.
2016-05-16
komen 0
1331

Mengapakah tayangan slaid mempunyai sempadan hitam apabila dimainkan dalam skrin penuh?
Pengenalan Artikel:Sempadan hitam dalam tayangan slaid skrin penuh mungkin disebabkan oleh ketidakpadanan resolusi skrin, ketidakpadanan saiz imej, tetapan mod zum yang salah, isu tetapan monitor, isu reka bentuk slaid, dsb. Pengenalan terperinci: 1. Resolusi skrin tidak sepadan Alasan biasa untuk sempadan hitam adalah kerana resolusi skrin tidak sepadan dengan saiz slaid Apabila saiz slaid lebih kecil daripada resolusi skrin, sempadan hitam akan muncul semasa main semula penyelesaiannya adalah untuk melaraskan Saiz slaid supaya ia sepadan dengan resolusi skrin Dalam PowerPoint, anda boleh memilih tab "Reka Bentuk", kemudian klik "Saiz Slaid" dan seterusnya.
2023-10-20
komen 0
9705

Langkah-langkah untuk menyelesaikan masalah bahawa main balik skrin penuh tidak boleh dilakukan semasa main balik PPT
Pengenalan Artikel:Cara menangani PPT yang tidak berfungsi dalam skrin penuh: Gejala: Sempadan hitam muncul pada kedua-dua belah monitor skrin lebar. Sebab: Apabila slaid dibentangkan pada monitor skrin lebar, ia dipaparkan dalam nisbah 4:3, jadi akan ada sempadan hitam pada kedua-dua belah pada monitor skrin lebar. PPT2007 tidak boleh digunakan dalam skrin penuh Kaedah: ① Klik untuk memasuki tab [Design], klik butang [Page Settings], seperti yang ditunjukkan dalam kawasan merah dalam rajah. ② Dalam menu lungsur turun [Saiz Slaid] di bawah pop timbul [Persediaan Halaman], cari [Paparan Skrin Penuh (16:9)] atau [Paparan Skrin Penuh (16:10)]. nisbah untuk buku nota skrin lebar. Secara amnya, kedua-dua tetapan nisbah paparan ini biasanya digunakan. Klik OK selepas pelarasan selesai. Pada masa ini, kembali ke skrin penuh slaid PPT untuk melihat sama ada sempadan hitam pada kedua-dua belah telah hilang.
2024-04-17
komen 0
1197


Kandungan operasi PPT pilih semua slaid
Pengenalan Artikel:1. Buka PPT dan klik pada mana-mana slaid di sebelah kiri. 2. Tekan Ctrl+A untuk memilih semua slaid. 3. Anda boleh melakukan operasi lain pada slaid yang dipilih.
2024-03-26
komen 0
1667
基于HTML5鼠标点击淡入淡出切换代码
Pengenalan Artikel:基于HTML5鼠标点击淡入淡出切换代码。这是一款基于jQuery+HTML5实现的淡入淡出切换全屏幻灯片代码。,。
2016-05-17
komen 0
2217

Bagaimana untuk menunjukkan ppt dalam skrin penuh? ppt satu klik kekunci pintasan skrin penuh
Pengenalan Artikel:Apabila bekerja dan belajar, ppt sering digunakan untuk pembentangan Untuk menambah baik lagi rupa dan rasa, kita biasanya perlu membuat persembahan ppt skrin penuh. Jadi apakah kekunci pintasan skrin penuh satu klik untuk ppt? Bagaimana untuk menunjukkan ppt dalam skrin penuh? Mari kita lihat tutorial khusus. Kekunci pintasan PPT ialah salah satu kaedah operasi skrin penuh yang paling mudah. Buka sahaja fail PPT yang anda ingin paparkan dalam skrin penuh dan tekan kekunci "F5" pada papan kekunci untuk memaparkan slaid dalam skrin penuh. Kaedah skrin penuh satu klik ini sangat mudah. Tidak perlu membuang masa pada pilihan menu Ia boleh diselesaikan dengan mudah melalui operasi papan kekunci yang mudah. 2. Selain itu, anda juga boleh menggunakan kekunci pintasan lain. Sebagai contoh, tekan kekunci "Shift+F5" untuk memulakan tayangan daripada slaid semasa tekan &
2024-03-16
komen 0
2641

Tayangan slaid tetapan skrin kunci Win10 mainan automatik tidak berkuat kuasa
Pengenalan Artikel:Dalam proses menggunakan sistem Win10, saya ingin menetapkan tayangan slaid skrin kunci, tetapi mendapati bahawa tayangan slaid yang ditetapkan tidak dimainkan tayangan slaid tetapan skrin kunci tidak berkuat kuasa Melalui kaedah Pengenalan, anda boleh menyelesaikan masalah tayangan slaid tetapan kunci skrin kunci Win10 tidak berkuat kuasa. Tayangan slaid tetapan skrin kunci Win10 tidak berkuat kuasa Penyelesaian satu: 1. Pertama, klik kanan pada kawasan kosong desktop dan klik "Pemperibadian" untuk membuka 2. Kemudian klik "Antara Muka Skrin Kunci". lajur kiri; 3. Dalam Di bahagian bawah sebelah kiri anda boleh melihat pilihan, hidupkannya. Kaedah 2: 1. Klik kanan pada menu mula di sudut kiri bawah, cari sistem pada halaman yang terbuka, dan klik padanya. 2. Pukul lagi
2024-07-30
komen 0
816

Langkah-langkah untuk menggabungkan dua slaid PPT menjadi satu dan mengekalkan format asal
Pengenalan Artikel:1. Format dan kandungan kedua-dua PPT yang ingin digabungkan oleh editor adalah berbeza sama sekali, jadi apa yang perlu saya lakukan? 2. Cipta PPT baharu dalam folder yang sama Selepas membukanya, anda akan mendapati ia kosong. 3. Anda boleh melihat dengan jelas tab [Slaid Baharu] pada halaman Buka segi tiga terbalik di bawah dan akan terdapat [Guna Semula Slaid] di bahagian bawah slaid. 4. Selepas mengklik [Gunakan semula Slaid], [Semak imbas] akan muncul pada halaman Anda boleh memilih [Semak Slaid] atau [Semak Imbas Fail] Saya memilih pilihan kedua. 5. Pilih dua slaid pertama daripada fail komputer dan importnya ke dalam slaid baharu ini mengikut turutan. 6. Selepas memilih fail, ia secara automatik akan melompat ke slaid baru Slaid yang akan diimport akan dipaparkan di sebelah kanan halaman
2024-04-17
komen 0
700

Langkah terperinci untuk membuat persembahan ringkas menggunakan PPT
Pengenalan Artikel:1. Klik di sini untuk menambah tajuk utama - klik, kursor akan muncul dan anda boleh menulis tajuk anda. Klik untuk menambah sari kata - klik untuk menulis artikel atau teks anda. 2. Tambah slaid. Cari butang Slaid Baharu di penjuru kiri sebelah atas, klik padanya untuk menambah slaid dan berhati-hati untuk tidak mengklik pada simbol segi tiga terbaliknya. Inilah rupanya apabila ia baru dibina. 3. Edit perkara yang anda ingin tulis atau tambahkan foto yang anda perlu tambah pada slaid kedua. Dalam tayangan slaid, anda boleh menambah foto, gambar, jadual dan video dengan mengklik ikon kecil yang sepadan. 4. Anda juga boleh menukar susun atur slaid. Cari paparan di bahagian atas, klik pada paparan, cari susun atur induk slaid, klik padanya, beberapa induk akan muncul, pilih susun atur yang anda perlukan. 5. Untuk fantasi anda
2024-03-26
komen 0
1377
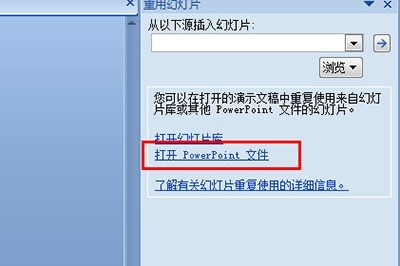

Bagaimana untuk membuat latihan masa untuk halaman yang ditetapkan dalam slaid PPT
Pengenalan Artikel:1. Buka fail PPT dan ikuti langkah di bawah untuk latihan masa untuk slaid 14. 2. Klik tab [Slaid Show], dan klik butang [Set Slide Show] dalam kumpulan [Settings]. 3. Dalam kotak dialog [Set Show Mode] yang terbuka, tetapkan [Show Slides: From 14 to] dan klik [OK]. 4. Klik tab [Slide Show] dan klik butang [Rehearsal Timing] dalam kumpulan [Settings]. 5. Mainkan slaid pada halaman 14 pada kelajuan biasa Selepas memainkan slaid, klik butang tutup dalam [Rekod] di sudut kiri atas. 6. Pilih [Ya] dalam kotak dialog pop timbul sama ada untuk mengekalkan masa latihan. Pada kali seterusnya anda menunjukkan persembahan slaid, tetapkan [Show Slideshow: All] dalam kotak dialog [Set Show Mode] dan klik [OK].
2024-03-26
komen 0
1279

Bagaimana untuk menetapkan pratonton cetakan dalam ppt2013
Pengenalan Artikel:Buka slaid PPT yang anda ingin cetak dan klik pilihan [Fail] di penjuru kiri sebelah atas halaman. Selepas membuka halaman pilihan fail, klik pilihan [Cetak] di sebelah kiri halaman untuk memasuki halaman tetapan cetakan. Pada halaman tetapan cetakan, pilih pencetak yang anda mahu gunakan daripada senarai pencetak. Tetapkan julat pencetakan Di sini anda boleh memilih untuk mencetak semua slaid, mencetak slaid semasa atau menentukan slaid untuk dicetak Anda boleh menetapkannya mengikut keperluan. Pilih pilihan [Cetak semua slaid] di sini. Tetapkan bilangan slaid yang dicetak pada setiap kertas cetakan Anda boleh memilih untuk mencetak 1, 2, 3, 4, 6 atau 9 slaid pada setiap kertas. Pilih 6 di sini. Tetapkan orientasi kertas, anda boleh memilih landskap atau potret, juga mengikut keperluan anda. Editor di sini memilih [Potret]. Di sebelah kanan halaman terdapat
2024-04-16
komen 0
840

Bagaimana untuk memainkan gambar dalam format tayangan slaid dalam win10
Pengenalan Artikel:Bagaimana untuk memainkan gambar dalam format tayangan slaid dalam win10? Mod tontonan gambar dalam sistem win10 sangat pelbagai dan menarik Hari ini saya ingin memperkenalkan kepada anda mod persembahan slaid. Apabila kita melihat gambar dalam sistem win10, kita boleh memainkan gambar dalam bentuk tayangan slaid melalui tetapan sistem itu sendiri, supaya kita dapat menikmati bentuk tontonan gambar yang unik, tetapi ramai rakan tidak tahu bagaimana untuk melakukan tayangan slaid, editor akan membawakan anda tutorial tayangan slaid gambar win10 di bawah. Tutorial persembahan slaid gambar Win10 1. Buka "File Explorer" pada bar tugas. 2. Navigasi ke folder gambar yang anda ingin lihat. 3. Klik "Urus" > "Tayangan Slaid" dan gambar akan dipaparkan sebagai tayangan slaid pada skrin.
2023-06-29
komen 0
9948

Bagaimana untuk menangani masalah yang tayangan slaid PPT tamat sebelum gambar selesai
Pengenalan Artikel:1. Mula-mula, cari menu seperti yang ditunjukkan dalam gambar: [Tayangan Slaid] → [Mod Tayangan Slaid]. 2. Kotak dialog seperti yang ditunjukkan dalam rajah akan muncul. 3. Dalam gambar di atas, dalam [Show Slides], jika anda memilih untuk bermain dari seberapa banyak slaid kepada seberapa banyak slaid yang mungkin, maka semua slaid pasti tidak akan dimainkan. Kita harus memilih yang di atas [Semua], pilih kawalan di hadapannya dan letakkan titik, supaya masalah itu diselesaikan. Nota: Imej lain juga boleh mengekstrak komponen imej yang diperlukan mengikut kaedah ini.
2024-03-26
komen 0
1374

幻灯片三种放映方式是什么
Pengenalan Artikel:幻灯片的三种放映方式:1、“演讲者放映”,整个放映过程中,演讲者具有全部控制权。2、“观众自行浏览”,是一种让观众自行观看幻灯片的放映类型。3、“在展台浏览”,在放映过程中,除了保留鼠标光标用于选择屏幕对象进行放映外,其他功能将全部失效。
2021-06-11
komen 0
104953

Operasi khusus untuk menetapkan main balik animasi dan kaedah menukar filem dalam ppt2013
Pengenalan Artikel:Buka perisian ppt dan masukkan antara muka utama Contoh dalam artikel ini mengandungi 3 slaid. Klik [Tukar] pada bar menu. Anda boleh melihat bahawa terdapat pelbagai mod pensuisan, pilih sahaja yang anda suka. Dalam contoh ini, pilih [Louvres]. Pada bar menu, anda boleh melihat lajur [Tukar Mod] Lalai ialah [Apabila tetikus diklik] untuk menukar slaid. Oleh kerana artikel ini ingin mencapai tujuan main balik gelung automatik, pilihan ini tidak dipilih. Klik [Tetapkan masa perubahan slaid automatik] dan laraskan masa yang sepadan Pada masa ini, anda boleh beralih ke slaid seterusnya pada selang masa tertentu terdapat [Duration] di sebelah kiri untuk menetapkan masa yang diperlukan untuk proses penukaran slaid. Selepas tetapan selesai, klik [Apply to All] untuk menggunakan kesan pada semua slaid. Seterusnya, sediakan main balik automatik tayangan slaid.
2024-04-17
komen 0
558
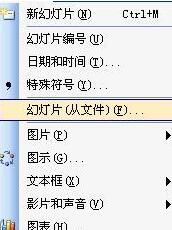
Cara mudah untuk fail PPT
Pengenalan Artikel:Klik perintah [Slaid (dari fail)] di bawah menu [Sisipkan]. Klik Semak imbas dalam kotak dialog [Slide Finder] pop timbul dan pilih dokumen yang ingin anda panggil. Pilih slaid yang anda ingin masukkan, pilih [Keep source format] dan klik [Insert]. Jika anda perlu memasukkan semua slaid dalam senarai, cuma klik [Insert All]. Dengan cara ini anda boleh menghubungi dokumen PPT lain dengan cepat.
2024-04-17
komen 0
738
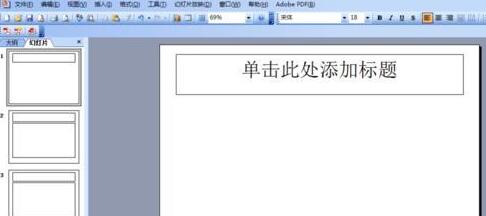
Bagaimana untuk menyelesaikan masalah bahawa nombor halaman tidak boleh ditambah pada slaid PPT
Pengenalan Artikel:1. Contohnya, buat slaid baharu untuk menerangkan isu ini. 2. Klik [Sisipkan] pada bar menu untuk memasukkan nombor. 3. Klik [Nombor Slaid]. 4. Dalam tetingkap pop timbul [Header and Footer], semak [Slide Number] dan gunakan semuanya. 5. Tetapi pada masa ini kita melihat bahawa tiada paparan nombor halaman untuk slaid. 6. Pada masa ini, pilih 】Lihat【, pilih 】Master【. 7. Seperti yang ditunjukkan dalam rajah, klik pada Slide Master【. 8. Pada ketika ini, anda akan memasuki paparan induk slaid. 9. Klik kanan master slaid dan pilih Master Layout seperti yang ditunjukkan dalam gambar. 10. Dalam [Master Layout], semak [Slide Number] dan sahkan. itu sahaja. 11. Pada masa ini, kita boleh melihat kawasan nombor slaid yang dipaparkan di sudut kanan bawah. 12. Matikan pandangan induk. 13. Tekan
2024-03-26
komen 0
611
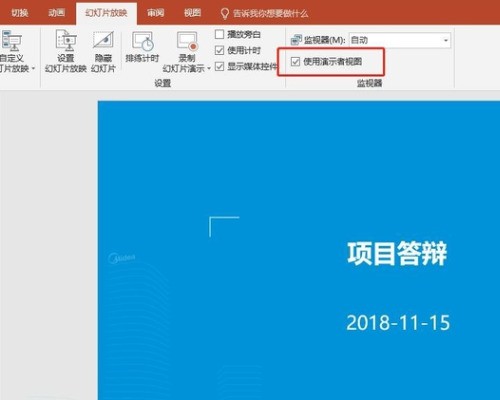
Bagaimana untuk menyediakan teleprompter untuk ppt. Pengenalan kepada kaedah menyediakan teleprompter untuk ppt.
Pengenalan Artikel:1. Klik [Slaid Show] dalam dokumen PPT yang telah anda lengkapkan - semak [Use Presenter View]. 2. Masukkan ucapan yang disediakan pada halaman pertama dalam kotak dialog PPT pada halaman ini. 3. Dengan analogi, tukar slaid ke halaman seterusnya dan ulangi langkah sebelumnya. 4. Mulakan tayangan slaid, klik kanan dan pilih [Enter Presenter View], dan anda boleh melihat nota anda, dan nota tidak akan muncul dalam PPT yang ditayangkan pada skrin.
2024-06-06
komen 0
473