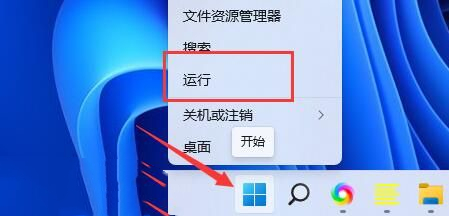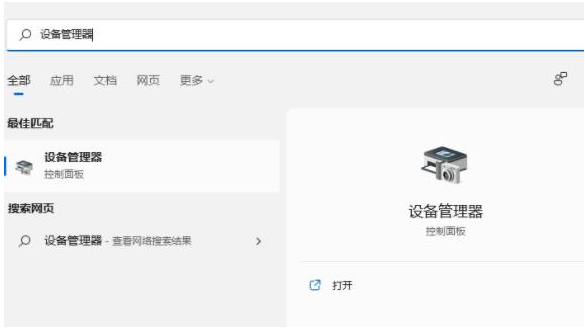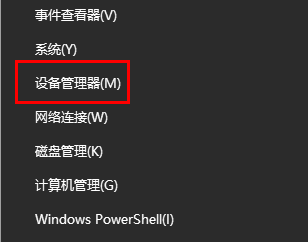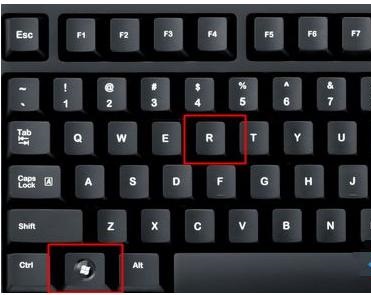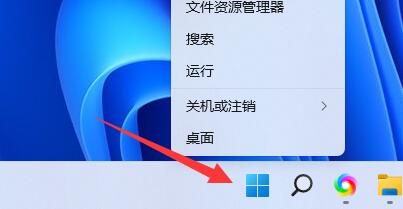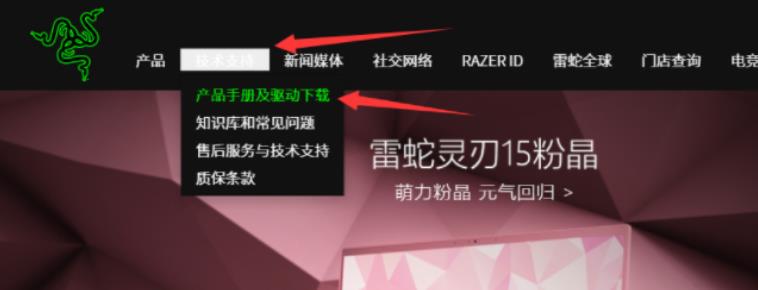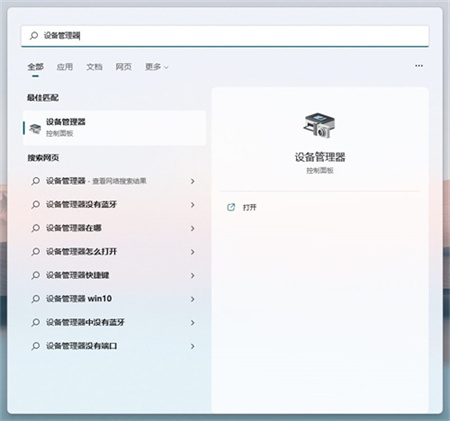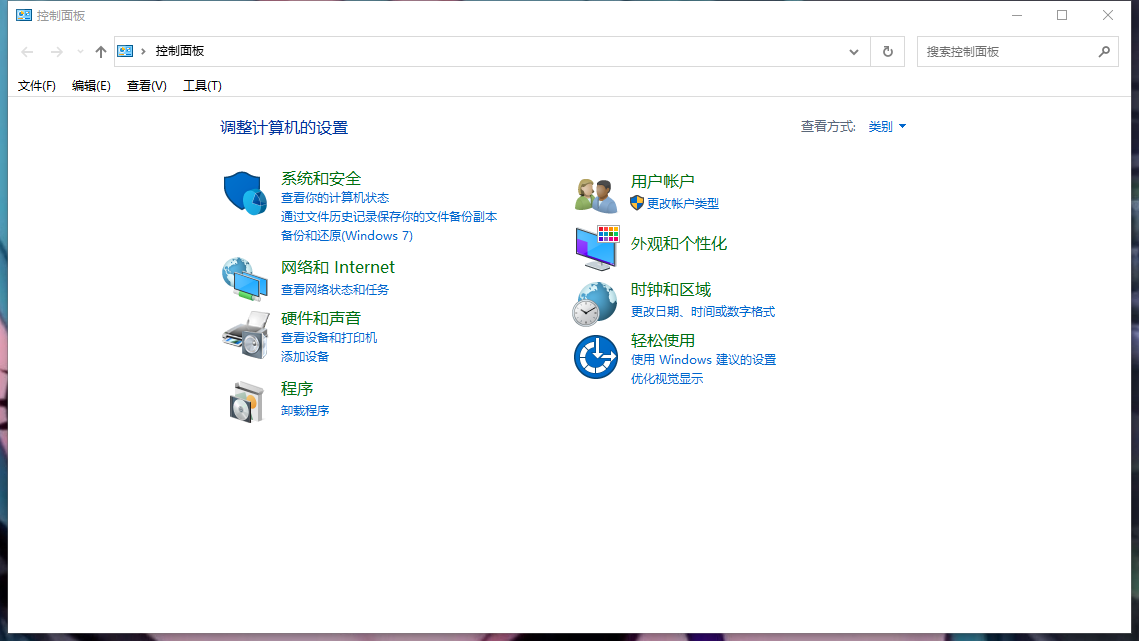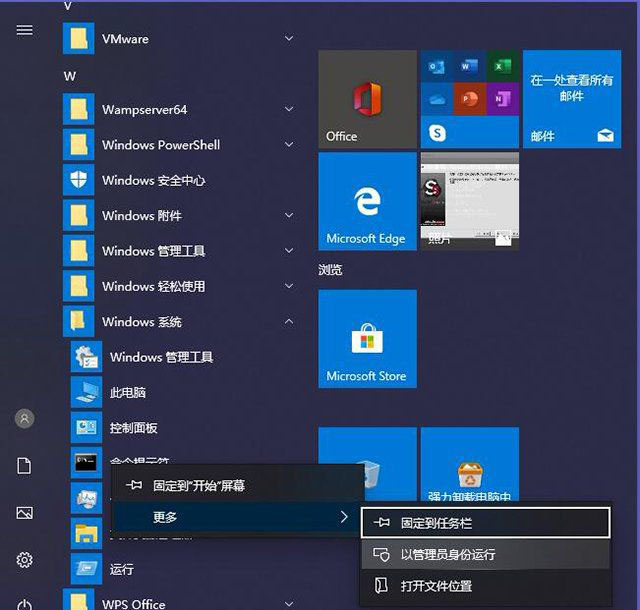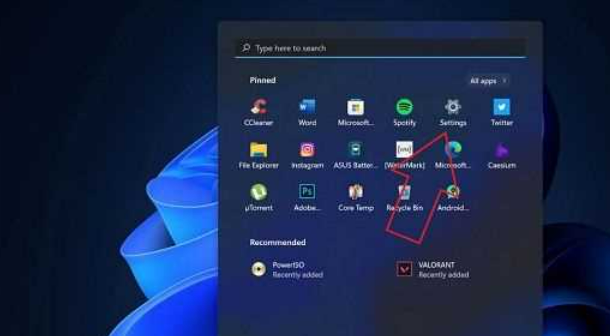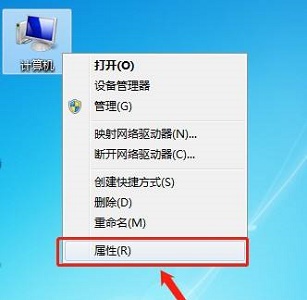Jumlah kandungan berkaitan 23
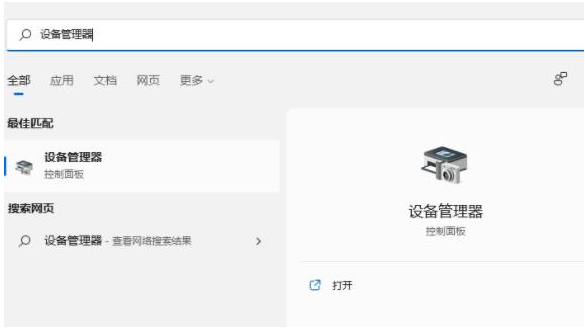
Bagaimana untuk menaik taraf pemandu kad grafik win11 tutorial pemandu kad grafik kemas kini sistem win11
Pengenalan Artikel:Hai, sesetengah pengguna win11 mendapati bahawa versi pemacu kad grafik komputer mereka terlalu lama, menyebabkan prestasi komputer dan pengalaman permainan menjadi sangat berkurangan. Jika anda ingin menjadikan komputer anda berjalan lebih pantas dan bermain permainan dengan lebih baik, anda perlu meningkatkan pemacu kad grafik anda. Walau bagaimanapun, sesetengah orang baru mungkin tidak tahu cara mengendalikannya. Hari ini kami akan mengajar anda cara mengemas kini pemandu. Tutorial mengemas kini pemacu kad grafik dalam sistem win11 1. Bagaimana untuk menaik taraf pemacu kad grafik dalam win11? Mula-mula, masukkan "Pengurus Peranti" dalam bar carian di bahagian bawah desktop sistem win11 untuk membukanya. 2. Kemudian masukkan "Pengurus Peranti" dan kembangkan "Penyesuai Paparan". 3. Klik untuk memilih "Kemas Kini Pemacu". 4. Kemudian pilih "Semak imbas komputer saya untuk perisian pemacu". 5.
2024-09-10
komen 0
808

Bagaimana untuk menyahpasang pemacu kad rangkaian wayarles dalam win11
Pengenalan Artikel:Apabila kami menggunakan sistem win11, kami mendapati bahawa pemacu kad rangkaian komputer tidak boleh digunakan. Anda boleh menyahpasang pemacu kad rangkaian dahulu dan kemudian memuat turun versi terkini Walau bagaimanapun, sesetengah orang bertanya bagaimana untuk menyahpasang pemacu kad rangkaian wayarles dalam win11? Mari bercakap secara terperinci tentang cara menyahpasang pemacu kad rangkaian wayarles di win11! Cara menyahpasang kaedah pemacu kad rangkaian wayarles win10 1. Pertama, klik kanan "Logo Windows" di bahagian bawah. 2. Kemudian klik "Pengurus Peranti" dalam menu klik kanan. 3. Selepas dibuka, kembangkan "Penyesuai Rangkaian" dan cari peranti kad rangkaian. 4. Kemudian klik dua kali untuk membuka peranti yang anda ingin nyahpasang pemacu dan masukkan "Pemandu". 5. Akhir sekali, pilih "Nyahpasang Peranti" untuk menyahpasang pemacu kad rangkaian Win11. 6. Selepas penyahpasangan selesai, jika
2024-09-13
komen 0
707
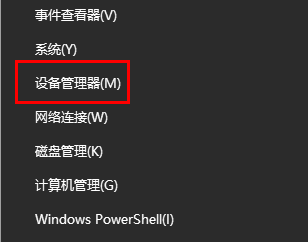
Apakah yang perlu saya lakukan jika pemacu kad grafik Onda amd terus ranap Apakah yang perlu saya lakukan jika pemandu kad grafik Onda amd terus ranap?
Pengenalan Artikel:Apabila kami menggunakan pemacu kad grafik Onda AMD, ramai pengguna mengatakan bahawa ia sentiasa menyebabkan ranap yang berterusan Jadi apakah yang perlu saya lakukan jika pemandu kad grafik Onda AMD sentiasa ranap? Pengguna boleh terus mengklik pada pemproses di bawah Pengurus Peranti, dan kemudian terus memilih untuk mengemas kini pemacu untuk menyediakannya. Biarkan laman web ini memperkenalkan kepada pengguna secara terperinci bagaimana untuk menyelesaikan masalah pemandu kad grafik Onda amd selalu ranap. Bagaimana untuk menyelesaikan pemacu kad grafik Onda amd terus ranap? 1. Mula-mula, klik kanan sudut kiri bawah dan klik Pengurus Peranti. 2. Kemudian klik Pemproses. 3. Pilih pemandu anda dalam senarai juntai bawah dan pilih Kemas Kini Pemacu. 4. Akhir sekali, klik Cari pemacu secara automatik dan kemas kini kepada yang terkini.
2024-09-12
komen 0
479

Bagaimana untuk memuat turun pemacu kad rangkaian ASUS Bagaimana untuk memuat turun pemacu kad rangkaian ASUS yang terkini.
Pengenalan Artikel:Komputer jenama ASUS adalah peranti yang digunakan oleh ramai pengguna, dan mereka juga mempunyai pemacu sokongan mereka sendiri untuk digunakan Ramai pengguna mendapati terdapat beberapa masalah dengan sambungan rangkaian komputer mereka, jadi terdapat masalah dengan pemacu kad rangkaian. muat turun dan pasangnya Jadi kad rangkaian ASUS hari ini Bagaimana untuk memuat turun pemacu? Tutorial perisian ini ada di sini untuk menjawab soalan untuk semua orang, mari kita ketahui bersama. Cara memuat turun pemacu kad rangkaian ASUS 1. Mula-mula, cari tapak web rasmi ASUS dengan penyemak imbas anda dan masukkan tapak web rasmi. Kemudian klik Sokongan Perkhidmatan dan klik Pusat Muat Turun. [Klik di sini untuk masuk] 2. Kemudian cari model produk dalam bar carian, dan kemudian klik pada perisian pemacu dan alat di sebelah kanan. 3. Pada halaman muat turun pemacu, klik senarai juntai bawah Sila pilih sistem pengendalian dan pilih versi sistem pengendalian anda dalam senarai juntai bawah. 4. Pilih versi sistem
2024-09-09
komen 0
584
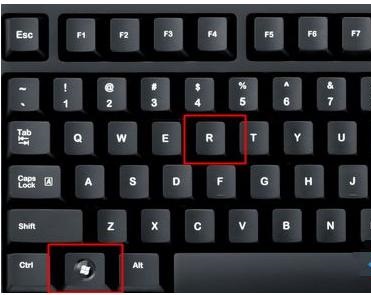
Apakah yang perlu saya lakukan jika win7 tidak dapat memasang pemacu kad rangkaian Apakah yang perlu saya lakukan jika pemacu kad rangkaian win7 gagal dipasang?
Pengenalan Artikel:Semua orang tahu bahawa jika anda mahu komputer win7 anda mengakses Internet secara normal, anda mesti memasang pemacu kad rangkaian terlebih dahulu. Apabila sesetengah rakan memasang semula pemacu kad rangkaian, mereka akan mendapati ia tidak dapat dipasang, dan ralat akan berlaku semasa proses pemasangan. Apabila menghadapi masalah seperti ini, ramai orang tidak tahu apa yang perlu dilakukan untuk berjaya memasangnya. Hari ini, editor tutorial win7 akan berkongsi dengan anda dua penyelesaian Mari kita lihat langkah-langkah khusus! Penyelesaian kepada kegagalan pemasangan pemacu kad rangkaian win7 Kaedah 1. Jika kami melumpuhkan tandatangan pemacu, ia juga boleh menyebabkan pemacu kad rangkaian gagal dipasang. 2. Pada masa ini, anda boleh menekan "win+r" pada papan kekunci untuk membuka larian. 3. Masukkan "gpedit.msc" dan tekan Enter untuk membuka Editor Dasar Kumpulan. 4. Selepas dibuka, masukkan folder "Sistem" di bawah templat pengurusan. 5
2024-09-09
komen 0
436
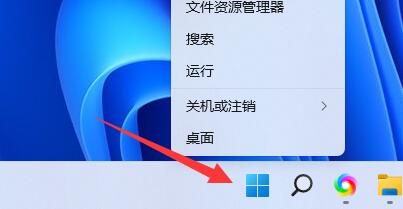
Bagaimana untuk membaiki pemacu kad rangkaian win11 tidak berfungsi dengan betul dan tidak dapat menyambung ke Internet
Pengenalan Artikel:Terdapat masalah dengan pemacu kad rangkaian win11 dan saya tidak boleh mengakses Internet. Apakah yang perlu saya lakukan? Ia sebenarnya sangat mudah. Cuma cari Pengurus Peranti dalam menu mula, klik padanya, pilih penyesuai rangkaian, dan kemudian klik pada Kemas Kini Pemacu. Sekarang izinkan saya memberitahu anda secara terperinci bagaimana untuk menyelesaikan masalah pemacu kad rangkaian win11 dan tidak dapat menyambung ke Internet. Cara membetulkan pemacu kad rangkaian Win11 yang tidak berfungsi dengan betul dan tidak dapat menyambung ke Internet Kaedah 1: 1. Pertama, klik kanan "Menu Mula" dalam bar tugas. 2. Buka "Pengurus Peranti" dalam menu klik kanan. 3. Kembangkan "Penyesuai Rangkaian" dan pilih "Kemas kini Pemacu". 4. Klik "Cari secara automatik untuk pemandu" di dalamnya Selepas kemas kini selesai, anda boleh melayari Internet seperti biasa. Kaedah 2: 1. Banyak sistem kini mempunyai fungsi pembaikan automatik. 2. Jadi
2024-09-13
komen 0
1087

Bagaimana untuk menyemak ID kad bunyi dalam Win10
Pengenalan Artikel:Sesetengah rakan ingin menyemak ID kad bunyi dalam komputer semasa menggunakan Win10, tetapi tidak tahu bagaimana untuk melakukannya Jadi bagaimana untuk menyemak ID kad bunyi dalam Win10 Editor di bawah akan memberikan pengenalan terperinci kepada kaedah menyemak ID kad bunyi dalam Win10 Semua orang Jika anda berminat, anda boleh datang dan melihat. Cara menyemak ID kad bunyi dalam Win10: 1. Klik kanan ikon bunyi dalam bar tugas di sudut kanan bawah dan pilih "Buka Tetapan Bunyi". 2. Selepas memasuki antara muka baharu, klik pilihan "Panel Kawalan Bunyi" di bawah "Tetapan Berkaitan". 3. Dalam tetingkap yang terbuka, pilih pilihan "Speaker" dan klik "Properties" di sudut kanan bawah
2024-09-14
komen 0
980
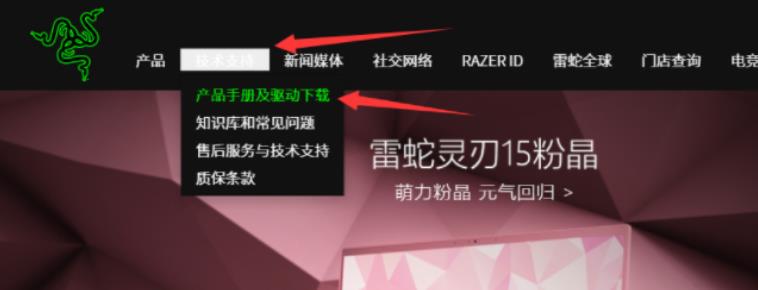
Bagaimana untuk memuat turun dan memasang pemacu Razer Tutorial memuat turun dan memasang pemacu Razer.
Pengenalan Artikel:Pemacu Razer ialah pemacu yang dihasilkan khas oleh Razer. Jika kita tidak memasang pemacu yang sepadan, kita tidak akan dapat menggunakannya secara normal. Jadi, bagaimana kita boleh memuat turun dan memasang pemacu Razer? Pengguna boleh pergi ke laman web rasmi untuk beroperasi Sekarang biarkan laman web ini memperkenalkan tutorial muat turun dan pemasangan pemandu Razer dengan teliti untuk pengguna. Tutorial muat turun dan pemasangan pemandu Razer 1. Mula-mula muat turun pemacu Razer, masukkan tapak web rasmi Razer, dan klik pada manual produk dan muat turun pemacu di bawah Sokongan Teknikal. 2. Terdapat pelbagai produk Razer di sini Editor di sini memilih tetikus. 3. Pilih salah satu model. 4. Masukkan antara muka seterusnya dan klik Pemacu. 5. Kemudian klik pada versi pemacu. 6. Kemudian klik butang muat turun di bawah. 7. Pilih laluan simpan pemacu dan klik Simpan
2024-09-12
komen 0
592

Bagaimana untuk menyambungkan pemacu Logitech ke peranti Bagaimana untuk menyambungkan pemacu Logitech ke peranti
Pengenalan Artikel:Bagaimana untuk menyambungkan pemacu Logitech ke peranti? Apabila kami menggunakan pemacu Logitech, kami boleh menambah peranti untuk manipulasi Jadi bagaimanakah pemacu Logitech menyambung ke peranti? Kami hanya perlu memasangkan peranti ke dalam komputer dan menunggu pemacu mengenalinya secara automatik Biarkan tapak ini memperkenalkan dengan teliti kepada pengguna cara menyambungkan pemacu Logitech ke peranti. Cara menyambungkan pemacu Logitech ke peranti 1. Mula-mula, kami membuka pemacu Logitech. 2. Kemudian klik Tambah Peranti. 3. Kemudian palamkan peranti ke dalam komputer, dan pemandu akan mengecam peranti tersebut secara automatik. 4. Jika tidak dapat dikenali, kita boleh pilih jenis dan model. 5. Kemudian klik Sambung dan ia akan menunggu secara automatik.
2024-09-12
komen 0
457
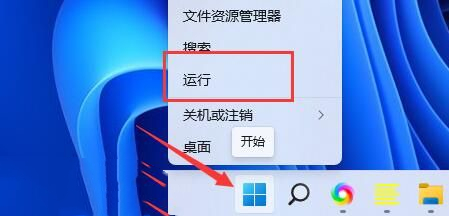
Bagaimana untuk menyelesaikan ralat yang tidak diketahui semasa memasang pemacu kad grafik win11
Pengenalan Artikel:Salam semua, jika kita mahu kad grafik berfungsi dengan baik, kita mesti terlebih dahulu memasang pemacu kad grafik yang betul. Walau bagaimanapun, sesetengah rakan yang menggunakan sistem win11 akan mempunyai "ralat tidak diketahui" muncul semasa pemasangan, menyebabkan pemasangan program terganggu. Ramai orang tidak tahu apa yang perlu dilakukan apabila mereka menghadapi masalah seperti ini. Hari ini, laman web PHP Cina saya akan berkongsi dengan anda penyelesaian terkini. Saya harap tutorial win11 ini dapat membantu lebih ramai orang menyelesaikan masalah tersebut. Pemacu kad grafik Win11 menggesa penyelesaian ralat yang tidak diketahui: 1. Klik kanan Mula dalam bar tugas di sudut kiri bawah dan pilih "Jalankan" dalam senarai pilihan. 2. Masukkan "gpedit.msc" dalam tetingkap jalankan dan tekan Enter untuk membuka. 3. Selepas memasukkan antara muka baharu, klik "Konfigurasi Pengguna - Templat Pengurusan - Sistem" di lajur kiri.
2024-09-10
komen 0
272
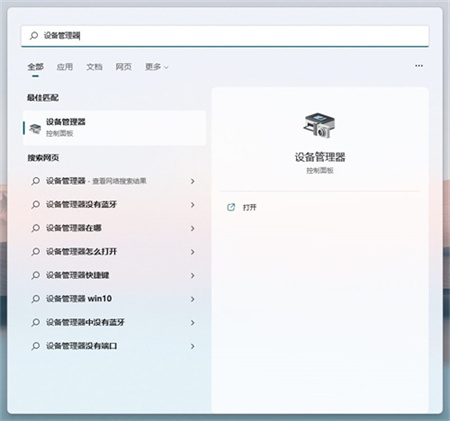
Apakah yang perlu saya lakukan jika win11 menggesa bahawa pemandu tidak serasi Bagaimana untuk menyelesaikan ketidakserasian pemandu win11?
Pengenalan Artikel:Banyak perkara dalam komputer kami memerlukan sokongan pemandu untuk digunakan Sesetengah rakan yang menggunakan win11 mendapati bahawa pemandu tidak serasi, yang kadang-kadang menyebabkan masalah. Jadi bagaimana kita menyelesaikan masalah ini? Hari ini saya akan berkongsi dengan anda tutorial tentang win11 dan mengajar anda cara mengendalikannya. Mari lihat langkah terperinci seterusnya! Kaedah penyelesaian ketidakserasian pemacu Win11 satu 1. Menu Mula--Pengurus Peranti--klik Lihat dalam bar menu--Senaraikan peranti mengikut pemandu. 2. Cari pemacu yang berkaitan dan semak sama ada fail pemacu adalah konsisten. 3. Jika ia konsisten, padamkan pemacu yang tidak serasi. Kaedah 2: 1. Klik pada menu mula dan masukkan sistem "Tetapan". 2. Cari dan masukkan "Windows Update" di sudut kiri bawah panel tetapan. 3.
2024-09-10
komen 0
534
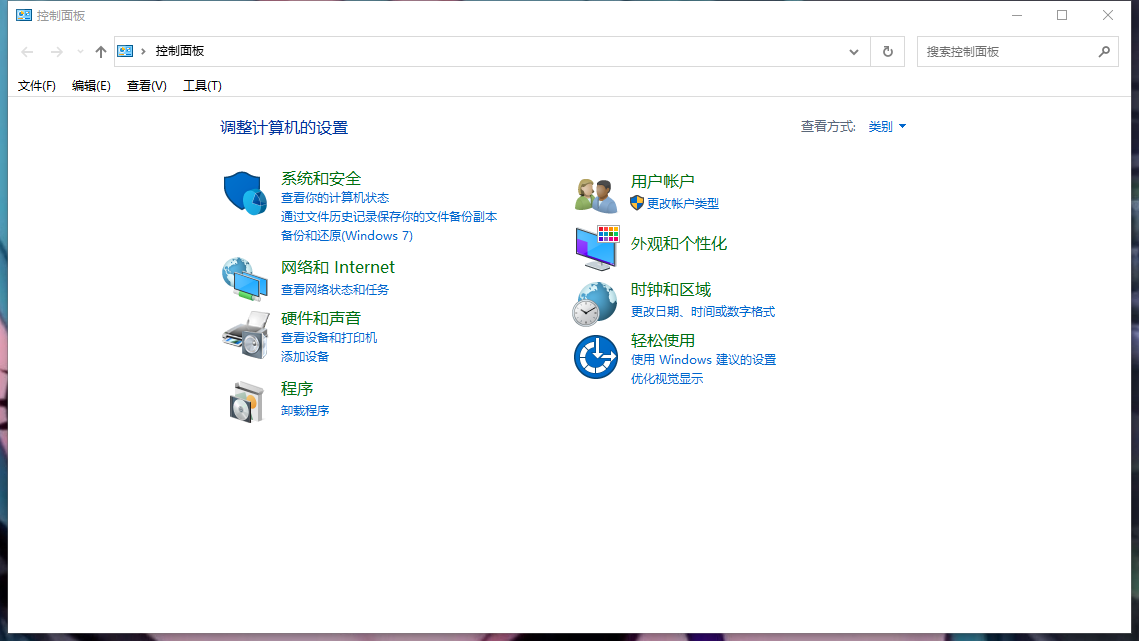
Bagaimana untuk memadam sepenuhnya pemacu Logitech Bagaimana untuk menyahpasang sepenuhnya pemacu Logitech
Pengenalan Artikel:Pemacu Logitech ialah pemacu yang dibangunkan khas untuk permainan, tetapi ramai pengguna bertanya kepada editor bagaimana untuk memadam sepenuhnya pemacu Logitech? Pengguna boleh terus klik pada Program dan Ciri di bawah Panel Kawalan, dan kemudian cari Nyahpasang di bawah pemacu Logitech untuk menyediakannya. Biarkan tapak ini memperkenalkan kepada pengguna secara terperinci cara menyahpasang pemacu Logitech sepenuhnya. Bagaimanakah saya boleh menyahpasang pemacu Logitech sepenuhnya? 1. Buka Panel Kawalan dengan mengklik Panel Kawalan dalam menu Mula atau taip Panel Kawalan dalam bar carian. 2. Dalam Panel Kawalan, klik Program dan Ciri untuk memasuki halaman Program dan Ciri. 3. Pada halaman Program dan Ciri, cari pemacu Logitech, klik kanan, pilih Nyahpasang, dan ikut gesaan untuk menyelesaikan nyahpasang. 4. Selesai
2024-09-12
komen 0
248

Dalam folder manakah terletaknya pemandu tetikus Razer?
Pengenalan Artikel:Pemacu tetikus Razer adalah pemacu yang dibuat khas untuk tetikus Razer, tetapi terdapat juga ramai pengguna yang bertanya folder manakah pemacu tetikus Razer? Ia biasanya dalam folder RAZE di bawah fail program pada pemacu sistem C Pengguna hanya boleh mengikuti lokasi ini untuk mencarinya. Biarkan tapak ini memperkenalkan kepada pengguna secara terperinci folder mana pemacu tetikus Razer dihuraikan. Dalam folder manakah terletaknya pemandu tetikus Razer Jawapan: Folder RAZE di bawah fail program pada pemacu sistem C. Secara amnya, pemandu akan dipasang pada pemacu C, cari sahaja mengikut lokasi. Pengenalan kepada kaedah pemasangan pemacu tetikus Razer 1. Selepas memuat turun fail dari laman web rasmi, klik dua kali untuk menjalankan fail EXE yang dimuat turun. 2. Tunggu sehingga perisian dimuatkan. 3
2024-09-19
komen 0
175

Bagaimana untuk memulihkan tetapan kilang untuk pemacu Logitech Bagaimana untuk memulihkan tetapan kilang untuk pemacu Logitech
Pengenalan Artikel:Kita semua menghadapi beberapa masalah semasa menggunakan pemacu Logitech Pada masa ini, sama ada menyahpasang dan memasang semula, atau memulihkan tetapan kilang boleh menyelesaikan masalah dengan sempurna. Saya percaya ramai pengguna bertanya bagaimana untuk memulihkan pemacu Logitech kepada tetapan kilang? Biarkan tapak ini memperkenalkan kepada pengguna secara terperinci cara memulihkan pemacu Logitech kepada tetapan kilang. Cara memulihkan pemacu Logitech ke tetapan kilang Kaedah 1. Mula-mula muat turun perisian pemacu khas Logitech GHub, dan bukanya selepas muat turun selesai. 2. Kemudian buka tetikus untuk tetapan dan klik tetapan (gear) di sudut kanan atas. 3. Di bahagian bawah ialah Pulihkan Tetapan Lalai Klik terus dan buka semula perisian untuk memulihkan tetapan kilang.
2024-09-12
komen 0
870
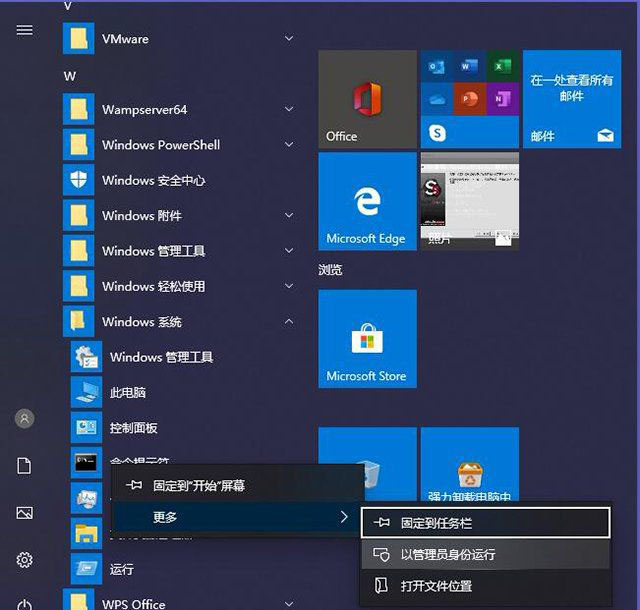
Apakah yang perlu saya lakukan jika kad bunyi win10 saya mempunyai maklumat konfigurasi yang tidak lengkap atau rosak?
Pengenalan Artikel:Hai kawan-kawan! Jika komputer anda tidak mengeluarkan bunyi dengan betul, jangan risau! Kita boleh menggunakan kad bunyi untuk menyelesaikan masalah ini. Walau bagaimanapun, sesetengah rakan mungkin bertanya: "Apakah yang perlu saya lakukan jika maklumat konfigurasi kad bunyi win10 tidak lengkap atau rosak, kami boleh membuka fail {4d36e96c-e325-11ce-bfc1-08002be10318} di bawah fail?" editor pendaftaran untuk menyelesaikan masalah. Seterusnya, saya akan memberi anda pengenalan terperinci tentang cara menyelesaikan masalah kad bunyi dalam win10. Apakah yang perlu saya lakukan jika kad bunyi win10 saya mempunyai maklumat konfigurasi yang tidak lengkap atau rosak? 1. Mula-mula buka registri: gunakan kekunci pintasan Windows+R untuk membuka run, atau klik kanan menu mula, pilih run, dan masukkan r dalam kotak run.
2024-09-10
komen 0
621

Apakah yang perlu saya lakukan jika pemandu Logitech tidak dapat mengecam tetikus Apakah yang perlu saya lakukan jika pemandu Logitech tidak dapat memadankan tetikus?
Pengenalan Artikel:Seperti yang kita semua tahu, apabila kita menggunakan tetikus Logitech, kita perlu memasang pemacu yang sepadan sebelum kita boleh menggunakan semua fungsi, yang memudahkan pengguna melaraskan parameter Baru-baru ini, beberapa pengguna telah melaporkan bahawa pemacu Logitech tidak dapat mengenali tetikus, dan mereka bimbang tentang masalah ini. Jelas apa puncanya. Terdapat empat situasi yang akan menyebabkan pemandu dan peranti tidak sepadan. Jadi hari ini editor laman web PHP Cina akan berkongsi langkah operasi tertentu harap tutorial perisian hari ini dapat membantu lebih ramai orang. Perkara yang perlu dilakukan jika pemandu Logitech tidak dapat mengecam tetikus 1. Masalah tetikus Pengguna boleh menyemak sama ada tetikus mereka adalah tetikus Logitech yang tulen Adalah disyorkan untuk membeli tetikus Logitech yang tulen Jika ia dibeli dari saluran lain, adalah disyorkan untuk menyemak maklumat yang tulen. 2. Semak masalah antara muka
2024-09-10
komen 0
1027
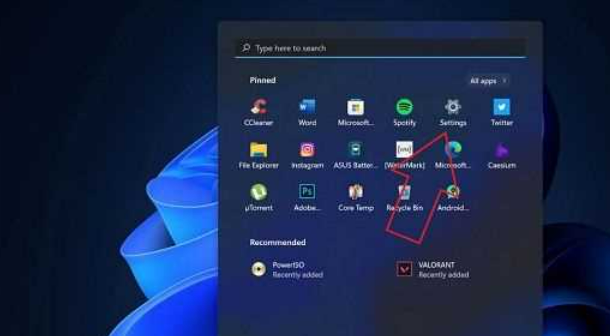
Apa yang perlu dilakukan jika Win11 menyeret folder dan ia membeku apabila Win11 menyeret folder terhenti
Pengenalan Artikel:Apabila kita menggunakan sistem win11, kadangkala kita perlu memindahkan folder, tetapi sesetengah pengguna bertanya apa yang perlu dilakukan jika win11 tersekat semasa memindahkan folder? Ia mungkin disebabkan pemalam translucenttb Jika tidak, klik sahaja pada tetapan warna dalam tetapan pemperibadian. Sekarang saya akan memberitahu anda secara terperinci tentang masalah folder bergerak yang tersekat dalam Win11. Penjelasan terperinci tentang lag dalam menyeret folder dalam Win11 1. lag dalam menyeret tetingkap dalam Win11 adalah disebabkan terutamanya oleh ketidakserasian antara pengurus sumber dan kesan ketelusan. 2. Jika kita menggunakan pemalam translucenttb, kita boleh cuba mematikannya. 3. Jika kami tidak menggunakan pemalam translucenttb, kemudian klik pada menu mula dan pilih "Tetapan". 4.
2024-09-09
komen 0
927

Bagaimana untuk memadam fail konfigurasi kekal pemacu Logitech Bagaimana untuk memadam fail konfigurasi kekal pemacu Logitech.
Pengenalan Artikel:Pemacu Logitech kadangkala menjana fail konfigurasi kekal Ramai pengguna berpendapat bahawa fail konfigurasi kekal ini tidak berguna dan mahu memadamkannya. Pengguna boleh terus mengklik pada makro di bawah fail konfigurasi dan kemudian terus menetapkannya. Biarkan tapak ini memperkenalkan dengan teliti kepada pengguna cara memadam fail konfigurasi kekal pemacu Logitech. Pemacu Logitech kaedah pemadaman fail konfigurasi kekal 1. Pertama, kita perlu mengaktifkan fail konfigurasi kekal. 2. Kemudian cari makro dalam fail konfigurasi dan klik untuk memasukkannya. 3. Kemudian pilih tetapan dalam antara muka. 4. Akhir sekali, klik Butiran dan cari tetapan Abaikan aplikasi dalam butiran.
2024-09-10
komen 0
191
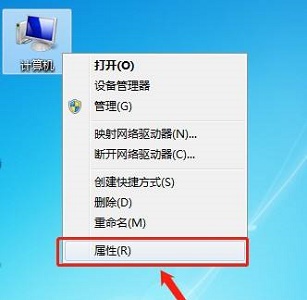
Bagaimana untuk menyelesaikan masalah imej tersekat selepas menyeret tetingkap dalam sistem Windows 7
Pengenalan Artikel:Apakah yang perlu saya lakukan jika menyeret tetingkap dalam sistem Windows 7 membeku dan menyebabkan imej baki? Konfigurasi komputer ramai orang jelas sangat tinggi, tetapi operasi kecil seperti menyeret tetingkap tersekat, dan mungkin terdapat baki imej Apa yang perlu saya lakukan? Jangan risau, saya akan berkongsi dengan anda dua penyelesaian hari ini, dijamin dapat membantu anda! Penyelesaiannya adalah seperti berikut: Kaedah 1. Klik kanan "Komputer" dan pilih "Properties". 2. Klik "Tetapan Sistem Terperinci" di sebelah kiri. 3. Cari prestasi "Tetapan" di sana. 4. Klik tab "Kesan Visual". 5. Tandakan "Laraskan untuk prestasi terbaik" dan sahkan. Kaedah 2 1. Buka "Pengurus Peranti". 2. Cari penyesuai paparan. 3. Klik kanan dan pilih "Kemas Kini Pemacu". 4. Kemudian biarkan sistem mencari dan mengemas kini secara automatik.
2024-09-10
komen 0
586

Bagaimana untuk memasang pemacu pencetak Win10 dan di mana untuk memasangnya
Pengenalan Artikel:Pencetak boleh dikatakan sebagai bekalan pejabat yang mesti ada di pejabat, tetapi kadangkala masalah boleh berlaku seperti tidak dapat mencetak sesuatu. Pada masa ini, anda perlu memasang pemacu untuk menyelesaikan masalah. Walau bagaimanapun, masih ramai orang yang tidak tahu bagaimana untuk memasang pemacu atau di mana untuk memasangnya. Kemudian mari belajar di bawah! Pengenalan kepada lokasi pemasangan pemacu pencetak Win10 1. Klik kanan komputer ini pada desktop dan klik "Properties". 2. Masukkan antara muka sifat dan klik "Pengurus Peranti" di sebelah kiri. 3. Klik "Cetak Baris Gilir" dalam Pengurus Peranti. 4. Pilih peranti pencetak yang sepadan, klik kanan dan klik "Properties". 5. Klik bar tugas "Tetapan" dalam antara muka sifat, dan klik "Folder Peranti dan Pencetak" di bawah. 6. Akhir sekali, anda boleh melihat peranti pencetak anda.
2024-09-09
komen 0
339