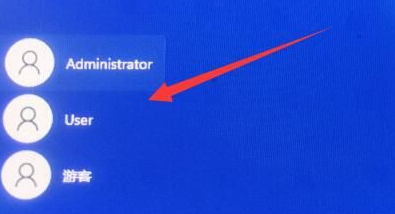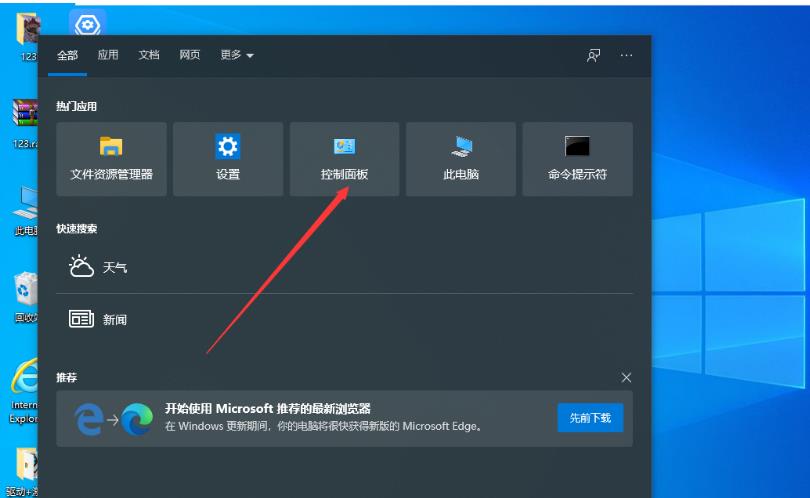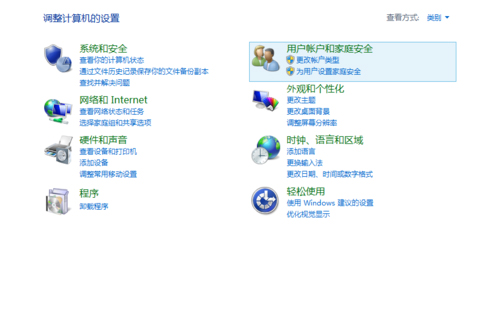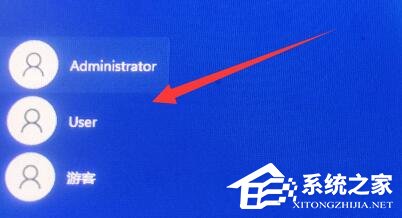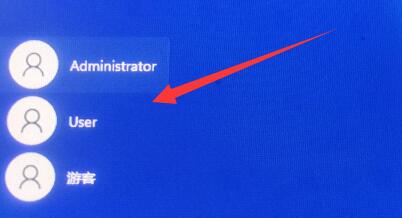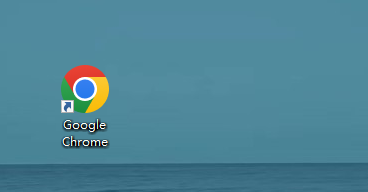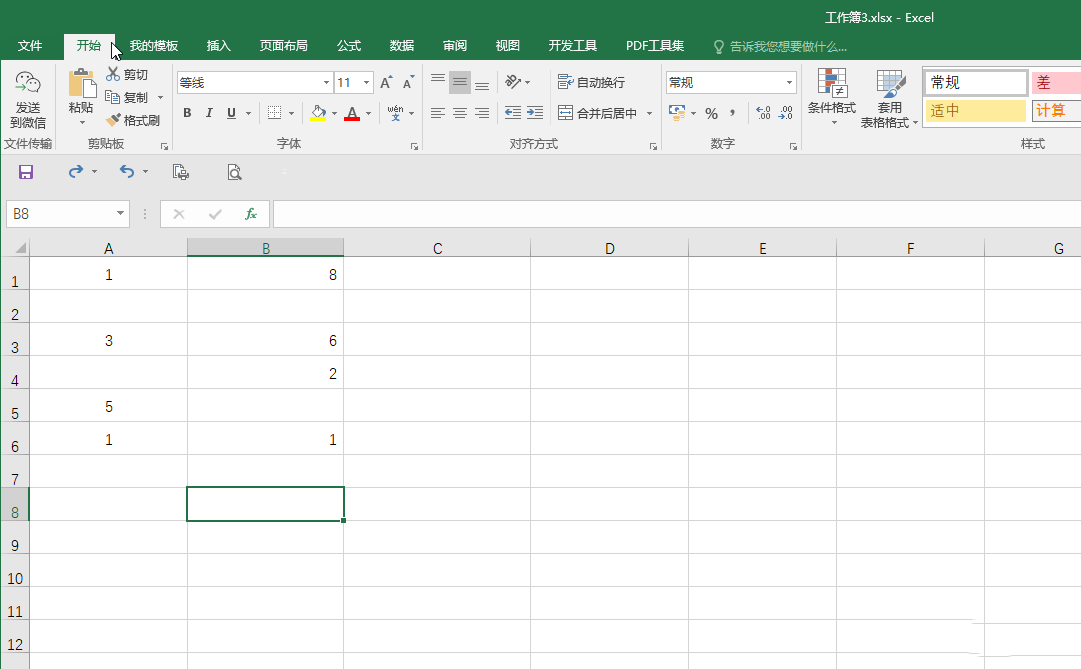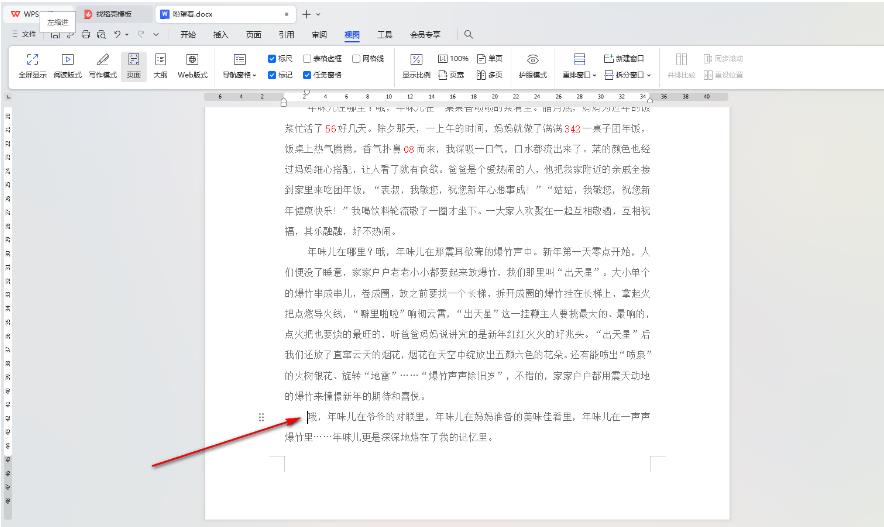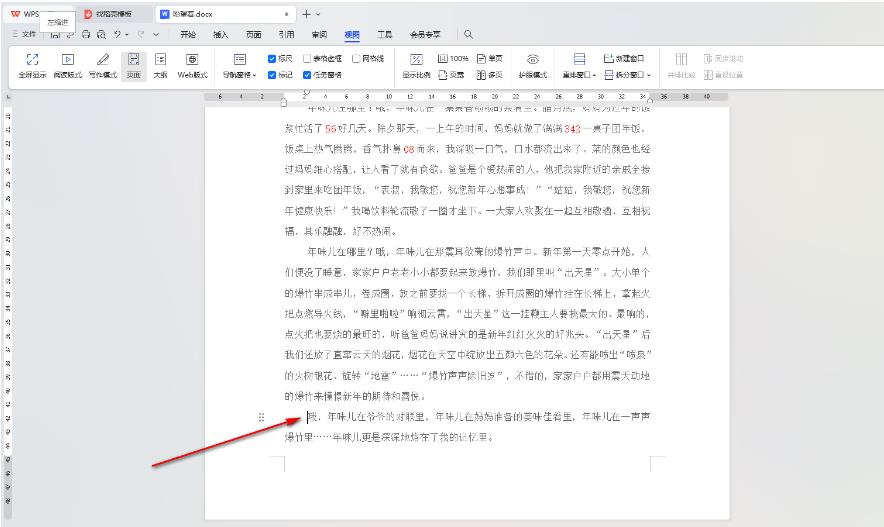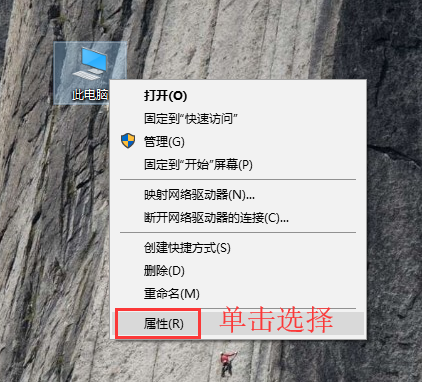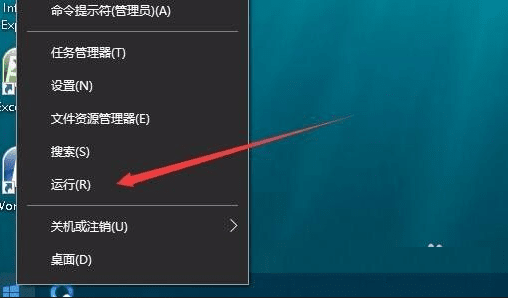Jumlah kandungan berkaitan 604
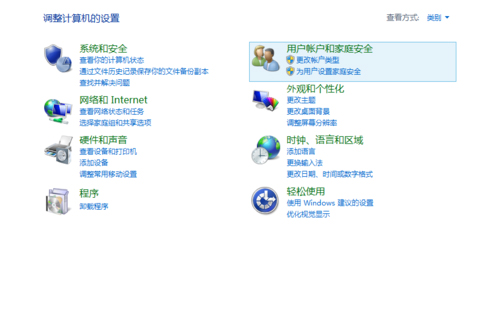
Bagaimana untuk mendayakan kedudukan terbina dalam dalam win10 dan cara untuk menyediakan fungsi kedudukan terbina dalam dalam win10
Pengenalan Artikel:Sistem win10 yang kami gunakan dilengkapi dengan fungsi penentududukan, yang biasanya dimatikan secara lalai. Jika kita menghidupkannya, perisian yang memerlukan kedudukan boleh digunakan secara langsung. Jadi bagaimana anda menghidupkan fungsi kedudukan terbina dalam ini? Ikuti saya dan lihat. Saya harap tutorial win10 hari ini dapat membantu lebih ramai orang menyelesaikan masalah mereka. Bagaimana untuk menyediakan fungsi kedudukan terbina dalam dalam win10 1. Mula-mula, kami membuka "Panel Kawalan". 2. Kemudian klik mod paparan di penjuru kanan sebelah atas "Panel Kawalan" dan tukar kepada "Ikon Besar" atau "Ikon Kecil". 3. Kemudian cari "Set Positioning" dan buka "Set Positioning". 4. Tandakan "Enable Windows Positioning Platform" dalam "Set Positioning".
2024-09-10
komen 0
946

Bagaimana untuk membuka kunci kertas dinding Windows 10 Bagaimana untuk membuka kunci kertas dinding komputer Windows 10.
Pengenalan Artikel:Ramai orang yang menggunakan sistem Win10 ingin menukar kertas dinding desktop mereka, tetapi mendapati kertas dinding itu dikunci dan tidak boleh ditukar, dan mereka tidak tahu cara membuka kuncinya. Hari ini saya akan mengajar anda cara membuka kunci kertas dinding komputer Jika anda memerlukannya, anda boleh mencuba kaedah berikut. Kaedah untuk membuka kunci kertas dinding komputer Windows 10 terkunci 1. Klik dua kali tetikus untuk membuka "PC ini", masukkan: %ProgramData%MicrosoftWindows dalam bar alamat di atas dan tekan kekunci Enter. 2. Kemudian klik dua kali untuk membuka folder "SystemData" dalam direktori dan padam semua kandungan dalam folder. 3. Tekan kombinasi kekunci pintasan "Win+R" pada papan kekunci untuk membuka kotak dialog Run, masukkan "regedit" dan klik OK untuk membuka Registry Editor. 4. Dalam pendaftaran
2024-09-09
komen 0
1024
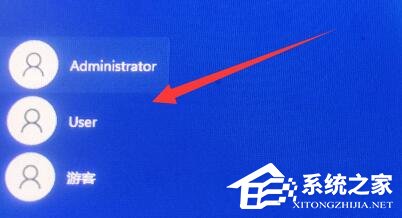
Apakah yang perlu saya lakukan jika akaun Win11 saya dikunci dan saya tidak boleh log masuk Apakah yang perlu saya lakukan jika akaun Win11 saya dikunci dan saya tidak boleh log masuk?
Pengenalan Artikel:Apakah yang perlu saya lakukan jika akaun Win11 saya dikunci dan saya tidak boleh log masuk? Kadangkala kami secara tidak sengaja melumpuhkan akaun semasa menggunakan komputer Akibatnya, akaun dikunci dan tidak boleh diakses Ini menghalang ramai orang daripada menggunakan komputer seperti biasa. Jadi bagaimana untuk menyelesaikan masalah ini? Sebenarnya, ia agak mudah untuk dikendalikan. Mari kita lihat penyelesaiannya dengan editor! Penyelesaian kepada masalah bahawa akaun Win11 dikunci dan tidak boleh log masuk 1. Pertama, kita perlu "log masuk" di sudut kiri bawah dengan akaun lain yang boleh dilog masuk. 2. Selepas log masuk, klik kanan komputer ini dan buka "Urus". 3. Kemudian pergi ke pilihan "Pengguna" di bawah "Pengguna dan Kumpulan Tempatan". 4. Kemudian klik dua kali untuk membuka akaun yang tidak boleh dilog masuk. 5. Selepas memasukkan, batalkan "Akaun dilumpuhkan" dan sahkan, dan akhirnya mulakan semula komputer untuk log masuk ke akaun itu seperti biasa.
2024-09-09
komen 0
686
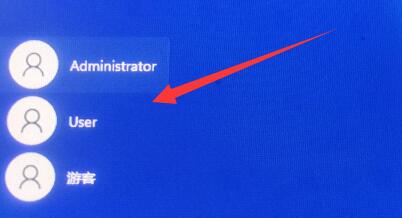
Apa yang perlu dilakukan jika akaun win11 dikunci dan tidak dapat log masuk akaun win11 dikunci dan tidak boleh dilog masuk penyelesaian
Pengenalan Artikel:Ramai orang menggunakan kata laluan akaun untuk melindungi maklumat dalam komputer mereka, tetapi sesetengah pengguna sistem Win11 mendapati bahawa akaun yang biasa digunakan telah dilumpuhkan dan tidak boleh memasuki sistem. Apakah yang perlu anda lakukan jika anda menghadapi situasi ini? Hari ini saya akan mengajar anda penyelesaian Saya harap tutorial Win11 ini dapat membantu lebih ramai orang! Penyelesaiannya adalah seperti berikut: 1. Log masuk dahulu dengan akaun yang boleh dilog masuk. 2. Selepas log masuk, klik kanan "PC ini" pada desktop dan pilih "Urus" dalam senarai pilihan. 3. Selepas memasuki antara muka baharu, klik pilihan "Pengguna" dalam "Pengguna dan Kumpulan Tempatan" di sebelah kiri. 4. Kemudian cari akaun yang dikunci dan tidak dapat log masuk di sebelah kanan dan klik dua kali untuk membukanya. 5. Akhir sekali, nyahtanda kotak "Akaun dilumpuhkan" dan klik OK untuk menyimpan.
2024-09-09
komen 0
534

Bagaimana untuk menyesuaikan gesaan but dalam win11 Bagaimana untuk menyesuaikan gesaan but dalam win11
Pengenalan Artikel:Apabila kita boot sistem Win11, kita akan mendengar gesaan but yang disertakan dengan sistem Sesetengah rakan ingin menukarnya kepada gesaan yang mereka mahu, jadi bagaimana untuk menukarnya? Hari ini saya akan mengajar anda cara mengendalikannya supaya anda boleh menetapkan gesaan but sendiri. Harap tutorial ini dapat membantu semua orang menyelesaikan masalah! Bagaimana untuk menyesuaikan win11 boot prompt 1. kekunci pintasan "win+R" untuk mula berjalan, masukkan "regedit" dan tekan Enter untuk membuka. 2. Selepas memasukkan antara muka editor pendaftaran, salin dan tampal "Computer HKEY_LOCAL_MACHINE\SOFTWARE\Microsoft\WindowsNT\CurrentVersion\Winlogon" ke dalam bar alamat di atas dan tekan Enter untuk menetapkannya.
2024-09-09
komen 0
270

Bagaimana untuk membetulkan baris pertama dalam jadual wps Bagaimana untuk menetapkan baris pertama dalam jadual wps
Pengenalan Artikel:Ramai daripada kita kini terbiasa menggunakan WPS untuk mengedit jadual Apabila terdapat banyak kandungan, mereka akan diklasifikasikan dalam baris pertama untuk memudahkan menyemak kandungan yang sepadan dengan data Kadang-kadang apabila bilangan baris jadual meningkat, yang pertama baris tidak akan kelihatan. Ramai orang mahu Tetap baris pertama, tetapi saya tidak tahu bagaimana untuk menetapkannya mengenai masalah ini, hari ini editor laman web PHP Cina akan berkongsi kaedah operasi dengan semua tutorial perisian hari ini boleh membantu majoriti pengguna menyelesaikan masalah. Bagaimana untuk menetapkan baris pertama wps untuk diperbaiki: 1. Mula-mula masukkan wps, dan kemudian masukkan kandungan jadual anda. 2. Kemudian klik Lihat dalam bar pilihan tugas. 3. Klik tetingkap beku sekali lagi dan pilih baris pertama bekukan di bawah. 4. Akhir sekali, anda dapat melihat bahawa baris pertama telah ditetapkan.
2024-09-10
komen 0
263
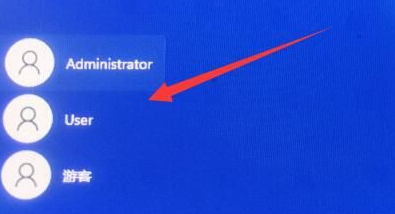
Apa masalah akaun win11 dikunci dan tidak dapat log masuk?
Pengenalan Artikel:Op, akaun win11 saya dikunci dan saya tidak boleh log masuk. Apa yang perlu saya lakukan? Ia sebenarnya sangat mudah. Anda hanya perlu klik pada sudut kiri bawah dan gunakan akaun lain yang boleh log masuk untuk mengendalikannya. Izinkan saya memberikan penjelasan terperinci tentang cara menyelesaikan masalah akaun win11 anda dikunci dan anda tidak boleh log masuk. Penyelesaian kepada masalah akaun win11 dikunci dan tidak boleh log masuk 1. Klik pada sudut kiri bawah dan masukkan dengan akaun lain yang boleh log masuk. 2. Selepas log masuk, klik kanan komputer dan pilih "Urus". 3. Cari pengguna dan kumpulan tempatan dan klik Pengguna. 4. Klik dua kali pada pengguna yang anda tidak boleh log masuk. 5. Batalkan larangan akaun dan kemudian mulakan semula.
2024-09-12
komen 0
466
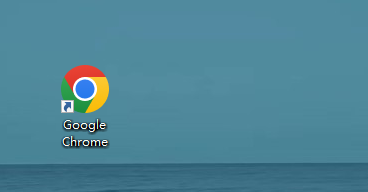
Bagaimana untuk menyesuaikan avatar pada Google Chrome Bagaimana untuk menyesuaikan avatar pada Google Chrome
Pengenalan Artikel:Apabila kami menggunakan Google Chrome untuk log masuk ke akaun Google kami, avatar adalah lalai Ini membuatkan ramai pengguna ingin menukar avatar mereka, tetapi mereka tidak tahu bagaimana? Kaedah ini sangat mudah Pengguna boleh terus mengklik Tetapan di bawah menu, dan kemudian klik Anda dan Google untuk melaksanakan operasi. Biarkan tapak ini memperkenalkan dengan teliti kepada pengguna cara menyesuaikan avatar pada Google Chrome. Bagaimana untuk menyesuaikan avatar pada Google Chrome 1. Mula-mula klik Google, seperti yang ditunjukkan dalam gambar. 2. Kemudian dalam tetingkap Google, klik menu, seperti yang ditunjukkan dalam gambar. 3. Dalam bar lungsur pop timbul, klik Tetapan, seperti yang ditunjukkan dalam rajah. 4. Kemudian dalam tetingkap tetapan, klik Anda dan Google, seperti yang ditunjukkan dalam gambar. 5. Dalam tetingkap pop timbul,
2024-09-14
komen 0
802
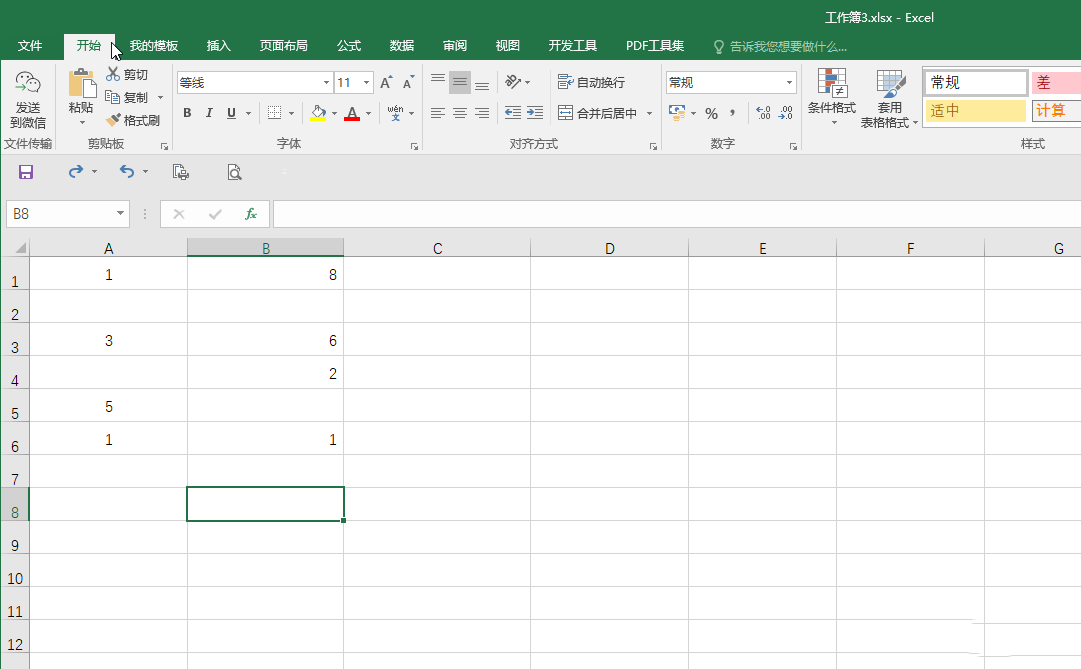
Bagaimana untuk mengisi data dalam kelompok selepas mencari nilai nol dalam Excel Tutorial tentang cara mengisi semua data selepas mencari nilai nol dalam jadual Excel
Pengenalan Artikel:Terdapat fungsi kedudukan dalam jadual excel, yang boleh membantu pengguna mencari sel yang ditentukan dengan cepat. Saya percaya terdapat ramai pengguna yang tidak tahu bagaimana untuk beroperasi? Pengguna boleh memilih kawasan yang perlu diedit dan kemudian terus klik butang kriteria kedudukan untuk menetapkannya. Biarkan tapak ini menyediakan pengguna dengan tutorial terperinci tentang cara mengisi semua data selepas mencari nilai nol dalam jadual Excel. Tutorial tentang cara mengisi semua data selepas mencari nilai nol dalam jadual Excel Langkah 1: Klik untuk membuka jadual Excel yang perlu mencari nilai nol dan mengisinya. Langkah 2: Pilih kawasan yang perlu diedit, klik butang Cari dan Pilih dalam tab Laman Utama, dan kemudian klik Syarat Kedudukan dalam sub-pilihan. Langkah 3: Anda juga boleh memilih bahagian dalam
2024-09-12
komen 0
228
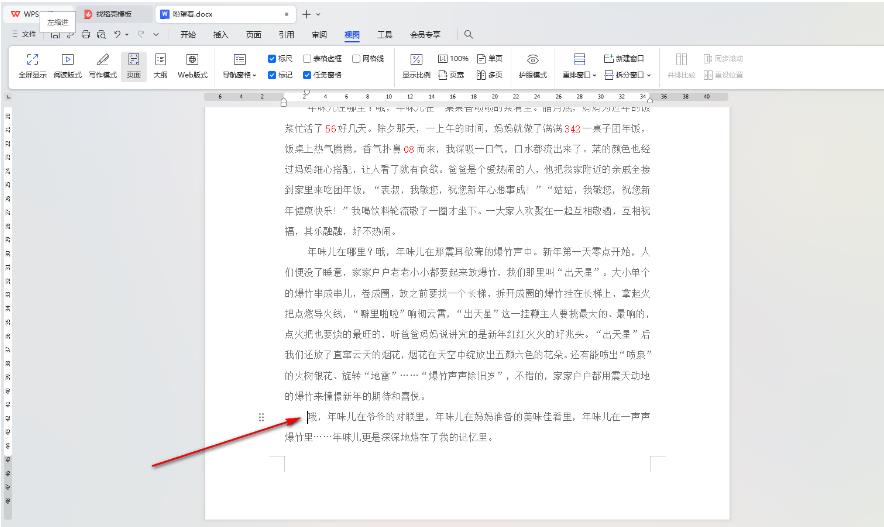
Bagaimana untuk memasukkan halaman kosong pada kedudukan yang ditentukan dalam dokumen WPS Bagaimana untuk memasukkan halaman kosong pada kedudukan yang ditentukan dalam WPS Word
Pengenalan Artikel:Dokumen WPS boleh membantu kami mengedit teks dengan cepat, dan halaman baharu boleh disisipkan di sini untuk operasi Ini membuatkan ramai pengguna bertanya bagaimana untuk memasukkan halaman kosong pada kedudukan yang ditentukan dalam dokumen WPS? Biarkan tapak ini dengan teliti memperkenalkan kepada pengguna kaedah memasukkan halaman kosong di lokasi tertentu dalam WPS Word. Cara memasukkan halaman kosong pada kedudukan yang ditentukan dalam WPS Word 1. Buka dokumen yang mana halaman kosong perlu ditambah, dan kemudian letakkan tetikus pada kedudukan halaman kosong mendatar yang akan ditambah, seperti yang ditunjukkan dalam rajah . 2. Pada masa ini, klik [Sisipkan] di bahagian atas halaman Kita perlu membuat tetapan yang sepadan dalam bar alat sisipan. 3. Selepas membuka bar alat Sisipkan, klik [Halaman Kosong] di sebelah kiri bar alat.
2024-09-14
komen 0
424
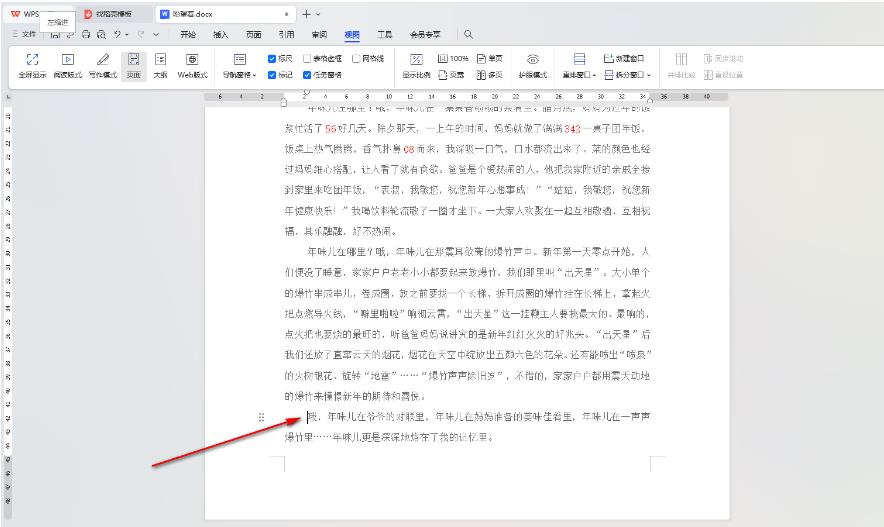
Bagaimana untuk memasukkan halaman kosong pada kedudukan yang ditentukan dalam dokumen WPS Bagaimana untuk memasukkan halaman kosong pada kedudukan yang ditentukan dalam WPS Word
Pengenalan Artikel:Dokumen WPS boleh membantu kami mengedit teks dengan cepat, dan halaman baharu boleh disisipkan di sini untuk operasi Ini membuatkan ramai pengguna bertanya bagaimana untuk memasukkan halaman kosong pada kedudukan yang ditentukan dalam dokumen WPS? Biarkan tapak ini dengan teliti memperkenalkan kepada pengguna kaedah memasukkan halaman kosong di lokasi tertentu dalam WPS Word. Cara memasukkan halaman kosong pada kedudukan yang ditentukan dalam WPS Word 1. Buka dokumen yang mana halaman kosong perlu ditambah, dan kemudian letakkan tetikus pada kedudukan halaman kosong mendatar yang akan ditambah, seperti yang ditunjukkan dalam rajah . 2. Pada masa ini, klik [Sisipkan] di bahagian atas halaman Kita perlu membuat tetapan yang sepadan dalam bar alat sisipan. 3. Selepas membuka bar alat Sisipkan, klik [Halaman Kosong] di sebelah kiri bar alat.
2024-09-14
komen 0
333
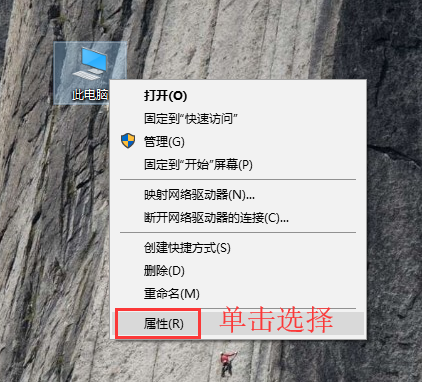
Bagaimana untuk menetapkan kotak pilihan biru dalam win10 Bagaimana untuk memaparkan kotak pilihan biru dalam win10
Pengenalan Artikel:Hello semua, baru-baru ini beberapa pengguna Win10 mendapati bahawa apabila memilih fail atau program, kotak semak biru hilang, jadi mereka tidak tahu sama ada mereka benar-benar telah memilihnya. Jadi, bagaimanakah kita boleh menyediakan kotak semak biru itu? Jangan risau, hari ini tutorial win10 kami akan mengajar anda cara menyelesaikan masalah ini Rakan-rakan yang berminat boleh pergi ke laman web PHP Cina untuk melihat langkah-langkah persediaan yang lengkap! Bagaimana untuk memaparkan kotak pilihan biru dalam win10 1. Mula-mula cari My Computer, kemudian klik kanan dan pilih Properties untuk dibuka. 2. Kemudian di sebelah kiri tetingkap yang dibuka, cari Tetapan Sistem Lanjutan dan klik Buka. 3. Dalam tetingkap yang terbuka, pilih pilihan [Lanjutan], kemudian cari fungsi tetapan dan klik padanya. 4. Dalam tetingkap kesan visual yang dibuka, cari [
2024-09-12
komen 0
412
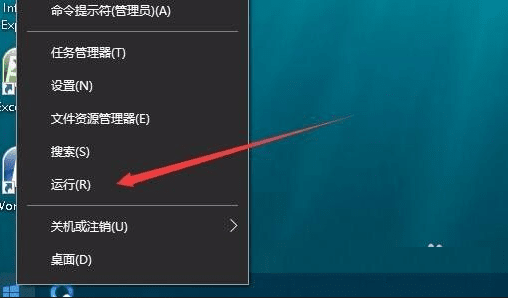
Apa yang perlu dilakukan jika kertas dinding desktop Win10 tidak boleh ditetapkan Apa yang perlu dilakukan jika kertas dinding desktop Win10 tidak boleh ditetapkan
Pengenalan Artikel:Sesetengah rakan ingin menyesuaikan kertas dinding desktop apabila menggunakan Win10, tetapi apakah yang perlu mereka lakukan jika kertas dinding desktop Win10 tidak boleh ditetapkan? Di sini editor akan memberi anda pengenalan terperinci kepada penyelesaian kepada masalah tidak dapat menetapkan kertas dinding desktop dalam Win10 Rakan yang memerlukan boleh lihat! 1. Klik kanan Mula dalam bar tugas di bawah dan pilih "Jalankan" dalam senarai pilihan untuk membukanya. 2. Dalam kotak dialog yang terbuka, masukkan "regedit" dan klik "OK" untuk membuka. 3. Selepas memasuki editor pendaftaran, tukar "HKEY_LOCAL_MACHINESoftwareMicrosoftWindowsC
2024-09-19
komen 0
957

Apakah kaedah untuk menjual syiling XRP?
Pengenalan Artikel:Terdapat tiga cara untuk menjual syiling XRP: Cryptocurrency Exchange: Pindahkan XRP ke dompet pertukaran. Buat pesanan pasaran atau had. Platform dagangan P2P: Buat dan jual iklan. Rundingkan syarat dengan pembeli. Keluarkan XRP sebagai pertukaran untuk pembayaran. Dompet: Gunakan perkhidmatan pertukaran dompet. Pilih mata wang fiat atau mata wang kripto yang anda ingin tukar. Sahkan transaksi dan dapatkan mata wang yang sepadan.
2024-09-27
komen 0
231

Cara menggunakan dompet WaykiChain
Pengenalan Artikel:Cara menggunakan dompet WaykiChain untuk Android: Muat turun dompet daripada Gedung Play. Buat dompet: tetapkan nama dan kata laluan, dan sandarkan frasa mnemonik. Hantar dan terima token: Masukkan alamat dan jumlah untuk beroperasi. Urus aset: Lihat token dalam dompet anda dan semak sejarah transaksi. Sediakan langkah keselamatan: Dayakan pengesahan biometrik atau dua faktor dan kemas kini kata laluan dengan kerap.
2024-09-28
komen 0
211

Bagaimana untuk menyelesaikan masalah bahawa ASUS Win10 secara automatik memasuki gelung tak terhingga Bios selepas but
Pengenalan Artikel:Apakah yang perlu saya lakukan jika Asus Win10 terus berputar dalam bulatan selepas but ke dalam BIOS? Masalah ini mungkin mempunyai banyak punca, seperti fail but sistem rosak, BIOS gagal mengenali cakera keras, atau cakera keras rosak, dsb. Tetapi jangan risau, saya mempunyai beberapa penyelesaian di sini, lihat jika mereka boleh membantu anda! Kaedah 1: 1. Apabila menghidupkan komputer, teruskan tekan kekunci F2 untuk memasuki antara muka BIOS Gunakan kekunci anak panah untuk memasuki menu [security] Gunakan kekunci anak panah untuk memilih pilihan [SecureBootControl] dan tetapkannya kepada Disabled . Seperti yang ditunjukkan dalam rajah: 2. Masukkan menu [Boot] melalui kekunci anak panah, pilih pilihan [LaunchCSM] melalui kekunci anak panah, dan tetapkannya kepada Didayakan. Seperti yang ditunjukkan dalam gambar
2024-09-14
komen 0
370

Bagaimana untuk menambah ikon pada bar tugas Win11 Bagaimana untuk menambah ikon pada bar tugas Win11
Pengenalan Artikel:Sesetengah rakan ingin menambah ikon perisian yang biasa digunakan pada bar tugas untuk memudahkan pembukaan pantas pada masa akan datang. Jadi bagaimana untuk menambah ikon pada bar tugas Win11? Editor di bawah akan memberi anda pengenalan terperinci kepada kaedah menambah ikon pada bar tugas Win11 Rakan-rakan yang berminat harus melihat! Kaedah 1: 1. Klik dua kali untuk menjalankan perisian yang anda ingin tambah pada bar tugas. 2. Selepas dijalankan, ikon perisian akan muncul dalam bar tugas di bawah Klik kanan dan pilih "Pin to Taskbar" dalam senarai pilihan. 3. Selepas penyematan selesai, walaupun selepas perisian ditutup, ikon akan kekal dalam bar tugas dan boleh dibuka dengan cepat dengan mengklik dua kali padanya. Kaedah 2: 1. Klik Mula dalam bar tugas di bawah. 2. Masukkan perisian yang ingin anda tambahkan dalam kotak carian di atas, di sini dengan &q
2024-09-19
komen 0
543

Apakah kaedah tangkapan skrin pada komputer win10?
Pengenalan Artikel:Apabila kita menggunakan komputer, kita biasanya menghadapi situasi di mana kita perlu mengambil tangkapan skrin Adakah sesiapa tahu kaedah yang ada untuk mengambil tangkapan skrin pada komputer Di sini saya akan memperkenalkan kepada anda beberapa kaedah mengambil tangkapan skrin pada komputer win10 tidak jelas kepada anda Kawan, datang dan belajar, akan sentiasa ada yang sesuai dengan anda. Cara mengambil tangkapan skrin komputer win10: Kaedah 1: Tangkapan skrin Printscreen Akan terdapat kekunci skrin cetak di sudut kanan atas papan kekunci komputer meja atau komputer riba Tekan kekunci ini untuk mengambil tangkapan skrin dengan cepat tangkapan skrin status skrin semasa komputer dan kemudian secara automatik menambahkannya ke Papan Klip, Ctrl v boleh menyimpan terus ke desktop. Kaedah 2: tangkapan skrin cetak alt Tangkapan skrin ini lebih baik daripada kaedah 1
2024-09-14
komen 0
226
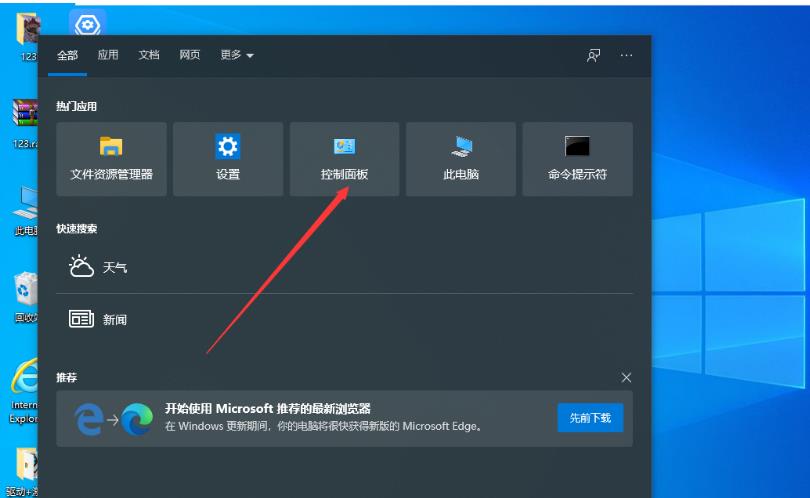
Apakah yang perlu saya lakukan jika Win10 tidak dapat menetapkan ini sebagai komputer rumah?
Pengenalan Artikel:Ramai orang yang menggunakan win10 mendapati bahawa menyediakan komputer rumah mereka gagal. Ia sebenarnya sangat mudah, hanya pergi ke Pusat Rangkaian dan Perkongsian dalam Panel Kawalan, kemudian klik pada Tetapan Perkongsian Lanjutan, dan anda sudah selesai! Mari bercakap secara terperinci tentang cara menyediakan komputer rumah pada Win10. Win10 tidak boleh disediakan Ini adalah komputer rumah Penjelasan terperinci: 1. Tekan kombinasi kekunci Win+S, buka Carian Windows, kemudian cari dan klik Panel Kawalan (kawalan) di bawah Aplikasi Popular. 2. Dalam semua tetingkap item panel kawalan, tukar mod paparan kepada ikon besar, kemudian cari dan klik Pusat Rangkaian dan Perkongsian di bawah Laraskan Tetapan Komputer. 3. Dalam tetingkap Rangkaian dan Pusat Perkongsian, klik Tukar tetapan perkongsian lanjutan di sebelah kiri. 4. Dalam tetingkap tetapan perkongsian lanjutan, klik Mula
2024-09-09
komen 0
1024

Apa yang perlu dilakukan jika Win11dns tidak normal dan tidak dapat mengakses Internet Apa yang perlu dilakukan jika Win11dns tidak normal dan tidak dapat mengakses Internet?
Pengenalan Artikel:DNS sangat penting untuk rangkaian Sesetengah pengguna tidak dapat mengakses Internet kerana pengecualian dns apabila menggunakan Win11 Jadi apa yang perlu mereka lakukan jika mereka menghadapi pengecualian Win11 dan tidak boleh mengakses Internet? Editor di bawah akan membawa anda penyelesaian kepada pengecualian Win11dns dan tidak dapat mengakses Internet Jika anda berminat, anda boleh lihat. 1. Klik kanan Mula dalam bar tugas di bawah dan pilih "Jalankan" dalam pilihan menu untuk dibuka. 2. Masukkan "cmd" dalam kotak dialog terbuka dan tekan Enter untuk membuka. 3. Selepas memasuki tetingkap command prompt, masukkan "ipconfig/flushdns", tekan Enter untuk melaksanakan arahan dan muat semula dns. Kaedah 2: 1. Klik kanan pada sebelah kanan bar tugas di bawah
2024-09-19
komen 0
500