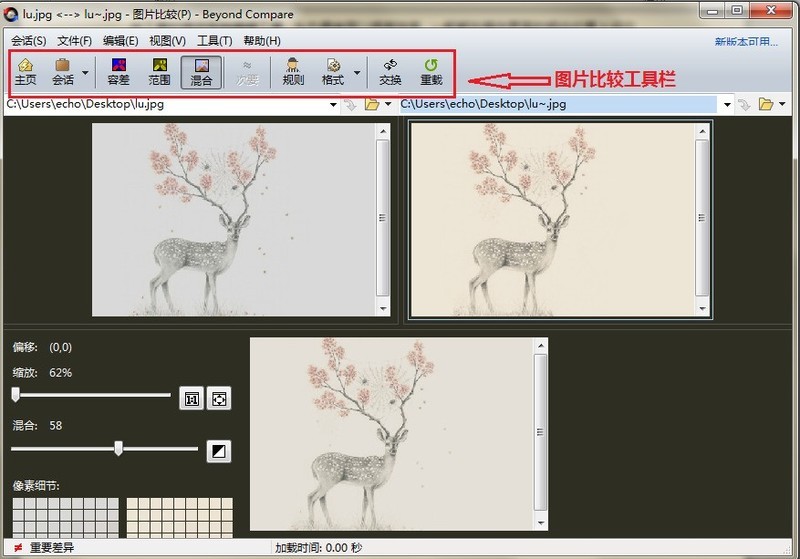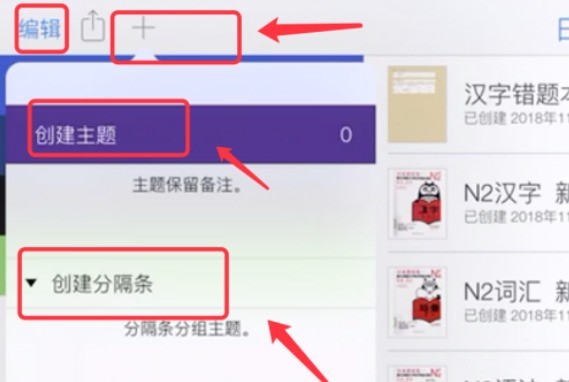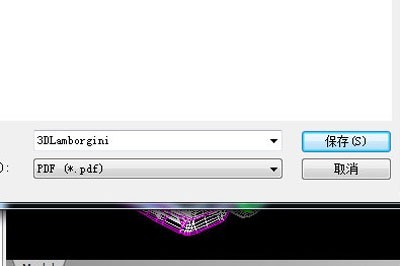Jumlah kandungan berkaitan 10000

excel怎么删除空白页
Pengenalan Artikel:进入“视图”“页面布局”,通过Ctrl加鼠标滚轮缩放视图,在文档中“框选空白页”,右单击框选的空白页,在弹出的快捷菜单中点击“删除”,在弹出的删除对话框中,选择右侧单元格左移或下方单元格上移后确定删除。或通过调整分页符位置实现删除空白页。
2019-06-13
komen 0
65875

Beyond Compare membandingkan kaedah tetapan reka letak
Pengenalan Artikel:Buka BeyondCompare, pilih sesi perbandingan heksadesimal dan buka antara muka operasi sesi. Klik butang [Buka Fail] di sebelah kiri dan kanan antara muka masing-masing untuk memilih fail perenambelasan untuk dibandingkan. Klik butang [Lihat] dalam bar menu sesi perbandingan heksadesimal, dan pilih [Layout] [Options, open] Layout [Halaman Tetingkap] dalam menu yang dikembangkan. Dalam tetingkap susun atur heksadesimal yang dibuka, kandungan utama termasuk: bilangan bait dalam setiap kumpulan, bilangan kumpulan dalam setiap item, bilangan tetingkap yang sesuai, dan bilangan konteks yang sepadan boleh dilaraskan mengikut saiz fail perbandingan dan keperluan perbandingan.
2024-04-18
komen 0
501
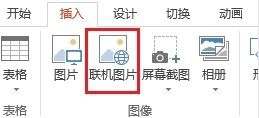
Bagaimana untuk memasukkan gambar ke dalam PowerPoint_Cara untuk memasukkan gambar ke dalam PowerPoint
Pengenalan Artikel:Petua: Jika anda ingin memasukkan berbilang gambar serentak, tahan kekunci Ctrl sambil memilih semua gambar yang anda ingin masukkan. Sisipkan gambar dari web pada slaid Klik pada slaid di mana anda ingin memasukkan gambar. Pada tab [Sisipkan], dalam kumpulan [Imej], klik [Gambar Dalam Talian]. (PowerPoint2013) Dalam kotak [Carian Imej Bing], taip perkara yang anda mahu cari dan tekan Enter atau (versi yang lebih baharu) pastikan [Bing] muncul di sebelah kiri senarai lungsur turun sumber carian. Dalam kotak, taip perkara yang anda mahu cari dan tekan Enter. Gunakan penapis Saiz, Jenis, Warna, Reka Letak dan pelesenan untuk menyesuaikan keputusan mengikut pilihan anda. Klik gambar yang ingin anda masukkan, kemudian klik [Sisipkan]
2024-06-01
komen 0
635
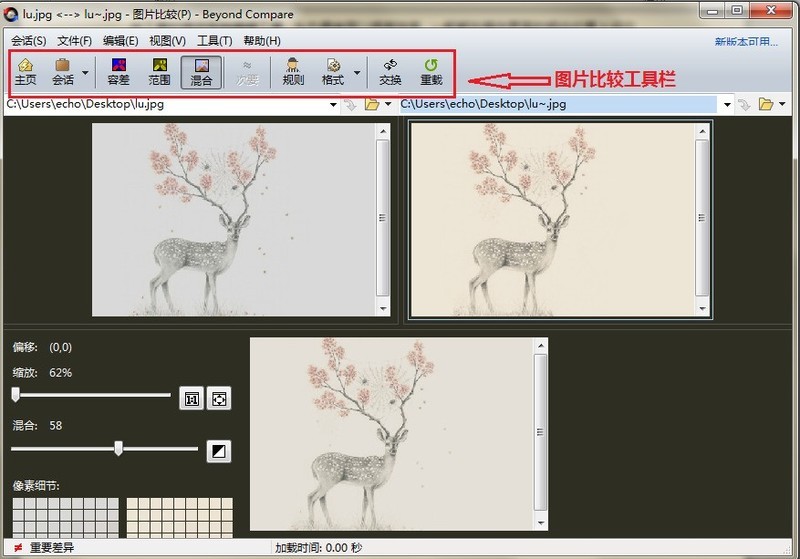
Bagaimana untuk menyembunyikan bar alat dalam sesi perbandingan Beyond Compare
Pengenalan Artikel:Memandangkan BeyondCompare mempunyai pelbagai jenis sesi perbandingan boleh laku, termasuk perbandingan folder, cantuman dan penyegerakan, perbandingan teks, perbandingan jadual, perbandingan gambar, dll., di sini kami mengambil sesi perbandingan gambar sebagai contoh untuk memberikan penerangan ringkas tentang bar alat tersembunyi. Buka BeyondCompare, pilih sesi [Picture Comparison] di bawah lajur sesi baharu di sebelah kiri halaman utama, buka antara muka operasi sesi, klik butang [Buka Fail] di sebelah kiri dan kanan antara muka, dan pilih fail imej untuk dibandingkan, seperti yang ditunjukkan dalam rajah, bar alat lalai Dipaparkan dalam bentuk [ikon dan teks]. Anda boleh klik kanan ikon operasi dalam mana-mana lajur bar alat dan pilih perintah [Sembunyikan Bar Alat] dalam menu dikembangkan Kandungan menu dikembangkan juga termasuk: memaparkan bar alat dengan ikon dan teks.
2024-04-18
komen 0
1135

Cara membahagikan grafik kumpulan CorelDRAW, mudah dilakukan dalam beberapa langkah sahaja
Pengenalan Artikel:CorelDRAW ialah perisian reka bentuk yang sangat mudah digunakan Sebelum ini kami mempelajari cara mengumpulkan grafik supaya ia boleh dialihkan dan diedit bersama. Dalam sesetengah kes, kita perlu mengasingkan grafik terkumpul secara seragam untuk mencapai tujuan mencantikkan reka letak keseluruhan. Ramai pendatang baru kepada perisian tidak perlu tahu cara menggunakannya, jadi mari kita lihat! Operasi khusus adalah seperti berikut: klik [Alat Pisau Ukiran] di sebelah kiri, seret tetikus, dan lukis garis lurus di lokasi yang perlu dibahagikan Garis lurus akan menjana grafik secara automatik. Klik ikon kecil [Automatically Close When Cut] di bahagian atas halaman. 2. Klik [Select Tool], tahan [Shift], pilih grafik pada satu bahagian, kemudian klik kanan [Kumpulan], dan lakukan perkara yang sama dengan grafik pada bahagian lain 3. Gerakkan grafik kumpulan dan susun aturnya seperti yang anda mahu.
2024-02-09
komen 0
1086
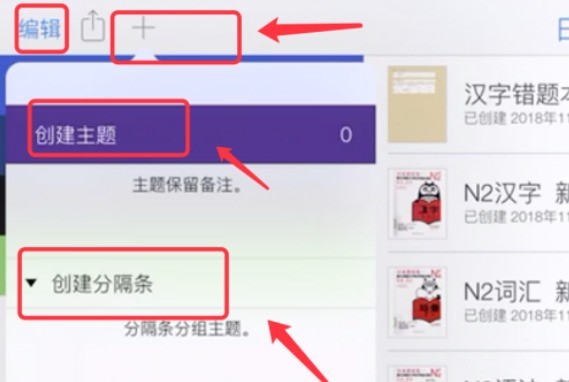
Cara menggunakan langkah khusus notability_notability
Pengenalan Artikel:Mula-mula buka perisian Notability, klik tanda tambah di penjuru kiri sebelah atas untuk menambah nota dan pemisah. Klik pada nota yang baru dibuat dan anda boleh menggunakan bar alat di atas dengan stylus untuk mencatat nota. Perisian ini juga mempunyai fungsi merakam nota Jika anda menghidupkan fungsi main semula, anda juga boleh memainkan semula skrin semasa rakaman. Jika anda perlu melihat nota dan fail dalam skrin berpecah, anda boleh meluncur keluar penukar dari kiri ke kanan dan klik pada fail yang anda ingin belah skrin, seperti yang ditunjukkan dalam rajah di bawah. Klik tanda tambah di sebelah kanan menu, klik Foto dan anda juga boleh memasukkan gambar untuk nota anda. Klik untuk memilih gambar yang disisipkan untuk memangkas dan mengedit gambar. Klik butang tetapan di penjuru kiri sebelah bawah untuk memaparkan kotak dialog tetapan di mana anda boleh menetapkan kata laluan untuk nota. Fungsi seperti sandaran dan tulisan tangan juga boleh ditetapkan dalam tetapan. Nota yang telah siap juga boleh dicari secara dalaman atau dilihat pada halaman
2024-06-13
komen 0
1084

Cara membuat gambar grid sembilan persegi dalam Excel_Beberapa langkah untuk menyelesaikannya
Pengenalan Artikel:1. Mula-mula, kami membuka Excel, klik Sisipkan - Grafik, pilih segi empat tepat, tahan kekunci Shift dan seret keluar segi empat sama. 2. Kemudian tukar garis bentuk bentuk segi empat tepat kepada Tiada. 3. Kemudian kami tahan CTRL+SHIFT dan seret keluar dua segi empat tepat, pilihnya dan klik [Jalur]-[Taburan Mendatar] untuk menyatukan jarak. Dan pilih tiga segi empat tepat sekali lagi dan seret ke bawah tiga baris, supaya grid sembilan persegi terbentuk. 4. Kami memilih semua petak dan klik kanan menu [Combine]-[Combine] untuk membentuk 9 grid menjadi keseluruhan. 5. Akhir sekali, kita klik kanan sekali lagi, pilih [Format Shape], pilih [Picture or Texture Fill] dalam Fill, kemudian klik File in Insert dan pilih gambar yang hendak disisipkan. Selepas mengklik OK, foto grid sembilan persegi akan dilengkapkan
2024-06-12
komen 0
539

Cara menggunakan edius untuk mencipta kesan main balik video pada telefon mudah alih
Pengenalan Artikel:Cari gambar telefon bimbit di tangan anda, dan kemudian proses gambar dalam PS Perkara utama ialah mengeluarkan bahagian hitam skrin telefon bimbit dan menjadikannya lutsinar Kemudian simpan gambar dalam format png, dan kemudian eksportnya . Pada masa ini bahan gambar sudah siap. Import gambar material ke dalam EDIUS, dan juga import video yang kita nak letak dalam handphone. Kemudian seret mereka ke garis masa dan pilih bahan video Masukkan halaman reka letak videonya dalam tetingkap maklumat Gambar di atas telah dilaraskan apabila dibuka seperti biasa, saiz bahan video lebih besar daripada skrin telefon bimbit. Pada masa inilah pelarasan diperlukan. Tujuan utama langkah ini adalah untuk menjadikan saiz dan kecondongan main balik video sesuai dengan skrin telefon bimbit. Saya dengan sabar melaraskannya perlahan-lahan menggunakan alat pemangkasan dan pemilihan. Selepas melaraskan, pilih
2024-04-17
komen 0
1189
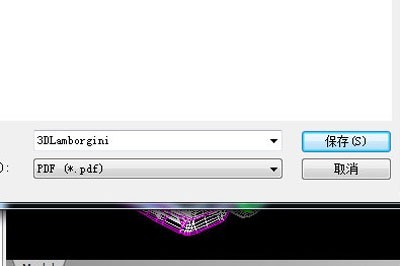
Cara menukar lukisan CAD kepada PDF_Mudah dilakukan dengan editor CAD yang pantas
Pengenalan Artikel:Mula-mula jalankan perisian dan import lukisan yang perlu ditukar Tanpa menyentuh lukisan, cuma klik [Fail] di sudut kiri atas perisian, dan kemudian klik [Simpan Sebagai] dalam menu pop timbul Sebagai tetingkap timbul, kami memilih Simpan lokasi yang sesuai, dan kemudian dalam [Simpan sebagai jenis], pilih format jenis simpan sebagai [PDF (*pdf)]. Kemudian pilihan output PDF akan muncul. Kami boleh membuat tetapan tersuai untuk fail format PDF untuk dikeluarkan di bawah halaman pilihan seperti [Saiz Output, Kualiti Warna], [Reka Letak Output], [Lebar Garisan] dan [Penerangan]. Kemudian klik butang [OK] dan butang pilihan untuk menyimpan dengan cepat. Kaedah penukaran Quick CAD Editor Edisi Profesional: Sama seperti Edisi Standard, masih buka lukisan dahulu, dan kemudian klik pada bahagian atas sebelah kiri
2024-06-04
komen 0
854

Bagaimana untuk menetapkan dwi koordinat dalam jadual wps carta jadual wps tetapan paparan dwi koordinat
Pengenalan Artikel:Masukkan beberapa carta ke dalam jadual wps untuk memaparkan data dengan cara yang lebih intuitif. Selepas memasukkan ikon ke dalam jadual WPS, sistem akan muncul secara automatik dengan alat carta, yang boleh memudahkan penyuntingan dan pemprosesan yang kita inginkan. Jika anda ingin menetapkan paksi dwi koordinat kiri dan kanan, bagaimanakah anda harus melakukannya? Sebenarnya, kaedah operasinya sangat mudah. Biar saya kongsikan dua kaedah di bawah. Selepas membuka jadual WPS, pilih data dan klik Semua Carta dalam tab Sisip. Kaedah 1: Klik untuk beralih ke bar carta gabungan dalam tetingkap terbuka, klik untuk memilih gaya carta gabungan yang diingini, pilih data tertentu sebagai paksi kedua di sebelah kanan antara muka, dan kemudian klik anak panah lungsur untuk pilih carta gabungan yang diingini, kemudian klik pada carta untuk memasukkannya. 2. Anda boleh melihat bahagian kiri dan kanan carta
2024-08-27
komen 0
647

Bagaimana untuk mengalih keluar bar skrol apabila menatal secara mendatar dalam uniapp
Pengenalan Artikel:Apabila menggunakan uniapp untuk membangunkan aplikasi mudah alih, anda sering menghadapi keperluan untuk melaksanakan penatalan mendatar. Contohnya, menu mendatar, karusel imej, penyemakan imbas halaman, dsb. Secara lalai, bar skrol mendatar sistem sendiri akan muncul apabila menatal secara mendatar. Walau bagaimanapun, dalam beberapa kes di mana reka letak reka bentuk adalah indah dan gaya disatukan, bar skrol lalai ini boleh memusnahkan keseluruhan kesan reka bentuk. Oleh itu, bagaimana untuk mengeluarkan bar skrol mendatar telah menjadi masalah yang perlu diselesaikan. Artikel ini akan memperkenalkan cara mengalih keluar bar skrol mendatar dalam uniapp. Untuk kemudahan, contoh berikut
2023-04-18
komen 0
1929

Bagaimana untuk melaraskan saiz ikon desktop Windows 10
Pengenalan Artikel:Apabila kami menggunakan sistem Win10, kadangkala kami merasakan bahawa ikon desktop terlalu besar atau terlalu kecil. mengklik pada ruang kosong pada desktop Win10, iaitu ikon besar, ikon Sederhana dan ikon kecil. Dan kita juga boleh menukar saiz ikon desktop sewenang-wenangnya dengan menggunakan kombinasi tetikus dan kekunci. Mari kita lihat langkah khusus dengan editor di bawah. Cara melaraskan saiz ikon desktop dalam Win10 Kaedah 1: Tataletak 1. Klik kanan tetikus pada kawasan bebas kandungan skrin komputer Ini akan mengembangkan menu tetapan paparan pada halaman. Seperti yang ditunjukkan dalam gambar: 2. Selepas memasukkan pilihan tetapan paparan, antara muka seterusnya akan muncul termasuk tetapan resolusi paparan, penskalaan dan susun atur.
2023-12-26
komen 0
1552

Bagaimana untuk menyediakan dagangan simulasi OuYi
Pengenalan Artikel:Bagaimana untuk menyediakan dagangan simulasi Ouiyi Perdagangan simulasi ouiyi ialah perkhidmatan yang membolehkan anda mengalami persekitaran dagangan sebenar tanpa melabur dana sebenar. Untuk menyediakan dagangan simulasi OYI, sila ikuti langkah di bawah: 1. Buat akaun demo, lawati laman web rasmi OYI dan daftar akaun. Setelah anda melengkapkan pendaftaran, klik pada tab "Perdagangan" di bahagian atas halaman. Dalam menu "Perdagangan", pilih "Perdagangan Demo". Klik "Buat Akaun Demo" dan pilih pasaran dagangan demo pilihan anda (cth. Kontrak Spot atau Perpetual). Tetapkan modal demo awal anda (sehingga 100,000 USDT). 2. Biasa dengan antara muka dagangan Susun atur antara muka dagangan simulasi adalah serupa dengan antara muka dagangan sebenar. Bar navigasi teratas mengandungi ciri dagangan yang berbeza seperti carta, buku pesanan dan sejarah dagangan. Bar sisi kiri menyediakan pasaran
2024-07-31
komen 0
480

Bagaimana untuk memasang sistem pengendalian win7 pada komputer
Pengenalan Artikel:Di antara sistem pengendalian komputer, sistem WIN7 adalah sistem pengendalian komputer yang sangat klasik, jadi bagaimana untuk memasang sistem win7? Editor di bawah akan memperkenalkan secara terperinci cara memasang sistem win7 pada komputer anda. 1. Mula-mula muat turun sistem Xiaoyu dan pasang semula perisian sistem pada komputer desktop anda. 2. Pilih sistem win7 dan klik "Pasang sistem ini". 3. Kemudian mula memuat turun imej sistem win7. 4. Selepas memuat turun, gunakan persekitaran, dan kemudian klik Mulakan Semula Sekarang selepas selesai. 5. Selepas memulakan semula komputer, halaman Pengurus Windows akan muncul Kami memilih yang kedua. 6. Kembali ke antara muka komputer pe untuk meneruskan pemasangan. 7. Selepas selesai, mulakan semula komputer. 8. Akhirnya datang ke desktop dan pemasangan sistem selesai. Pemasangan satu klik sistem win7
2023-07-16
komen 0
1233
php-插入排序
Pengenalan Artikel::本篇文章主要介绍了php-插入排序,对于PHP教程有兴趣的同学可以参考一下。
2016-08-08
komen 0
1092
图解找出PHP配置文件php.ini的路径的方法,_PHP教程
Pengenalan Artikel:图解找出PHP配置文件php.ini的路径的方法,。图解找出PHP配置文件php.ini的路径的方法, 近来,有不博友问php.ini存在哪个目录下?或者修改php.ini以后为何没有生效?基于以上两个问题,
2016-07-13
komen 0
837

Huawei melancarkan dua produk storan model besar AI komersial baharu, menyokong prestasi 12 juta IOPS
Pengenalan Artikel:IT House melaporkan pada 14 Julai bahawa Huawei baru-baru ini mengeluarkan "Penyimpanan tasik data pembelajaran mendalam OceanStorA310" dan "mesin FusionCubeA3000 latihan/mendorong semua-dalam-satu mesin" produk storan AI komersial baharu Pegawai berkata bahawa "dua produk ini boleh digunakan untuk latihan model AI asas." , latihan model industri dan latihan dan inferens model senario tersegmen menyediakan momentum baharu. senario tasik untuk mencapai regresi data Pengurusan data secara besar-besaran dalam keseluruhan proses AI daripada pengumpulan dan prapemprosesan kepada latihan model dan aplikasi inferens. Secara rasmi menyatakan bahawa OceanStorA310 bingkai tunggal 5U menyokong 400GB/s tertinggi industri
2023-07-16
komen 0
1577