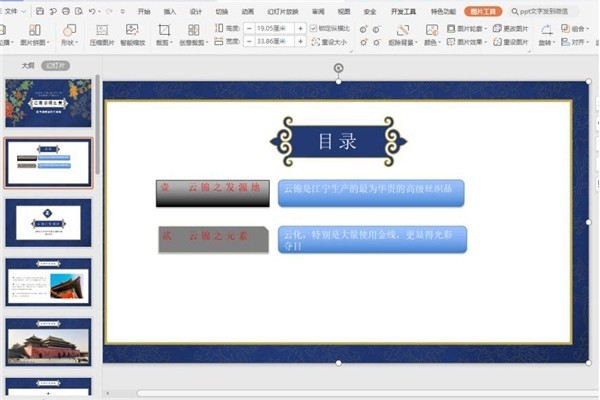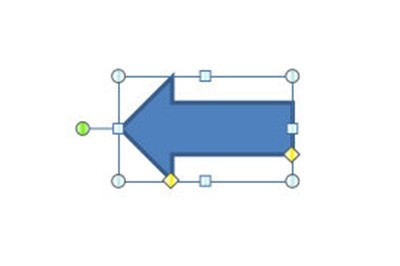Jumlah kandungan berkaitan 10000

Mengapa slaid secara automatik melompat ke yang seterusnya?
Pengenalan Artikel:Sebab slaid akan melompat ke seterusnya secara automatik termasuk tetapan masa slaid, kesan peralihan slaid dan kesan animasi. Pengenalan terperinci: 1. Tetapan pemasaan slaid biasanya menyediakan pilihan tetapan masa untuk mengawal masa paparan setiap slaid Dengan menetapkan masa, perisian tayangan slaid secara automatik selepas masa yang ditetapkan sering digunakan dalam senario di mana slaid dimainkan secara automatik, seperti menunjukkan mesyuarat atau secara automatik memainkan pembentangan.
2023-09-07
komen 0
9720

Gunakan fungsi JavaScript untuk melaksanakan karusel imej dan kesan tayangan slaid
Pengenalan Artikel:JavaScript ialah bahasa skrip yang boleh digunakan untuk menambah kesan interaktif pada halaman web. Antaranya, kesan karusel imej dan tayangan slaid ialah kesan animasi halaman web yang biasa Artikel ini akan memperkenalkan cara menggunakan fungsi JavaScript untuk mencapai kedua-dua kesan ini dan memberikan contoh kod tertentu. Karusel gambar Karusel gambar ialah kesan yang memainkan berbilang gambar secara bergilir-gilir dalam cara tertentu. Apabila melaksanakan karusel imej, pemasa JavaScript dan kawalan gaya CSS perlu digunakan. (1) Kerja penyediaan Pertama, dalam fail HTML
2023-11-04
komen 0
1589

Operasi khusus untuk menetapkan main balik animasi dan kaedah menukar filem dalam ppt2013
Pengenalan Artikel:Buka perisian ppt dan masukkan antara muka utama Contoh dalam artikel ini mengandungi 3 slaid. Klik [Tukar] pada bar menu. Anda boleh melihat bahawa terdapat pelbagai mod pensuisan, pilih sahaja yang anda suka. Dalam contoh ini, pilih [Louvres]. Pada bar menu, anda boleh melihat lajur [Tukar Mod] Lalai ialah [Apabila tetikus diklik] untuk menukar slaid. Oleh kerana artikel ini ingin mencapai tujuan main balik gelung automatik, pilihan ini tidak dipilih. Klik [Tetapkan masa perubahan slaid automatik] dan laraskan masa yang sepadan Pada masa ini, anda boleh beralih ke slaid seterusnya pada selang masa tertentu terdapat [Duration] di sebelah kiri untuk menetapkan masa yang diperlukan untuk proses penukaran slaid. Selepas tetapan selesai, klik [Apply to All] untuk menggunakan kesan pada semua slaid. Seterusnya, sediakan main balik automatik tayangan slaid.
2024-04-17
komen 0
558

Apakah itu window.setinterval dan apakah fungsinya
Pengenalan Artikel:window.setinterval ialah kaedah JavaScript yang membolehkan anda melaksanakan fungsi atau blok kod tertentu secara berkala. Fungsinya ialah: 1. Laksanakan blok kod secara berkala; 3. Putar gambar atau slaid secara automatik
2023-07-12
komen 0
1967
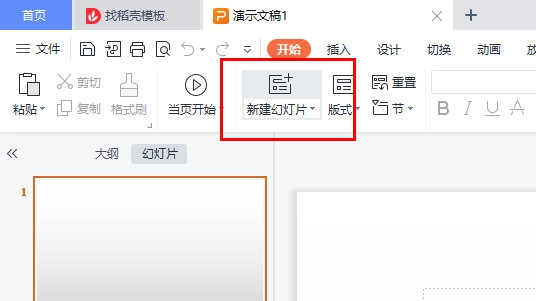
Bagaimana untuk membuat karusel berbilang gambar dalam WPSPPT. Biar saya cepat menyediakannya dengan satu helah
Pengenalan Artikel:Kita selalunya perlu memaparkan berbilang gambar dalam WPSPPT untuk menunjukkan perkembangan dan perubahan sesuatu perkara Namun, apabila berbilang gambar muncul dalam satu slaid, kita boleh menggunakan kaedah karusel berbilang gambar, yang cantik dan ringkas karusel berbilang imej dalam WPSPPT, izinkan saya mengajar anda di bawah. [Kaedah persediaan] Mula-mula, kami membuka PPT dan klik butang sambungan di bawah "Slaid Baharu" dalam bar menu "Mula". Klik "Kes" ---> "Kesan Khas" ---> "Karusel Berbilang Gambar", atau anda boleh terus mencari "Karusel Berbilang Gambar&
2024-02-13
komen 0
1407

Bagaimana untuk memainkan gambar dalam format tayangan slaid dalam win10
Pengenalan Artikel:Bagaimana untuk memainkan gambar dalam format tayangan slaid dalam win10? Mod tontonan gambar dalam sistem win10 sangat pelbagai dan menarik Hari ini saya ingin memperkenalkan kepada anda mod persembahan slaid. Apabila kita melihat gambar dalam sistem win10, kita boleh memainkan gambar dalam bentuk tayangan slaid melalui tetapan sistem itu sendiri, supaya kita dapat menikmati bentuk tontonan gambar yang unik, tetapi ramai rakan tidak tahu bagaimana untuk melakukan tayangan slaid, editor akan membawakan anda tutorial tayangan slaid gambar win10 di bawah. Tutorial persembahan slaid gambar Win10 1. Buka "File Explorer" pada bar tugas. 2. Navigasi ke folder gambar yang anda ingin lihat. 3. Klik "Urus" > "Tayangan Slaid" dan gambar akan dipaparkan sebagai tayangan slaid pada skrin.
2023-06-29
komen 0
9945

Cara mencipta kesan animasi teks dalam PPT_Cara mencipta kesan animasi teks dalam PPT
Pengenalan Artikel:Buka persembahan slaid pada komputer anda, masukkan teks dalam slaid baharu, pilih teks yang dimasukkan, klik [Animasi] dalam alat dan klik [Tambah Animasi], pilih kesan animasi yang anda suka, dan tetapkannya seperti yang ditunjukkan dalam gambar. Selepas menetapkan masa main balik animasi teks, klik butang main di bawah untuk melihat kesan dengan satu tetikus.
2024-06-04
komen 0
706

Cara membuat tayangan slaid dengan muzik pada iPhone
Pengenalan Artikel:Bukankah bagus untuk menggabungkan foto kami dengan muzik yang hebat pada iPhone kami? Marilah kita meneroka cara yang mungkin untuk menyegerakkan momen berharga anda dengan lancar dengan simfoni yang menawan untuk mencipta gabungan yang memukau. Di sini, saya akan berkongsi cara membuat tayangan slaid dengan muzik pada iPhone. Cara membuat tayangan slaid dengan muzik pada iPhone Lancarkan apl Foto → Pilih foto yang anda mahu dipaparkan dalam tayangan slaid. Ketik ikon tiga titik → Pilih Tayangan Slaid Dalam kes ini, tayangan slaid akan dimainkan pada iPhone anda. Walau bagaimanapun, tayangan slaid yang kami buat di atas akan disertakan secara automatik dengan muzik dan tema lalai. Walau bagaimanapun, anda boleh memperibadikannya dengan menyesuaikan dengan menambah lagu kegemaran anda dan memilih tema yang sesuai. Mari belajar cara masuk
2024-02-05
komen 0
1878

Cara membuat panggilan gulung rawak dalam PPT_Ia boleh dilakukan dalam beberapa langkah mudah sahaja
Pengenalan Artikel:Mula-mula, kami membuka PPT, mencipta slaid baharu dan memasukkan nama dalam slaid pada setiap halaman. Selepas slaid pertama, klik [Tukar] di atas Dalam mod perubahan slaid, tandakan Tetapkan masa perubahan slaid automatik, tetapkan masa kepada 0 saat, dan kemudian klik Guna kepada semua. Kemudian klik [Tayangan Slaid] - [Tetapkan Tayangan Slaid] di atas, dan tandakan [Tayangan gelung, tekan ESC untuk menamatkan]. Selepas pengesahan, kami memulakan persembahan, dan putaran nama akan bermula pada skrin Kami menekan kekunci nombor 1 untuk menjeda dan mengekstrak nama, dan tekan bar ruang untuk meneruskan putaran. Bukankah ia sangat mudah? Selepas menguasai teknik ini, ia akan menjadi sangat mudah untuk mengambil panggilan masuk ke dalam kelas. Kaedah ini boleh digunakan untuk sementara anda boleh menggunakan E
2024-04-24
komen 0
859

Tayangan slaid tetapan skrin kunci Win10 mainan automatik tidak berkuat kuasa
Pengenalan Artikel:Dalam proses menggunakan sistem Win10, saya ingin menetapkan tayangan slaid skrin kunci, tetapi mendapati bahawa tayangan slaid yang ditetapkan tidak dimainkan tayangan slaid tetapan skrin kunci tidak berkuat kuasa Melalui kaedah Pengenalan, anda boleh menyelesaikan masalah tayangan slaid tetapan kunci skrin kunci Win10 tidak berkuat kuasa. Tayangan slaid tetapan skrin kunci Win10 tidak berkuat kuasa Penyelesaian satu: 1. Pertama, klik kanan pada kawasan kosong desktop dan klik "Pemperibadian" untuk membuka 2. Kemudian klik "Antara Muka Skrin Kunci". lajur kiri; 3. Dalam Di bahagian bawah sebelah kiri anda boleh melihat pilihan, hidupkannya. Kaedah 2: 1. Klik kanan pada menu mula di sudut kiri bawah, cari sistem pada halaman yang terbuka, dan klik padanya. 2. Pukul lagi
2024-07-30
komen 0
816

Cara menukar slaid PPT untuk menunjukkan personaliti anda
Pengenalan Artikel:Kita semua tahu bahawa susun atur slaid adalah sangat penting Slaid PPT yang baik mempunyai bahasa yang ringkas dan gambar dan teks yang kaya Banyak kali kita mengabaikan beberapa kemahiran kecil yang boleh menjadikan PPT anda lebih tersendiri tetapan penukaran slaid. 1. Mula-mula, kami mencari slaid pertama dan klik Tukar dalam tab atas, seperti yang ditunjukkan dalam rajah: 2. Pilih kaedah pensuisan, seperti bentuk, dan kemudian tetapkan suis yang anda perlukan Pilih kaedah pensuisan untuk semua slaid. (Jika anda ingin memadamkan kaedah pensuisan slaid tertentu, cuma klik Tiada Penukaran.) Kaedah pensuisan yang berbeza (bukan semua) boleh mempunyai kesan yang berbeza: 3. Tekan kekunci pintasan F5 pada papan kekunci untuk melihat setiap kesan main balik video slaid
2024-03-20
komen 0
742

Kaedah grafik untuk merakam video penerangan dalam ppt2013
Pengenalan Artikel:Buka pembentangan yang anda gunakan, tukar tab pada reben atas ke tab Tayangan Slaid, klik Rakam Tayangan Slaid dalam kumpulan Tetapan, buka kotak lungsur, klik Rakam dari Permulaan, dan klik dalam dialog pop timbul kotak Mulakan rakaman, masukkan antara muka main balik tayangan slaid, dan kotak dialog pemasaan akan muncul di sudut kiri atas Gunakan mikrofon untuk mula bercakap dan merakam penjelasan. Hanya gunakan butang seterusnya di sudut kiri atas untuk menukar slaid dan kesan animasi daripada slaid Selepas rakaman selesai, Ia secara automatik akan keluar dari antara muka rancangan dan memasuki paparan garis besar Pada masa ini, masa rakaman akan muncul di sudut kiri bawah setiap slaid, pilih tab Butang Simpan dan Hantar di sebelah kiri, pilih Cipta Video di sebelah kanan, dan klik butang Cipta Video di lajur paling kanan muncul kotak dialog simpan dan pilih lokasi simpan video.
2024-04-17
komen 0
367
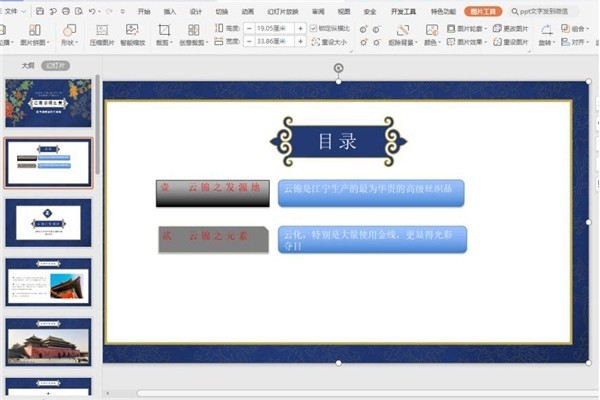
Cara membuat animasi tarik dalam wps - tutorial membuat animasi tarik dalam wps
Pengenalan Artikel:1. Buka persembahan PPT kami: 2. Bertindih bingkai objek yang perlu dianimasikan: 3. Tukar ke halaman [Animasi] untuk objek yang perlu dianimasikan: 4. Lukis bar kesan dan pilih [Garisan Lurus] 】 untuk melukis laluan tersuai, cuma lukis garisan dari kanan ke kiri: 5. Apabila memainkan tayangan slaid, anda akan mendapati bahawa kesan animasi tarik ditetapkan.
2024-04-25
komen 0
653

Cara membuat kesan gabungan kecerunan gambar PPT_Hanya satu kesan animasi
Pengenalan Artikel:Mula-mula kami menyediakan dua bahan, dan kemudian menetapkannya sebagai dua imej latar belakang PPT masing-masing. Kemudian kami memilih slaid kedua, klik [Tukar] di atas, dan kemudian tetapkan animasi penukaran slaid kepada [Padam], dan kemudian dalam [Tempoh] di sebelah kanan, kami tetapkan kepada 6 minit. Akhir sekali, kita boleh mengklik Tunjukkan atau Pratonton untuk membiarkan tayangan slaid dimainkan, dan apabila gambar digabungkan bersama, gunakan alat tangkapan skrin untuk mengambil tangkapan skrin. Dan salin ke PPT, supaya kedua-dua gambar digabungkan dengan sempurna. Bukankah kaedah operasinya sangat mudah? Anda boleh menggabungkan gambar dengan sempurna tanpa menggunakan PS, dan kesannya mungkin lebih baik daripada PS yang berminat harus mencubanya dengan cepat.
2024-04-24
komen 0
1333

Kaedah terperinci untuk menyediakan slaid PPT dengan menggerakkan tetikus ke teks untuk memaparkan gambar
Pengenalan Artikel:1. Mula-mula tetapkan animasi tersuai untuk objek gambar. 2. Jika anda ingin menjadikan kesan lebih realistik, sila gunakan kesan animasi [Appear] seperti yang ditunjukkan di atas. Selepas menetapkan kesan tersuai untuk objek gambar, kita akan melihat nama animasi tersuai di sebelah kanan tetingkap, seperti [1good] dalam gambar Sekarang gunakan butang kiri tetikus untuk mengklik pada segitiga kecil menghadap ke bawah ke arah gambar, dan pop timbul akan muncul seperti berikut. 3. Dalam menu yang ditunjukkan di atas, pilih [Pilihan Kesan], dan pop timbul akan muncul seperti yang ditunjukkan dalam gambar. 4. Dalam gambar di atas, tukar ke tab [Masa], klik [Pencetus], kemudian pilih [Mulakan kesan apabila objek berikut diklik] di bawah, dan pilih [Tajuk 1: Gambar 1] di sebelah kanan. Tetapan ini bermakna apabila memainkan tayangan slaid, klik pada teks dalam [Gambar 1], dan ia akan
2024-03-26
komen 0
831

Cara mencipta kesan tatal digital dalam PPT_Tutorial tentang cara mencipta kesan tatal digital dalam PPT
Pengenalan Artikel:Mula-mula, buka pembentangan PPT kami: Kemudian, tukar ke halaman [Sisipkan], pilih kawalan [Kotak Teks] dan masukkan [Kotak Teks Menegak]: Kemudian, masukkan data dalam kotak teks dan laraskan saiz dan gaya fon: Pilih semua data, tukar ke halaman [Animasi]: Kembangkan bar kesan animasi, tetapkan kesan kepada [Draw Custom Road Strength], dan pilih kesan [Straight Line]: Kemudian, tukar ke halaman [Insert], masukkan [ Bentuk], dan pilih [Segi empat tepat] 】, tutup lebihan nombor: laraskan warna isian dan warna garisan segi empat tepat, warna isian selaras dengan warna latar belakang, dan garisan ditetapkan kepada [tiada garisan], supaya segi empat tepat meliputi nombor yang tidak perlu dipaparkan: apabila kita memainkan slaid Apabila anda mengklik, anda akan mendapati bahawa nombor sedang menatal:
2024-04-25
komen 0
1239
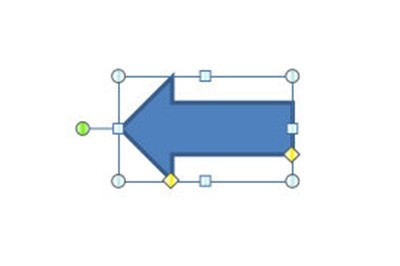
Bagaimana untuk mencipta kesan loteri karusel besar menggunakan PPT
Pengenalan Artikel:Mula-mula, buat penunjuk meja putar yang besar Kami mula-mula memasukkan bentuk anak panah dengan sebarang warna. Salin anak panah ini, balikkannya supaya ia menghadap ke arah bertentangan dengan anak panah pertama, dan tetapkan isinya kepada tiada isi untuk menyembunyikannya. Akhir sekali gabungkan kedua-dua bentuk bersama-sama. Kemudian kami menambah animasi berputar pada penunjuk Operasi khusus adalah untuk menyesuaikan animasi, [Tambah Animasi]-[Penekanan]-[Sokongan Lingkaran], dan kemudian tempohnya ialah 0.2 saat. Kemudian tandai kotak di atas untuk menetapkan secara automatik kesan animasi slaid kepada 0 saat. Pilihan tayangan slaid adalah untuk gelung. Akhir sekali, tambahkan copywriting pada plat besar, dan kesan loteri meja putar selesai Tekan F5 untuk memulakan persembahan, dan tekan 1 untuk menjeda penunjuk.
2024-04-17
komen 0
1195

Cara membuat meja putar PPT yang besar_beberapa langkah
Pengenalan Artikel:Mula-mula kami membuat penunjuk meja putar yang besar Kami mula-mula memasukkan bentuk anak panah dengan sebarang warna. Kemudian kami menduplikasi anak panah ini, membalikkannya supaya ia menghadap ke arah bertentangan dengan anak panah pertama, dan menetapkan isinya kepada tiada isi untuk menyembunyikannya. Akhir sekali gabungkan kedua-dua bentuk bersama-sama. Kemudian kami menambah animasi berputar pada penunjuk Operasi khusus adalah untuk menyesuaikan animasi, [Tambah Animasi]-[Penekanan]-[Sokongan Lingkaran], dan kemudian tempohnya ialah 0.2 saat. Kemudian tandai kotak di atas untuk menetapkan secara automatik kesan animasi slaid kepada 0 saat. Pilihan tayangan slaid adalah untuk gelung. Akhir sekali, kami menambah copywriting pada plat besar, dan kesan loteri meja putar selesai Tekan F5 untuk memulakan persembahan, dan tekan 1 untuk menjeda penuding. Bagaimana pula dengan loteri karusel besar buatan sendiri?
2024-04-26
komen 0
734

Bagaimana untuk memasukkan iklan 30 saat pada permulaan PPT?
Pengenalan Artikel:1. Bagaimana untuk memasukkan iklan 30 saat pada permulaan PPT Dalam PowerPoint, walaupun tiada sokongan langsung untuk memasukkan iklan video, anda boleh mensimulasikan memasukkan iklan 30 saat pada permulaan PPT melalui langkah berikut: Sediakan video iklan: Jadikan fail video iklan 30 saat, pastikan ia mematuhi format video yang disokong oleh PPT. Sisipkan video: Buka PPT dan pilih tab "Sisipkan" dalam slaid tempat anda ingin memasukkan iklan. Klik "Video" dan pilih "Fail Video." Pilih fail video pengiklanan yang disediakan. Tetapkan pilihan main balik video: Klik kanan pada video yang dimasukkan dan pilih pilihan "Automain selepas mula" dan "Sembunyikan di sebalik slaid". Laraskan panjang iklan: Dalam tab Animasi, pilih Peralihan. Dalam lungsur turun "Kesan Bunyi".
2024-01-05
komen 0
677