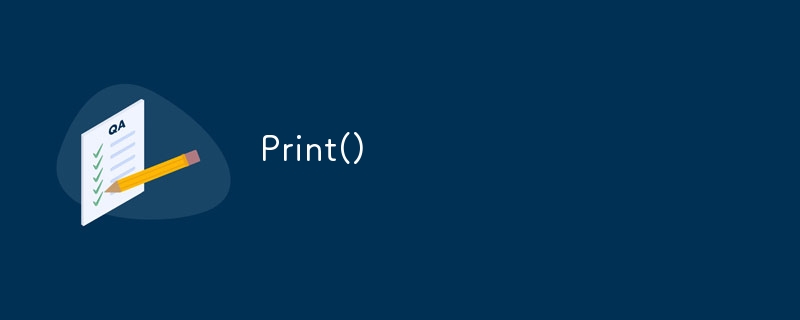Jumlah kandungan berkaitan 10000

Cara mencetak dengan pencetak
Pengenalan Artikel:Langkah pencetakan: Sambungkan pencetak dan pasang pemacu. Sediakan dokumen anda untuk dicetak, pilih format yang sesuai dan pastikan ia diformatkan. Mula mencetak dan pilih pencetak, bilangan salinan, saiz kertas dan orientasi dalam tetingkap pilihan pencetak. Sahkan cetakan dan tunggu cetakan selesai. Keluarkan kertas dan semak sama ada cetakan itu betul. Pratonton fail anda sebelum mencetak, gunakan kertas berkualiti tinggi dan simpan pencetak anda dengan kerap untuk hasil terbaik.
2024-03-27
komen 0
1264
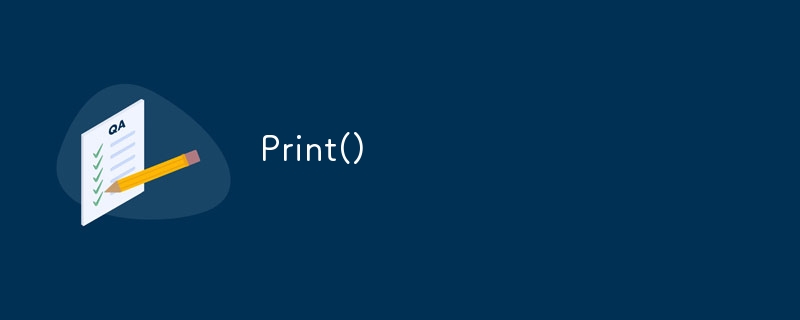
Cetak()
Pengenalan Artikel:hai semua
hari ini saya pergi untuk menerangkan yang saya pelajari.
Print() bermaksud mencetak str, int, flo, dsb.
Mencetak Rentetan
apabila kita ingin mencetak rentetan boleh menggunakan sintaks ini:
sintaks:
cetak()
cth:
>>>cetak("hello")
>>&
2024-07-26
komen 0
1017

Cara mencetak pada kedua-dua belah pencetak HP - Cara mencetak pada kedua-dua belah pencetak HP
Pengenalan Artikel:Mungkin ramai pengguna yang baru menggunakan pencetak HP tidak biasa dengan cara mencetak pada kedua-dua belah pencetak HP Di bawah ini, editor akan membawakan kepada anda cara mencetak pada dua bahagian pencetak HP Mari kita lihat di bawah. Adakah HPlaserJetM1005MFP mempunyai fungsi pencetakan dua muka, walaupun kecil, juga mempunyai beberapa fungsi pencetakan dua sisi adalah lebih mudah. Bagaimana untuk mencetak pada kedua-dua belah pencetak HP? Selepas memuatkan kertas cetakan, buka dokumen yang perlu dicetak pada kedua-dua belah dan cari butang [Cetak] di sudut kiri atas. Bagaimana untuk mencetak berbilang salinan dokumen pada pencetak HP Sebelum mencetak dua muka, mula-mula tetapkan bilangan salinan dokumen yang dicetak
2024-03-05
komen 0
1159

Tutorial warna percetakan pencetak monokrom
Pengenalan Artikel:Sesetengah pengguna menggunakan pencetak hitam dan putih tetapi ingin mencetak dokumen berwarna, tetapi mereka tidak tahu cara mencetak dalam warna pada pencetak hitam putih. Sebenarnya, pencetak hitam putih tidak boleh mencetak warna Bagaimana untuk mencetak warna hitam dan putih hanya boleh mencetak hitam dan putih, tetapi secara umumnya, pencetak hitam putih hanya boleh mencetak. Jika anda perlu mencetak bahan berwarna, anda mesti menggunakan pencetak berwarna 3 Rakan yang menggunakan pencetak berwarna boleh membuka kandungan yang ingin dicetak, dan kemudian klik butang "Cetak" di sudut kiri atas. klik "Tetapan" dan pilih "Pilihan Pencetak" untuk menukar "Warna" dalam kedudukan yang ditunjukkan dalam gambar Jika ia adalah "Warna", anda boleh mencetak dalam warna.
2024-01-04
komen 0
1442

Bolehkah ipad disambungkan ke pencetak untuk dicetak?
Pengenalan Artikel:Ipad boleh disambungkan ke pencetak untuk dicetak. Kaedah untuk menyambung pencetak adalah seperti berikut: 1. Biarkan iPad bersambung ke pencetak secara wayarles 2. Buka dokumen untuk dicetak pada iPad dan klik butang "Cetak" di sebelah kiri atas 3. Pilih pencetak anda sendiri; , isikan bilangan salinan, dan akhirnya klik pada bahagian atas sebelah kanan Cuma klik "Cetak".
2023-09-05
komen 0
7861
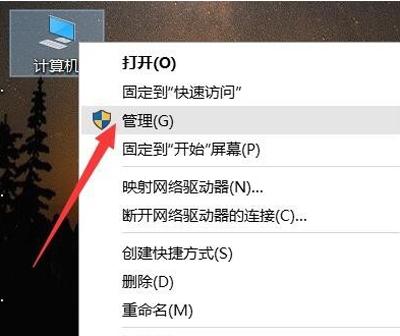
Perkara yang perlu dilakukan jika pencetak tidak dapat mencetak Lampiran: Bagaimana untuk menyelesaikan masalah pencetak tidak mencetak
Pengenalan Artikel:Apakah yang perlu saya lakukan jika pencetak tidak dapat mencetak? Bagaimana untuk menyelesaikan masalah yang pencetak tidak dapat mencetak? Izinkan saya berkongsi dengan anda penyelesaian kepada masalah yang pencetak tidak dapat mencetak. Penyelesaian: Satu faktor penting yang boleh menyebabkan pencetak anda tidak berfungsi dengan betul ialah pemacu pencetak tidak dipasang dengan betul. Untuk menyelesaikan masalah ini, kami harus membuka antara muka "Pengurus Peranti" dan semak pemasangan pemacu. Selepas membuka Pengurus Peranti, semak sama ada pemacu pencetak dalam senarai baris gilir cetakan dipasang dengan betul. Jika anda menemui masalah, pastikan anda memasang pemacu pencetak yang betul dengan segera. 3. Anda juga boleh cuba membaiki pemacu pencetak komputer dengan bantuan alat pengesanan dan pemasangan pemacu komputer seperti Driver Wizard atau Driver Life. 4. Bagi masalah pencetak tidak dipasang dalam komputer atau pencetak tidak boleh digunakan seperti biasa, kami akan turut melakukannya
2024-03-10
komen 0
1364

Apakah yang perlu saya lakukan jika pencetak terus mencetak dan tidak akan berhenti? [Lampiran: Penyelesaian kepada masalah yang pencetak tidak dapat mencetak secara berterusan.]
Pengenalan Artikel:Apabila kita bekerja, kita selalunya perlu menggunakan pencetak untuk mencetak fail Baru-baru ini, seorang kawan saya menghadapi masalah tidak dapat mencetak secara berterusan apabila menggunakan pencetak Dia tidak tahu bagaimana untuk menyelesaikannya. Apabila pencetak tidak dapat mencetak secara berterusan, semak status pencetak terlebih dahulu untuk memastikan ia disambungkan ke komputer. Apabila pencetak menjeda pencetakan, ia tidak boleh mencetak seperti biasa. Penyelesaiannya ialah dengan mengklik dua kali ikon pencetak dalam bar status, pilih senarai pencetak dan nyahjeda pencetakan. 3. Kami juga boleh menyemak sama ada port output pencetak adalah betul untuk memastikan tetapan pencetakan adalah normal 4. Jika terdapat ralat dalam pencetakan, adalah disyorkan untuk menyemak pencetak lalai Anda boleh menggunakan pencetak maya untuk menukar format dokumen. 5. Anda boleh menyemak sama ada pemacu pencetak dipasang secara normal Gunakan perisian pemasangan pemacu pihak ketiga 6. Perlu menyemak
2024-02-06
komen 0
2382
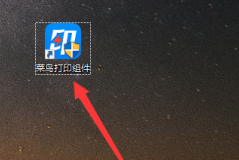
Cara menambah peranti pencetakan pada komponen Pencetakan Rookie Cara menambah peranti pencetakan pada komponen Pencetakan Rookie
Pengenalan Artikel:Bercakap tentang komponen pencetak Cainiao, saya percaya ramai pengguna dalam industri berkaitan penghantaran ekspres sudah biasa dengannya, tetapi adakah anda tahu cara menambah peralatan percetakan pada komponen pencetakan Cainiao? Artikel berikut menerangkan kaedah pengendalian untuk menambahkan peranti pencetakan pada Komponen Pencetakan Rookie Mari lihat di bawah. Bagaimana untuk menambah peranti pencetakan pada komponen pencetakan pemula? Cara menambah peranti pencetakan pada komponen Cainiao Printing Untuk menambah peranti pencetakan pada komponen Cainiao Printing: Buka komponen Cainiao Printing. Tambahkan peranti pencetakan pada komponen pencetakan pemula: klik pencetak pada halaman, dan kemudian klik Tambah Pencetak. Tambahkan peranti pencetakan pada komponen pencetakan pemula: tukar kepada pilihan pencetak jauh. Tambahkan peranti pencetakan pada komponen pencetakan pemula: tentukan komputer yang sepadan dan klik Seterusnya. Tambahkan peranti pencetakan pada komponen pencetakan pemula: Selepas memilih pencetak, klik
2024-08-05
komen 0
1015

Tugas menghantar pencetak tidak mencetak
Pengenalan Artikel:Apabila ramai rakan mencetak dokumen, selepas dokumen dihantar ke pencetak, tidak ada pergerakan dari pencetak Ia boleh dilihat bahawa lampu pencetak masih menyala, tetapi pencetak tidak bertindak balas sama sekali dokumen berjaya atau mula mencetak, dsb. seperti sebelum ini. Ini bermakna pencetak berada di luar talian dan tidak berfungsi. Klik pada ikon di bawah kaki anda untuk melihat status pencetak Bagaimana untuk menyelesaikannya. Penyelesaian kepada masalah yang pencetak tidak mencetak semasa menghantar tugas 1. Mula-mula buka "Panel Kawalan" komputer. 2. Klik pilihan "Perkakasan dan Bunyi" dan pilih "Peranti dan Pencetak" di bahagian atas. 3. Klik kanan pencetak dan klik pilihan "Properties". 4. Semak sama ada port output ditandakan, kemudian klik pilihan "Lanjutan" untuk menyemak sama ada "Set
2023-12-24
komen 0
1404

Kongsi tutorial pencetakan wayarles pencetak HP untuk menjadikan pencetakan lebih mudah (tutorial pencetakan tanpa wayar pencetak HP)
Pengenalan Artikel:Percetakan tanpa wayar telah menjadi satu keperluan bagi ramai orang untuk bekerja dan belajar dalam kehidupan moden yang serba pantas. Untuk membantu pembaca menikmati kemudahan pencetakan tanpa wayar dengan mudah, artikel ini akan berkongsi dengan anda artikel tentang tutorial pencetakan tanpa wayar untuk pencetak HP. 1. Pilih pencetak wayarles HP yang sesuai Kita perlu memilih pencetak wayarles HP yang sesuai sebelum memulakan pencetakan wayarles. Oleh itu, kita perlu memilih pencetak yang sesuai mengikut keperluan kita sendiri Model pencetak yang berbeza mungkin mempunyai fungsi dan tetapan pencetakan wayarles yang berbeza. 2. Pastikan sambungan rangkaian adalah stabil Kita perlu memastikan bahawa sambungan rangkaian adalah stabil dan boleh dipercayai sebelum mencetak tanpa wayar. Atau mulakan semula penghala untuk menyelesaikan beberapa masalah sambungan rangkaian, anda boleh menyemak status sambungan penghala dan komputer. 3. Sambungkan pencetak ke komputer
2024-05-05
komen 0
806

Bagaimana untuk mencetak dari pencetak rumah kecil yang disambungkan ke telefon bimbit
Pengenalan Artikel:Berikut ialah langkah-langkah untuk mencetak ke pencetak rumah kecil dari telefon anda: Sambungkan pencetak ke Wi-Fi dan sambungkan ke pencetak dari telefon anda. Muat turun aplikasi yang sepadan dengan model pencetak anda. Sediakan aplikasi, sambungkan pencetak dan tetapkan pilihan. Pilih fail yang ingin anda cetak dari telefon anda, ketik "Kongsi" dan pilih "Cetak" untuk menyambung ke pencetak. Pencetak akan mula mencetak dan hanya menerima cetakan.
2024-03-27
komen 0
645

Pencetak Canon tidak boleh mencetak pada PC Windows;
Pengenalan Artikel:Apabila anda tidak boleh mencetak pada PC Windows, ini mungkin kerana pemacu pencetak Canon anda sudah lapuk atau rosak, atau terdapat masalah dengan sambungan pencetak. Penyelesaian kepada masalah ini termasuk memastikan pencetak disambungkan dengan betul, memasang semula pemacu pencetak Canon terkini, menyemak sama ada pencetak ditetapkan sebagai pencetak lalai dan memastikan pencetak berada dalam talian. Melalui kaedah ini, anda diharapkan dapat menyelesaikan masalah tidak dapat mencetak pada PC Windows anda dan mengembalikan pencetak anda berfungsi seperti biasa. Betulkan Pencetak Canon Tidak Mencetak pada PC Windows Jika Pencetak Canon anda tidak mencetak pada PC Windows, gunakan pembetulan berikut untuk menyelesaikan isu: Jalankan Penyelesai Masalah Pencetak Kosongkan Baris Cetakan Cuba AS Berbeza
2024-03-25
komen 0
700

Mengapa pencetak tidak mencetak?
Pengenalan Artikel:Sebab mengapa pencetak tidak mencetak: 1. Masalah kertas; 2. Masalah kartrij atau toner 3. Masalah sambungan; masalah; 8 , masalah perisian atau sistem.
2024-03-05
komen 0
1335
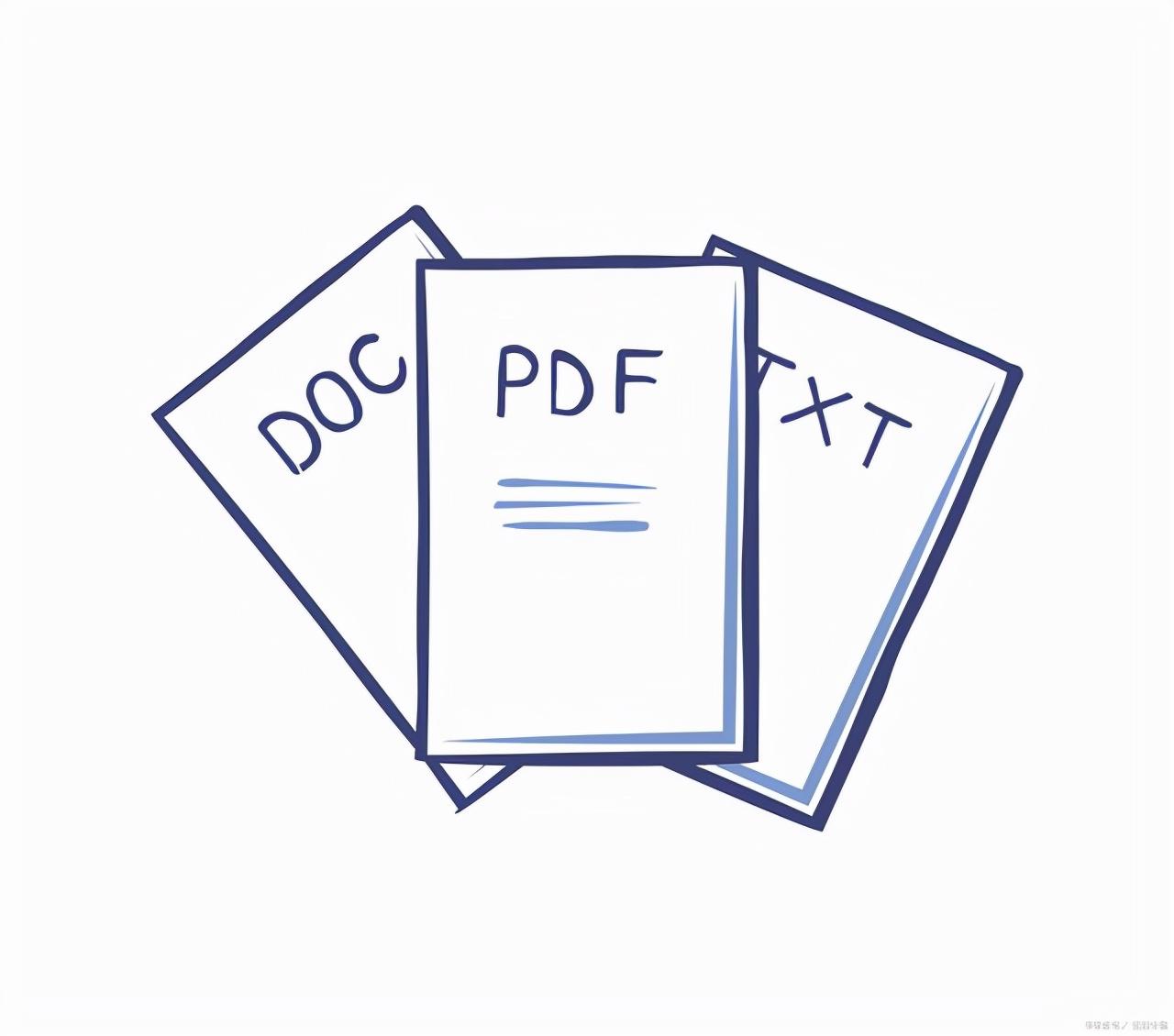
Cara mencetak pdf pada kedua-dua belah pencetak 'Penjelasan terperinci: Cara mencetak pada kedua-dua belah fail PDF'
Pengenalan Artikel:1. Pencetakan dua muka dokumen PDF tiada kaitan dengan tetapan perisian PDF 1. Pencetakan dua muka PDF memerlukan sokongan pencetak 2. Ia perlu ditetapkan dalam pencetak. 2. Bagaimana untuk menyediakan pencetakan dua muka langsung bagi dokumen PDF? 1. Buka dokumen PDF, klik menu Fail - Cetak (anda juga boleh menggunakan kekunci pintasan: CTRL+P) 2. Tetingkap tetapan cetakan akan muncul, pilih pencetak yang menyokong pencetakan dua muka, dan semak dua muka. percetakan: 3. Cetak Cetak, tidak mengapa. 3. Apakah yang perlu saya lakukan jika pencetak tidak menyokong pencetakan dua muka langsung? Pencetak tidak menyokong pencetakan dua sisi manual, tetapi ia menyusahkan Jika anda melakukannya dengan berhati-hati, tidak akan ada masalah. Tetapan pencetakan dua muka manual JPA memerlukan penyusuan kertas manual atau terbalik, seperti yang ditunjukkan dalam rajah berikut: 1. Buka dokumen PDF dan klik Fail
2024-02-07
komen 0
1663

Apakah sebab mengapa pencetak tidak boleh mencetak?
Pengenalan Artikel:Sebab pencetak tidak boleh mencetak adalah: 1. Tidak disambungkan ke bekalan kuasa 2. Sambungan antara pencetak dan komputer tidak normal 3. Pemacu pencetak yang salah dipasang 4. Terdapat tugas cetakan dalam baris gilir; yang terhenti atau dalam status ralat; .
2023-08-29
komen 0
4042
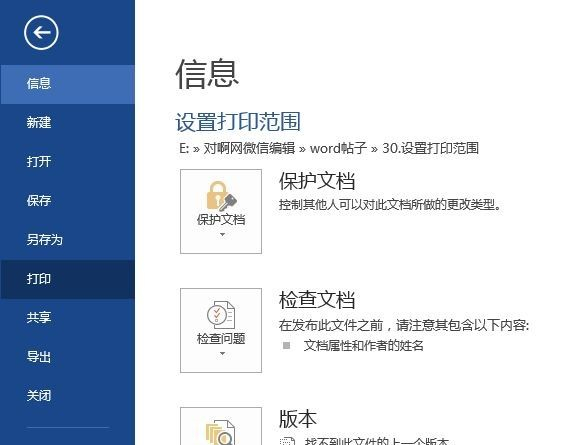
Bagaimana untuk memilih kawasan percetakan dalam WPS Bagaimana untuk mencetak kawasan yang dipilih dalam percetakan WPS
Pengenalan Artikel:Bagaimana untuk memilih kawasan percetakan dalam Wps? Saya percaya masih ada pengguna yang tidak jelas Apabila sesetengah pengguna menggunakan perisian WPS untuk mengedit dokumen, mereka perlu mencetak dokumen tersebut. Sebagai tindak balas kepada masalah ini, artikel ini membawakan tutorial tetapan terperinci untuk dikongsi dengan semua orang. Teruskan membaca untuk mendapatkan butiran. Bagaimana untuk memilih kawasan percetakan dalam Wps? Langkah satu: Buka dokumen yang ingin anda cetak. Cari Cetak dalam tab [Fail]. Cetak julat halaman yang ditentukan Langkah 2: Buka Anak Tetingkap Tugas Cetak. Pilih "Julat cetakan tersuai" dalam "Tetapan". Dalam pilihan "Bilangan Halaman" di bawah, masukkan julat halaman yang ingin anda cetak. Contohnya: Masukkan "3-10" untuk mencetak muka surat 3 hingga 10 dokumen.
2024-08-29
komen 0
531

Di manakah halaman ujian cetak Penjelasan terperinci: Langkah pencetakan untuk mencetak halaman ujian
Pengenalan Artikel:Apabila kami baru sahaja memasang pencetak atau selepas membaiki pencetak, kami perlu mencetak halaman ujian. Jadi pada masa ini, ramai pemula yang keliru Apa gunanya mencetak halaman ujian? Bagaimanakah saya boleh mencetak halaman ujian? Jangan risau, Xiao Hui akan berkongsi dengan anda hari ini. Langkah pertama selepas membeli pencetak ialah mencetak halaman ujian. Tujuan mencetak halaman ujian adalah untuk mengesahkan sambungan biasa pencetak, keserasian pemacu dan kualiti cetakan. Dengan mensimulasikan prosedur pencetakan harian dan mencetak kandungan tertentu secara automatik, kami boleh menentukan sama ada fungsi pencetak berfungsi dengan betul. Jika halaman ujian boleh dicetak secara normal dan kualiti cetakan adalah baik, ia boleh disahkan bahawa pencetak tidak rosak dan boleh digunakan seperti biasa. Proses ini sangat penting, ia boleh membantu kami mencari dan menyelesaikan masalah pencetak tepat pada masanya.
2024-02-14
komen 0
1689
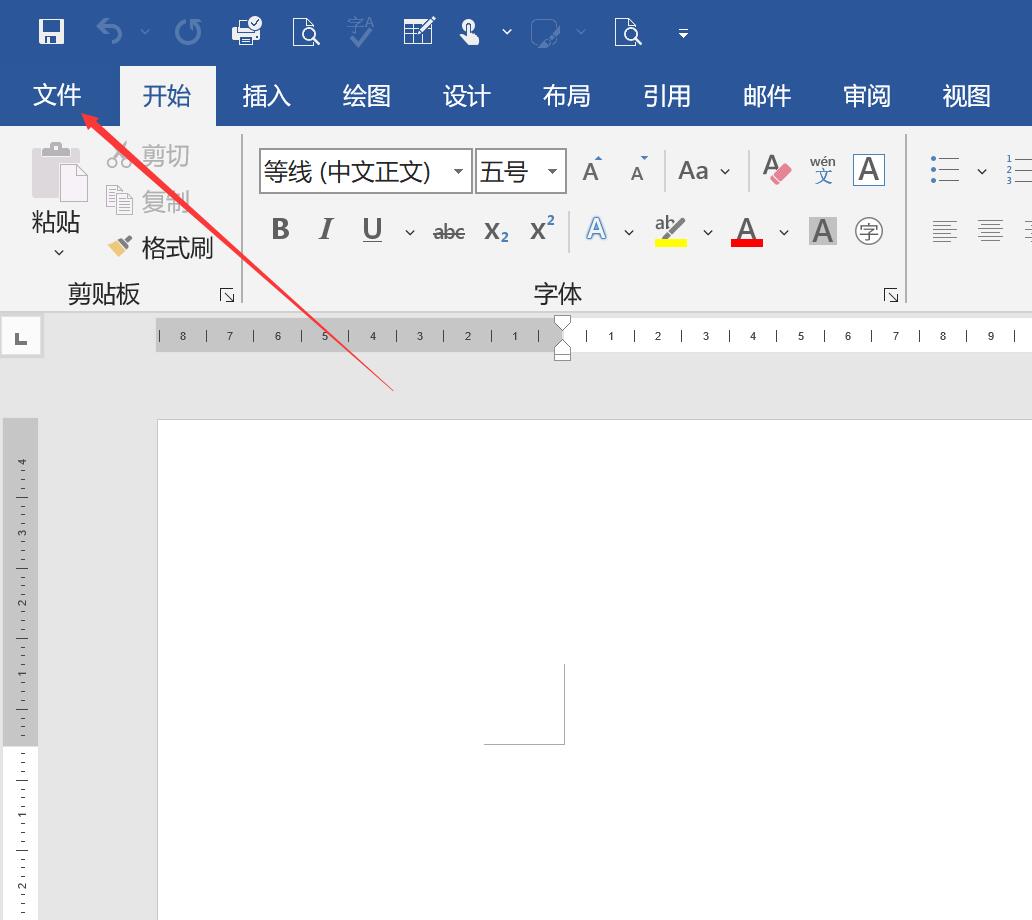
Cara menyediakan pencetakan dua muka automatik pada pencetak Penjelasan terperinci: Cara menyediakan pencetakan dua muka pada pencetak dan petua
Pengenalan Artikel:Apabila bercakap tentang pencetakan dua sisi, semua orang sudah biasa dengannya Sesetengah rakan tidak dapat mengetahui pencetakan dua sisi Hari ini saya akan memberitahu anda secara terperinci cara mencetak pada kedua-dua belah dan tetapan tertentu. Mula-mula, pastikan pencetak menyokong pencetakan dua muka. Secara amnya, model dengan akhiran "D" menyokong pencetakan dua muka. 2. Bagaimana untuk menyediakan percetakan dua muka? , sila lihat gambar di bawah: Hanya klik pada fail dan pilih pencetakan dua muka. 3. Jika anda tidak mempunyai pilihan ini, kemungkinan pencetak dua sisi komputer anda tidak dipasang. Mari lihat cara memasang pencetak (pencetakan dua sisi Lihat gambar di bawah: Klik Mula). pilih Tetapan, dan kemudian pilih Pencetak dan Pengimbas Kemudian pilih pencetak yang anda gunakan, klik Urus, kemudian klik Harta Pencetak untuk memasukkan sifat pencetak Klik Tetapan Peranti dan terdapat pilihan yang boleh dipasang di bawah Dupleks.
2024-02-15
komen 0
744

Mengapa pencetak tidak boleh mencetak dengan betul
Pengenalan Artikel:Kita sering perlu menggunakan pencetak untuk mencetak beberapa dokumen dan fail penting, tetapi kita sering menghadapi masalah yang tidak dapat dicetak oleh pencetak Jadi apakah sebabnya, terdapat banyak masalah yang mungkin berlaku. Apakah sebab pencetak tidak boleh mencetak: Sebab 1: Status pencetak 1. Pertama, kita klik dua kali ikon pencetak di sudut kanan bawah untuk membuka baris gilir cetakan. 2. Jika "Penggunaan luar talian" dipaparkan pada skrin, sila klik pada sudut kiri atas dan batalkan di luar talian Jika "Dijeda" dipaparkan di sudut kiri atas, anda boleh mengklik untuk membatalkan jeda . Sila pastikan pencetak disambungkan dengan betul dan semak Sama ada komputer boleh mengesannya Jika sambungan normal, anda juga boleh menyemak dalam "Pengurus Peranti" sama ada anda perlu memasang atau mengemas kini pemacu perkakasan gagal
2024-01-06
komen 0
651

Percetakan fail Mac?
Pengenalan Artikel:Hari ini, laman web ini akan berkongsi kandungan yang berkaitan tentang pencetakan fail mac, dengan harapan dapat membantu menyelesaikan masalah anda. Jika ia membantu anda, sila beri perhatian kepada laman web ini. Mari mulakan! Mengapa anda perlu menyemak tetapan pencetak semasa mencetak pada mac dalam format landskap atau potret Sesetengah memerlukan tetapan manual, jika tidak, cetak mengikut tetapan lalai? Mula-mula, selepas membuka dokumen perkataan, klik tab "Fail" di bahagian atas tetingkap. Seterusnya, selepas memasuki tab Fail, klik pilihan "Cetak" di sebelah kiri tetingkap. Kemudian, buka tetapan cetakan, cari dan klik "Orientasi Cetak" untuk menetapkan orientasi. 3. Ia sepatutnya menjadi masalah tetapan cetakan Kaedah tetapan adalah seperti berikut: buka fungsi Excel, pilih fail pilih Cetak, dan tukar arah pencetakan kepada potret. Cara mencetak fail daripada komputer Apple Mula-mula, kami membuka Excel
2024-01-24
komen 0
835