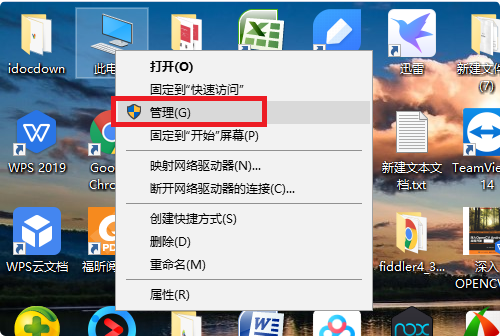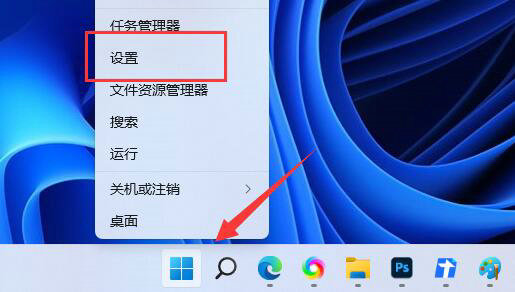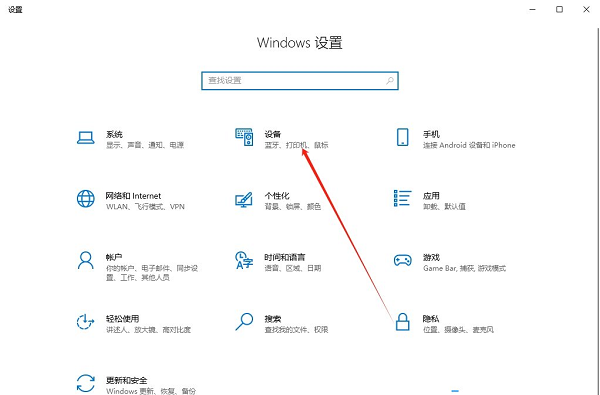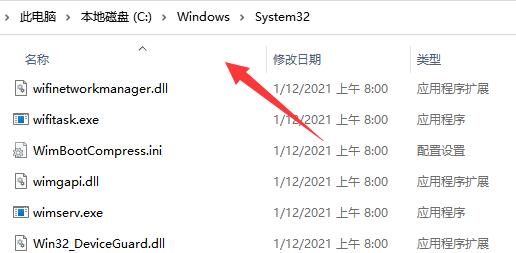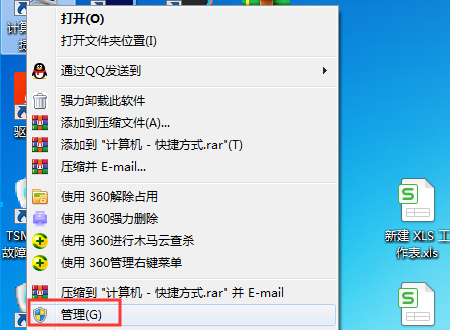Jumlah kandungan berkaitan 13

Bagaimana untuk memasang pemacu pencetak Win10 dan di mana untuk memasangnya
Pengenalan Artikel:Pencetak boleh dikatakan sebagai bekalan pejabat yang mesti ada di pejabat, tetapi kadangkala masalah boleh berlaku seperti tidak dapat mencetak sesuatu. Pada masa ini, anda perlu memasang pemacu untuk menyelesaikan masalah. Walau bagaimanapun, masih ramai orang yang tidak tahu bagaimana untuk memasang pemacu atau di mana untuk memasangnya. Kemudian mari belajar di bawah! Pengenalan kepada lokasi pemasangan pemacu pencetak Win10 1. Klik kanan komputer ini pada desktop dan klik "Properties". 2. Masukkan antara muka sifat dan klik "Pengurus Peranti" di sebelah kiri. 3. Klik "Cetak Baris Gilir" dalam Pengurus Peranti. 4. Pilih peranti pencetak yang sepadan, klik kanan dan klik "Properties". 5. Klik bar tugas "Tetapan" dalam antara muka sifat, dan klik "Folder Peranti dan Pencetak" di bawah. 6. Akhir sekali, anda boleh melihat peranti pencetak anda.
2024-09-09
komen 0
339
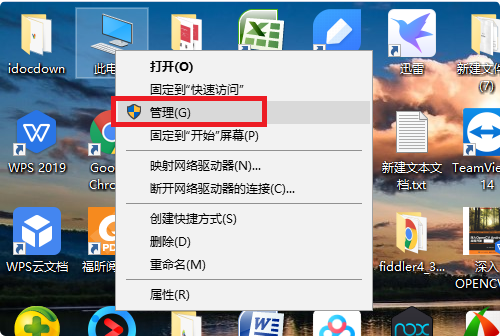
Bagaimana untuk menyelesaikan masalah komputer win10 tidak dapat mencari pencetak
Pengenalan Artikel:Pencetak banyak digunakan di pejabat sekarang. Pencetak boleh membantu kami mencetak dengan cepat, tetapi apakah yang perlu kami lakukan jika kami kadang-kadang tidak menemui pencetak? Ia mungkin kerana pencetak belum dimulakan Sekarang saya akan memperkenalkan kepada anda penyelesaian kepada masalah yang komputer win10 tidak dapat mencari pencetak. Penyelesaian kepada masalah yang komputer Win10 tidak dapat mencari pencetak Kaedah 1: Printspooler tidak dimulakan 1. Pertama, klik kanan "Komputer ini" dan pilih pilihan "Urus". 2. Kemudian klik pilihan "Perkhidmatan" pada halaman ini. 3. Kemudian klik pilihan "printspooler" pada halaman ini. 4. Akhir sekali, dalam antara muka ini, tetapkan jenis permulaan kepada pilihan "Automatik". Kaedah 2: Masalah pemacu pencetak Kaedah 3: 1. Mula-mula tekan win+R untuk membuka
2024-09-10
komen 0
468
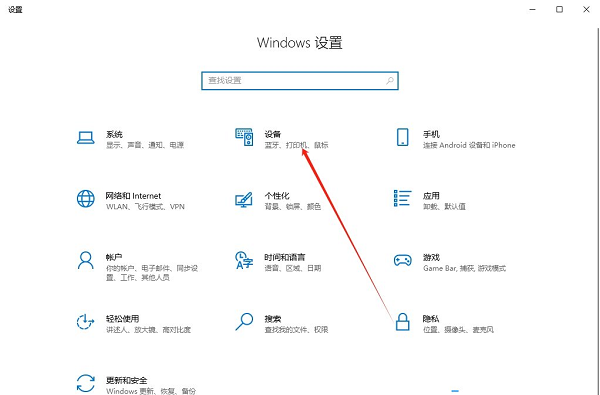
Bagaimana untuk menetapkan peranti lalai untuk pencetak Win10 Bagaimana untuk menetapkan pencetak lalai untuk Win10
Pengenalan Artikel:Hello semua, hari ini kami akan mengajar anda cara menetapkan pencetak lalai pada win10! Jika komputer anda disambungkan ke beberapa pencetak, ia akan menjadi terlalu menyusahkan untuk memilih pencetak secara manual setiap kali anda mencetak fail. Oleh itu, kita boleh menetapkan salah satu daripadanya sebagai lalai supaya kita tidak perlu memilihnya setiap kali pada masa hadapan. Di bawah ialah langkah khusus, ikut sahaja dan anda boleh pergi! Bagaimana untuk menetapkan pencetak lalai dalam win10: 1. Kekunci pintasan "win i" membuka antara muka "Tetapan" Selepas memasuki antara muka baharu, anda perlu mengklik pada pilihan "Peranti". 2. Dalam antara muka baharu yang terbuka, anda perlu mengklik pilihan "Pencetak dan Pengimbas" di lajur kiri. 3. Kemudian cari "Biarkan Windows menguruskan pencetak lalai" di sebelah kanan dan nyahtanda kotak kecil. 4. Kemudian masuk
2024-09-13
komen 0
613

Bagaimana untuk menyemak model pencetak dalam Win11
Pengenalan Artikel:Pencetak sering digunakan dalam kerja dan kehidupan kita Sesetengah rakan ingin menyemak model pencetak tetapi tidak tahu bagaimana untuk menyemak model pencetak di Win11 untuk menyemak model pencetak dalam Win11 Jika anda berminat, anda boleh datang dan melihat. Cara menyemak model pencetak dalam Win11: 1. Sambungkan komputer ke pencetak, tekan kekunci pintasan "win s" untuk membuka tetingkap carian, dan masukkan "Panel Kawalan" untuk membukanya. 2. Dalam antara muka baharu yang terbuka, klik pilihan "Lihat peranti dan pencetak" di bawah "Perkakasan dan Bunyi". 3. Anda boleh menyemak kualiti pencetak di dalamnya.
2024-09-14
komen 0
495

Bagaimana untuk menangani hentian automatik perkhidmatan percetakan win10
Pengenalan Artikel:Hello semua! Adakah anda tahu? Sesetengah rakan Win10 mendapati bahawa perkhidmatan pencetakan berhenti secara automatik apabila mereka menyambung kepada pencetak Apakah yang perlu mereka lakukan? Jangan risau, saya sedia membantu anda menyelesaikan masalah ini! Selagi anda menjumpai perkhidmatan printspooler, anda boleh melakukannya dengan mudah! Seterusnya, saya akan memberitahu anda secara terperinci cara mengendalikan hentian automatik perkhidmatan pencetakan win10. Mari lihat! Cara mengendalikan pemberhentian automatik perkhidmatan pencetakan win10 1. Tekan win+R untuk membuka larian, masukkan: services.msc dan klik OK untuk membuka perkhidmatan. 2. Cari perkhidmatan printspooler dan klik kanan untuk melumpuhkannya. 3. Buka komputer ini dan buka: C:\Windows\system32\
2024-09-12
komen 0
1044
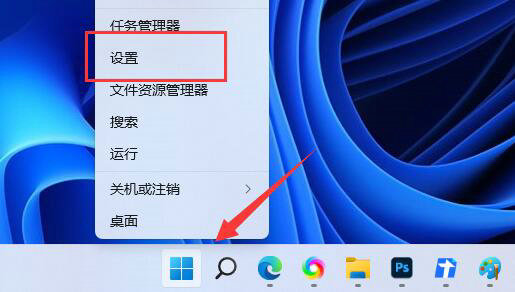
Apa yang perlu dilakukan jika win11 tidak dapat menyimpan tetapan pencetak 0x000006d9
Pengenalan Artikel:Kadangkala kita menghadapi masalah tidak dapat menyimpan tetapan apabila menggunakan pencetak Jadi apakah yang perlu kita lakukan jika win11 tidak dapat menyimpan tetapan pencetak 0x000006d9? Cuma klik pada tetapan penyelesaian masalah di bawah pencetak, atau cuba sambungkan semula pencetak. Seterusnya, izinkan saya mengajar anda cara menyelesaikan masalah yang win11 tidak dapat menyimpan tetapan pencetak 0x000006d9! Win11 tidak boleh menyimpan tetapan pencetak 0x000006d9 kaedah analisis masalah 1: Penyelesaian masalah pencetak 1. Mula-mula, tekan kombinasi kekunci Win+X pada papan kekunci, atau klik kanan logo Windows di bahagian bawah bar tugas, dan pilih [Settings] dalam yang tersembunyi item menu yang dibuka. 2. Dalam tetingkap tetapan Windows, pilih [System] di sebelah kiri dan pilih [System] di sebelah kanan.
2024-09-09
komen 0
490

Bagaimana untuk melihat senarai tugas pencetak dalam Win11
Pengenalan Artikel:Apabila kita menggunakan pencetak untuk mencetak berbilang fail sekaligus, fail ini akan menunggu dalam senarai tugas pencetak, di mana kita boleh memilih untuk membatalkan atau menjeda tugasan Jadi bagaimana untuk melihat senarai tugas pencetak dalam Win11 Di sini saya akan memberitahu anda untuk melihat bagaimana untuk melakukannya, rakan-rakan yang memerlukan boleh datang dan melihat. Kaedah lihat: 1. kekunci pintasan "win R" untuk mula berjalan, masukkan "printmanagement.msc", dan tekan Enter untuk membuka. 2. Dalam antara muka tetingkap yang terbuka, klik "Penapis Tersuai" di sebelah kiri, dan kemudian klik pilihan "Pencetak Mengandungi Pekerjaan". 3. Kemudian di sebelah kanan
2024-09-14
komen 0
970

Bagaimana untuk melihat senarai tugas pencetak dalam Win11
Pengenalan Artikel:Apabila kita menggunakan pencetak untuk mencetak berbilang fail sekaligus, fail ini akan menunggu dalam senarai tugas pencetak, di mana kita boleh memilih untuk membatalkan atau menjeda tugasan Jadi bagaimana untuk melihat senarai tugas pencetak dalam Win11 Di sini saya akan memberitahu anda untuk melihat bagaimana untuk melakukannya, rakan-rakan yang memerlukan boleh datang dan melihat. Kaedah lihat: 1. kekunci pintasan "win R" untuk mula berjalan, masukkan "printmanagement.msc", dan tekan Enter untuk membuka. 2. Dalam antara muka tetingkap yang terbuka, klik "Penapis Tersuai" di sebelah kiri, dan kemudian klik pilihan "Pencetak Mengandungi Pekerjaan". 3. Kemudian di sebelah kanan
2024-09-14
komen 0
903

Bagaimana untuk menjalankan program pencetak di latar belakang dalam Win8
Pengenalan Artikel:Kami sering menggunakan pencetak dalam foto kerja harian kami Sesetengah rakan ingin menjalankan program pencetak di latar belakang apabila menggunakan Win8 tetapi tidak tahu cara melakukannya. Editor di bawah akan memberi anda pengenalan terperinci untuk menjalankan program pencetak dalam latar belakang dalam Kaedah Win8, jika anda berminat, sila datang dan lihat dengan editor. Bagaimana untuk menjalankan program pencetak di latar belakang dalam Win8: 1. Klik kanan "Komputer Ini" pada desktop dan pilih "Urus" dalam pilihan menu untuk membukanya. 2. Dalam antara muka baharu yang terbuka, klik pilihan "Perkhidmatan" dalam "Perkhidmatan dan Aplikasi" di sebelah kiri. 3. Cari "cetakan" di sebelah kanan
2024-09-14
komen 0
814
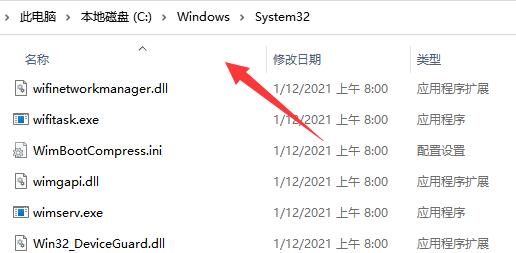
Apakah yang perlu saya lakukan jika win11 tidak dapat menyambung ke pencetak yang dikongsi Apakah yang perlu saya lakukan jika win11 tidak dapat menyambung ke pencetak yang dikongsi?
Pengenalan Artikel:Sesetengah orang yang menggunakan win11 perlu menyambung ke pencetak yang dikongsi untuk mencetak beberapa fail semasa bekerja, tetapi mereka tidak dapat menyambung selepas mencuba banyak kali. Hari ini editor laman web PHP Cina akan berkongsi dengan anda tiga A kaedah yang lebih biasa digunakan, mari kita lihat kandungan tutorial win11 ini! Win11 tidak boleh menyambung kepada kaedah penyelesaian pencetak yang dikongsi 1. Mula-mula, kami masukkan lokasi "C:\Windows\System32" pemacu C. 2. Cari fail "win32spl.dll" dan sandarkannya ke lokasi lain. 3. Kemudian kami pergi ke komputer yang disambungkan ke pencetak, klik kanan menu mula dan buka "Run". 4. Masukkan "regedit" semasa operasi dan tekan Enter.
2024-09-10
komen 0
751

Bagaimana untuk menyediakan Win11 untuk membuka penyemak imbas secara automatik apabila ia but Bagaimana untuk menyediakan Win11 untuk melancarkan penyemak imbas secara automatik apabila ia but
Pengenalan Artikel:Halo semua, hari ini saya akan mengajar anda cara menyediakan penyemak imbas untuk dibuka secara automatik semasa permulaan dalam sistem Win11. Malah, kaedahnya sangat mudah! Hanya masukkan shell:startup dalam tetingkap jalankan untuk membuka folder permulaan dengan cepat. Kemudian, letakkan sahaja program yang perlu dijalankan semasa permulaan dalam folder permulaan. Seterusnya, izinkan saya memberi anda pengenalan terperinci tentang cara menyediakan penyemak imbas untuk bermula secara automatik semasa but dalam sistem Win11. Cara untuk memulakan penyemak imbas secara automatik apabila Win11 dimulakan: 1. Tekan kekunci pintasan [win R] untuk membuka tetingkap jalankan, kemudian masukkan [shell:startup] dan tekan Enter untuk mengesahkan. 2. Ini akan membuka folder permulaan dengan cepat Beberapa program yang perlu dimulakan boleh diletakkan dalam folder permulaan. 3. Sebagai contoh, kita akan meletakkan desktop
2024-09-13
komen 0
560

Bagaimana untuk menyelesaikan masalah gagal menyimpan sifat pelayan pencetak dalam Windows 10
Pengenalan Artikel:Ops, pernahkah anda menghadapi situasi ini? Apabila kami menetapkan sifat pelayan pencetak pada win10, kami jelas telah mengubahnya, tetapi ia tidak boleh disimpan, dan kemudian ia terus menunjukkan bahawa simpanan gagal. Sebenarnya, ini kerana sesetengah perkhidmatan dalam sistem kami dihadkan, jadi ini berlaku. Jadi apa yang perlu dilakukan? Jangan risau, hari ini saya akan mengajar anda bagaimana untuk menyelesaikan masalah ini! Ciri pelayan pencetak Win10 tidak boleh disimpan Penyelesaian 1. Klik kanan "PC ini" pada desktop, pilih "Pengurusan" dalam menu untuk dibuka, dan selepas memasuki antara muka baharu, klik dua kali "Perkhidmatan dan Aplikasi" di sebelah kanan. . 2. Kemudian klik "Perkhidmatan". 3. Cari perkhidmatan "Windowsfirewall" dan klik dua kali untuk membukanya. 4. Dalam tetingkap, klik "
2024-09-13
komen 0
837
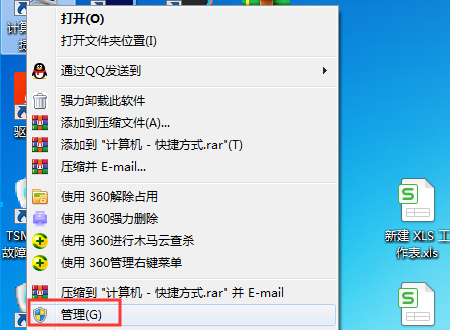
Apakah yang perlu saya lakukan jika komputer Win10 menggesa ralat 0x00000bcb semasa menyambung ke pencetak kongsi?
Pengenalan Artikel:Salam semua, hari ini saya ingin berkongsi dengan anda bagaimana untuk menyelesaikan masalah ralat 0x00000bcb apabila menyambung ke pencetak kongsi pada komputer win10. Pencetak adalah peranti yang sering kita gunakan dalam kerja kita, tetapi kadangkala kita menghadapi masalah yang tidak dapat disambungkan, yang merupakan sakit kepala yang besar. Jika anda juga pernah menghadapi masalah ini, jangan risau, artikel ini akan memberikan anda penyelesaian terperinci supaya anda boleh menyelesaikan masalah ini dengan mudah! Penyelesaiannya adalah seperti berikut: 1. Klik kanan "PC ini" pada desktop dan pilih "Urus" dalam senarai pilihan. 2. Selepas memasukkan antara muka baharu, klik pilihan "Perkhidmatan" dalam "Perkhidmatan dan Aplikasi" di sebelah kiri. 3. Kemudian cari "PrintSpooler" di sebelah kanan, klik kanan dan pilih "Properties" dalam senarai pilihan. 4. Dalam tetingkap terbuka
2024-09-12
komen 0
364