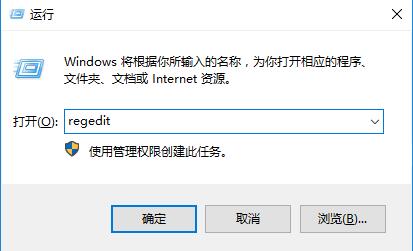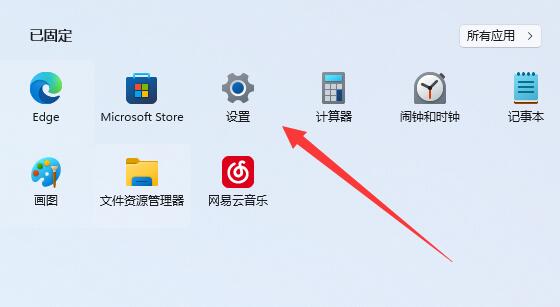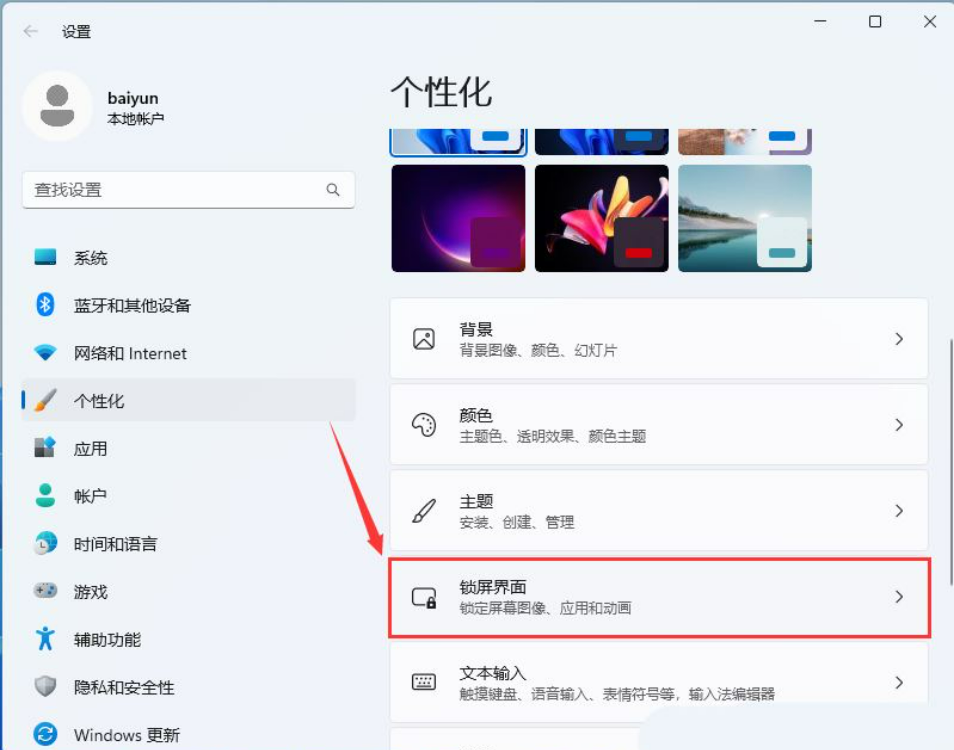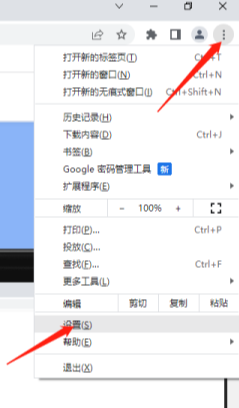Jumlah kandungan berkaitan 9
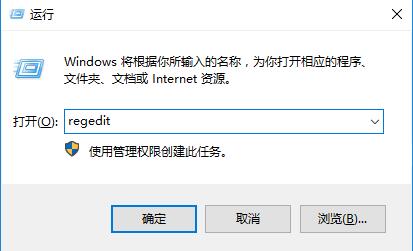
Apakah yang perlu dilakukan jika sambungan jauh Win10 menggesa ralat fungsi Win10 menggesa ralat fungsi Bagaimana untuk menyelesaikannya?
Pengenalan Artikel:Apabila Win10 disambungkan dari jauh, mesej ralat fungsi muncul, menyebabkan ketidakupayaan untuk menyambung secara langsung Jadi apakah yang perlu saya lakukan jika sambungan jauh Win10 menggesa ralat fungsi? Editor di bawah akan memberi anda pengenalan terperinci kepada penyelesaian kepada ralat fungsi gesaan sambungan jauh Win10 Jika perlu, mari lihat! 1. Gunakan kekunci pintasan "win R" untuk mula berjalan, masukkan "regedit" dan tekan Enter untuk membukanya. 2. Masukkan editor pendaftaran dan tukar "ComputerHKEY_LOCAL_MACHINESOFTWAREMicrosoftWindowsCurrentVersionPoliciesSystemCr
2024-09-19
komen 0
793

Apakah yang perlu saya lakukan jika klik kanan win11 tidak memuat semula klik kanan win11 tidak menyegarkan analisis?
Pengenalan Artikel:Baru-baru ini, ramai rakan bertanya, apakah yang perlu saya lakukan jika Win11 tidak boleh klik kanan muat semula? Ia sebenarnya sangat mudah hanya buka explorer dan klik "Tunjukkan lagi pilihan" untuk menyelesaikan masalah! Seterusnya, mari kita bercakap secara terperinci tentang penyelesaian kepada masalah yang Win11 tidak boleh klik kanan untuk memuat semula! Win11 tidak memuat semula apabila mengklik kanan Analisis 1. Win11 terkini mempunyai "refresh" apabila mengklik kanan pada desktop. 2. Jika anda ingin klik kanan untuk memuat semula dalam pengurus sumber, anda perlu mengklik "Tunjukkan lagi pilihan" dahulu. 3. Kemudian di bawah lebih banyak pilihan, anda boleh menggunakan fungsi muat semula klik kanan. 4. Di samping itu, kita sebenarnya boleh memuat semula dengan satu klik dengan menekan kekunci pintasan "F5" pada papan kekunci, yang lebih mudah daripada mengklik kanan untuk memuat semula.
2024-09-12
komen 0
596
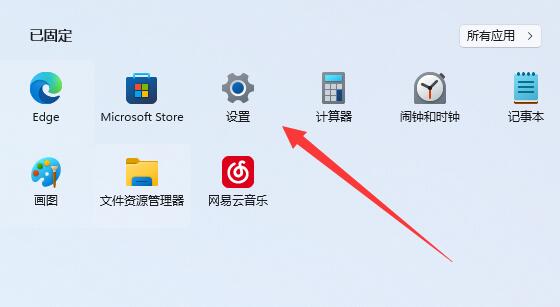
Bagaimana untuk melaraskan kadar penyegaran skrin win11 Di mana untuk melaraskan kadar penyegaran skrin win11?
Pengenalan Artikel:Jika anda mengalami skrin membeku apabila menggunakan komputer anda, anda boleh cuba melaraskan kadar muat semula skrin! Walau bagaimanapun, sesetengah rakan mungkin belum tahu cara menyesuaikannya, tidak mengapa, kami akan mengajar anda. Mula-mula, anda boleh mengklik pilihan skrin dalam tetapan, dan kemudian anda boleh melaraskan kadar segar semula skrin win11 dengan mudah! Seterusnya, mari kita lihat cara melaraskan kadar penyegaran skrin win11! Bagaimana untuk melaraskan kadar penyegaran skrin dalam win11 1. Klik Mula dalam bar tugas di bawah dan pilih "Tetapan" dalam pilihan menu untuk dibuka. 2. Klik pilihan "Skrin" dalam antara muka yang dibuka. 3. Kemudian klik "Tetapan paparan lanjutan" di bawah "Tetapan berkaitan". 4. Akhir sekali, cari "Select Refresh Rate" di bawah untuk menetapkannya.
2024-09-13
komen 0
531

Apa yang perlu dilakukan jika Windows 10 tidak dapat mencipta jadual Excel baharu Analisis masalah yang Windows 10 tidak boleh mencipta jadual baharu?
Pengenalan Artikel:Hai kawan-kawan! Hari ini kita akan bercakap tentang cara membuat jadual Excel baharu pada komputer Win10. Baru-baru ini, ramai rakan telah melaporkan bahawa mereka tidak boleh membuat jadual Excel apabila menggunakan Win10 Adakah ia sakit kepala? Jangan risau, kami boleh terus masuk ke Registry Editor dan melakukan operasi untuk menyelesaikan masalah dengan mudah! Biar saya jelaskan kepada anda secara terperinci seterusnya! Analisis masalah yang Windows 10 tidak boleh mencipta jadual baharu 1. Mula berjalan dengan kekunci pintasan "win+R", masukkan "regedit" dan tekan Enter untuk membukanya. 2. Selepas memasukkan editor pendaftaran, klik "HKEY_CLASSES_ROOT" dan cari akhiran yang sepadan dengan perisian pejabat. Contohnya, akhiran Excel ialah .xlsx
2024-09-09
komen 0
590

Apakah yang perlu saya lakukan jika halaman tab baharu tepi baharu tidak boleh disesuaikan.
Pengenalan Artikel:Penyemak imbas tepi ialah perisian penyemak imbas yang sangat mudah digunakan, tetapi baru-baru ini ramai pengguna mendapati bahawa halaman tab baharu tepi baharu tidak boleh disesuaikan semasa digunakan. Jadi apakah yang perlu mereka lakukan? Pengguna boleh secara langsung menyesuaikan halaman mula dalam tetapan penyemak imbas atau terus klik kanan sasaran di bawah sifat untuk beroperasi. Biarkan tapak ini dengan teliti memperkenalkan kepada pengguna analisis masalah bahawa halaman tab baharu tepi tidak boleh disesuaikan. Penyelesaian kepada masalah bahawa halaman tab baharu tepi tidak boleh disesuaikan: Sesuaikan halaman mula terus dalam tetapan penyemak imbas. Kaedah 2: Klik dua kali ikon penyemak imbas, buka sifat, padam URL selepas .exe dalam lajur sasaran (mungkin tidak), anda boleh memilih untuk menambah ruang dan kemudian menambah penyesuaian anda sendiri
2024-09-19
komen 0
206

Apakah yang perlu saya lakukan jika Google Chrome tidak dapat memuat semula secara automatik Analisis masalah yang tidak boleh dimuat semula oleh Google Chrome secara automatik?
Pengenalan Artikel:Google Chrome ialah alat web yang sangat digemari oleh ramai pengguna Antara muka alat ini sangat mudah dan pengalaman penggunanya sangat bagus Namun, ramai pengguna bertanyakan apa yang perlu dilakukan jika Google Chrome tidak dapat memuat semula secara automatik. Biarkan tapak ini memberi pengguna pengenalan terperinci tentang masalah yang Google Chrome tidak boleh muat semula secara automatik. Google Chrome tidak boleh memuat semula analisis masalah secara automatik 1. Buka penyemak imbas, masukkan kedai aplikasi dalam talian chrome dalam bar carian dan klik carian. 2. Klik untuk masuk ke kedai aplikasi dalam talian chrome 3. Selepas masuk, masukkan chromereload dalam bar carian dan tekan Enter. 4. Cari pemalam ChromeReloadPlus dan klik Tambahkan pada Chrome. 5. Terbuka
2024-09-19
komen 0
771
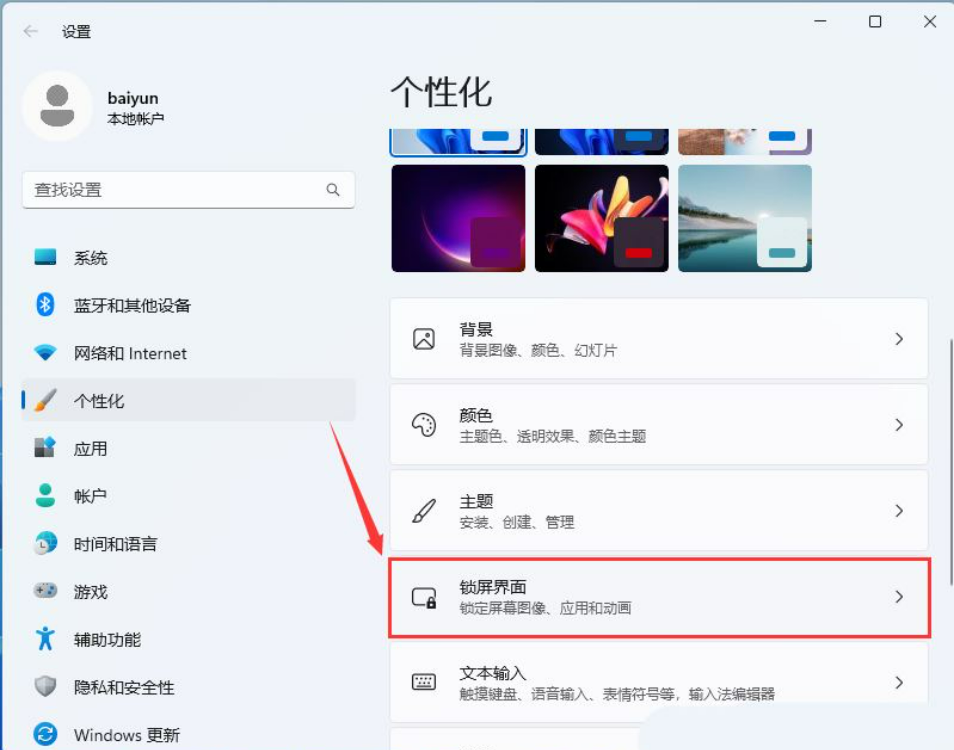
Apa yang perlu dilakukan jika kertas dinding fokus Win11 tidak mengemas kini kertas dinding fokus Win11 sentiasa tidak mengemas kini analisis masalah
Pengenalan Artikel:Hello semua! Baru-baru ini, ramai rakan bertanya apa yang perlu dilakukan jika kertas dinding fokus Win11 tidak dikemas kini Ia sebenarnya sangat mudah! Hanya buka pemperibadian, pilih imej skrin kunci, apl dan animasi, kemudian masukkan kod berikut dan anda selesai! Seterusnya, izinkan saya memberi anda pengenalan terperinci kepada penyelesaian kepada masalah bahawa kertas dinding fokus Win11 sentiasa tidak dikemas kini! Penyelesaian 1 untuk masalah yang kertas dinding fokus Win11 sentiasa tidak dikemas kini: 1. [Klik kanan] klik pada ruang kosong pada desktop, dan pilih [Peribadikan] daripada item menu yang terbuka. Klik [Lock Screen (Lock Screen Images, Apps, and Animations)] di sebelah kanan. Pilih [Gambar] untuk memperibadikan antara muka skrin kunci. 2. Tekan kombinasi kekunci [Win+R] untuk membuka Run dan masukkan laluan berikut: %USERPROF
2024-09-12
komen 0
1100

Apa yang perlu dilakukan jika gambar fokus Win11 tidak dikemas kini secara automatik
Pengenalan Artikel:Apakah yang perlu saya lakukan jika gambar yang difokuskan dalam Win11 tidak dikemas kini secara automatik? Malah, kaedahnya sangat mudah Anda boleh terus mencari antara muka skrin kunci (imej skrin kunci, aplikasi dan animasi) di bawah Pemperibadian, kemudian pilih gambar dan masukkan kod berikut. Mari kita bincangkan tentang masalah gambar fokus Win11 yang tidak dikemas kini secara automatik secara terperinci! Penyelesaian 1 untuk masalah gambar fokus Win11 tidak dikemas kini secara automatik: 1. [Klik kanan] pada ruang kosong pada desktop, dan dalam menu yang terbuka, pilih [Peribadikan]. Klik [Lock Screen (Lock Screen Images, Apps, and Animations)] di sebelah kanan. Pilih [Gambar] untuk memperibadikan antara muka skrin kunci. 2. Tekan kombinasi kekunci [Win+R] untuk membuka Run dan masukkan laluan berikut: %USERPROFILE%/AppData\
2024-09-10
komen 0
544
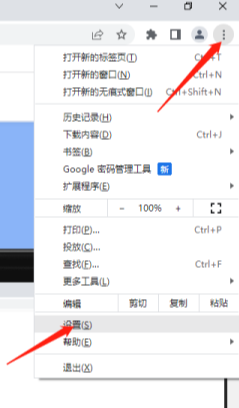
Apakah yang perlu saya lakukan jika saya sentiasa digesa untuk log masuk semula apabila saya membuka Google Chrome Apakah yang perlu saya lakukan jika saya digesa untuk log masuk semula setiap kali saya membuka Google Chrome?
Pengenalan Artikel:Apabila kami menggunakan Google Chrome, kami akan memilih untuk log masuk ke akaun Google Chrome terlebih dahulu untuk beroperasi Namun, ramai pengguna menghadapi masalah apabila membuka Google Chrome, mereka sentiasa digesa untuk log masuk semula. Jadi apa yang perlu dilakukan? Pengguna boleh terus mengklik tetapan di bawah Penyesuaian dan Kawalan, dan kemudian melakukan operasi. Sekarang, biarkan laman web ini memberi pengguna pengenalan terperinci tentang masalah digesa untuk log masuk semula setiap kali mereka membuka Google Chrome. Analisis masalah digesa untuk log masuk semula setiap kali anda membuka Google Chrome 1. Buka Google Chrome dan klik [Sesuaikan dan Kawalan] - [Tetapan] di sudut kanan atas (seperti yang ditunjukkan dalam gambar). 2. Selepas memasukkan antara muka tetapan, pilih [Tetapan Privasi dan Keselamatan] di sebelah kiri, dan kemudian klik [Tetapan Laman Web] di sebelah kanan (seperti yang ditunjukkan dalam gambar). 3. Masukkan laman web
2024-09-14
komen 0
639