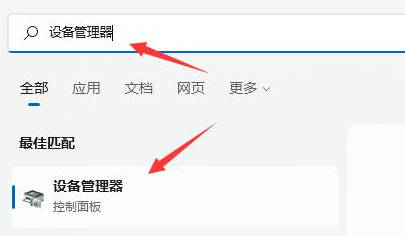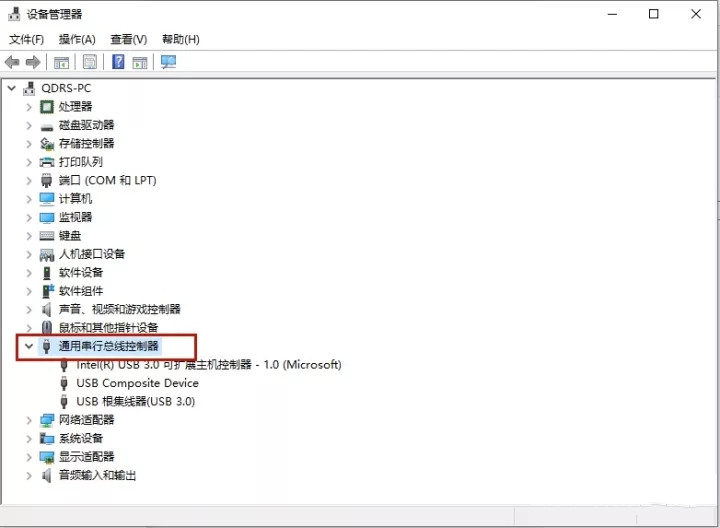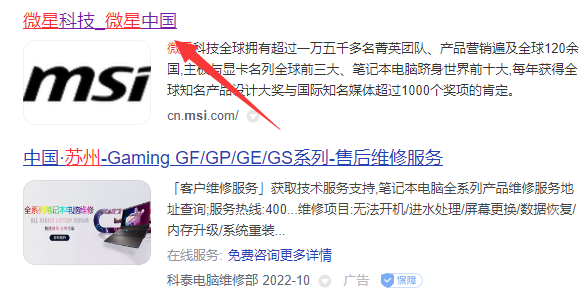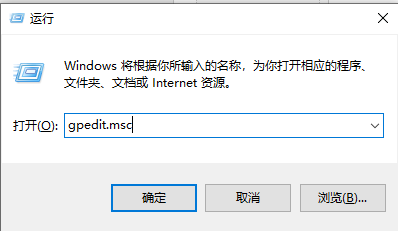Jumlah kandungan berkaitan 10000
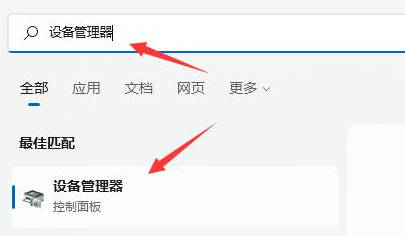
Bagaimana untuk mengemas kini pemandu dalam win11_Bagaimana untuk mengemas kini pemandu dalam win11
Pengenalan Artikel:Setiap orang perlu memasang pelbagai pemacu dalam komputer untuk menjadikan komputer berjalan dengan normal. Jika pemacu dikemas kini, bagaimanakah ia perlu dikemas kini? Ramai rakan mungkin berfikir untuk mengemas kini melalui pengurus perisian pihak ketiga. Malah, kita boleh mengemas kini terus dalam sistem. Editor di bawah akan memperkenalkan kepada anda langkah-langkah untuk mengemas kini pemacu win11 Baca terus. 1. Buka menu Mula, cari dan buka "Pengurus Peranti" di bahagian atas. 2. Klik kanan pemacu yang ingin anda kemas kini dan klik "Kemas Kini Pemacu". 3. Pilih "Cari pemacu secara automatik" untuk mengemas kini secara automatik.
2024-03-20
komen 0
664

Bagaimana untuk mengemas kini pemacu untuk mx450
Pengenalan Artikel:Memandangkan mx450 adalah kad grafik bebas, kami juga perlu memasang pemacu secara berasingan untuknya. Jika anda ingin mengemas kini pemacu, selain memuat turun dan memasang versi terkini secara langsung dari tapak web rasmi, anda juga boleh menggunakan perisian pemacu Nvidia. untuk mengemas kini. Cara mengemas kini pemacu mx450: Kaedah 1: Muat turun dari laman web rasmi 1. Mula-mula buka laman web rasmi nvidia, masukkan "Pemacu" di sudut kanan atas 2. Kemudian pilih mx450 dan sistem pengendalian anda sendiri, dan kemudian serahkan carian . 3. Selepas mencari pemacu, klik untuk memuat turun Selepas memuat turun, klik dua kali untuk menjalankan dan memasangnya untuk mengemas kini pemacu. Kaedah 2: Perisian pemacu 1. Kami juga menggunakan perisian pemacu nvidia. 2. Selepas memuat turun dan memasang, buka dan semak fail kemas kini dalam "Pemandu" untuk mengemas kini pemacu.
2024-02-22
komen 0
650

Bagaimana 360 Driver Master membaiki dan mengemas kini pemacu
Pengenalan Artikel:Langkah-langkah untuk membaiki dan mengemas kini pemacu menggunakan 360 Driver Master adalah seperti berikut: Pasang 360 Driver Master Scan pemacu Betulkan pemacu masalah (pilihan) Kemas kini pemacu Mulakan semula komputer untuk menggunakan perubahan
2024-03-30
komen 0
1208
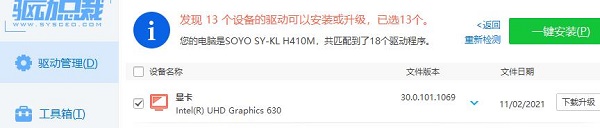
Bagaimana Presiden Pemandu mengemas kini pemacu kad rangkaian - Bagaimana Presiden Pemandu mengemas kini pemacu kad rangkaian
Pengenalan Artikel:Baru-baru ini, ramai rakan bertanya kepada saya bagaimana untuk mengemas kini pemacu kad rangkaian. Langkah 1: Mula-mula buka halaman presiden pemandu, seperti yang ditunjukkan dalam rajah. Langkah 2: Pilih pemacu yang perlu dinaik taraf dan klik Naik Taraf, seperti yang ditunjukkan dalam rajah. Langkah 3: Tunggu pemasangan pemacu selesai, seperti yang ditunjukkan dalam rajah. Di atas adalah keseluruhan kandungan cara mengemas kini pemacu kad rangkaian yang dibawa oleh editor saya harap ia dapat membantu semua orang.
2024-03-06
komen 0
530

Bagaimana untuk mengemas kini pemacu kad grafik menggunakan Wizard Pemandu
Pengenalan Artikel:Bagaimanakah Driver Wizard mengemas kini pemacu kad grafik? Driver Wizard ialah perisian yang boleh membantu anda mengurus pemacu perkakasan anda sendiri, membolehkan anda mendapatkan perkhidmatan penggunaan pemandu yang sangat baik. Driver Wizard boleh menyediakan pengguna dengan kemas kini pemacu kad grafik dan operasi pengurusan, membantu pengguna mendapatkan pemacu kad grafik yang terbaik Jika anda tidak tahu cara mengemas kini pemacu kad grafik, ikuti editor untuk melihat peningkatan Wizard Pemandu. Mari perkenalkan kaedah pemacu kad grafik. Bagaimana Driver Wizard mengemas kini pemacu kad grafik? 1. Selepas memasang Driver Wizard, mulakan perisian dan klik fungsi "Pengurusan Pemacu" 2. Tunggu sehingga imbasan selesai; ; 4. Terdapat dua kad grafik di bahagian bawah halaman Pilihan program: versi stabil, versi stabil: akan disesuaikan mengikut keadaan perkakasan komputer.
2024-06-29
komen 0
544

Bagaimana untuk mengemas kini pemacu dalam sistem Windows
Pengenalan Artikel:Apabila terdapat ralat pada pemacu sistem pengguna dan komputer tidak dapat beroperasi secara normal, masalah itu boleh diselesaikan dengan mengemaskini pemandu isu, editor akan meringkaskan kaedah mengemas kini pemacu sistem Windows Ia terbahagi kepada dua bahagian: mengemas kini pemacu melalui pengurus peranti dan mengemas kini pemacu menggunakan perisian pihak ketiga . Cara mengemas kini pemandu dalam sistem Windows Kaedah 1: Jika kita menggunakan sistem win10 atau win11, maka sistem tersebut mempunyai fungsi mengemas kini pemacu secara automatik, jadi selagi anda memulakan semula komputer, ia akan secara automatik mengesan dan mengemas kini pemandu apabila ia dihidupkan. Kaedah 2: 1. Jika kemas kini automatik tidak berfungsi, adalah paling mudah untuk menggunakan Driver Life untuk mengemas kini pemacu. 2. Buka Drive Life dan masukkan "Drive Life"
2024-02-14
komen 0
755
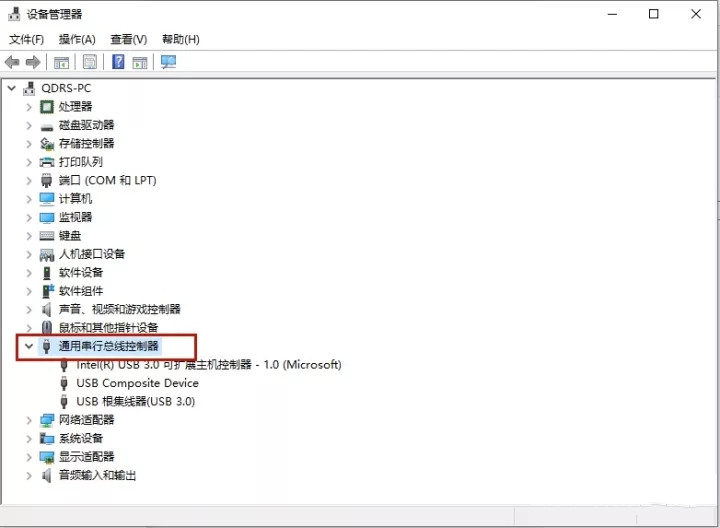
Bagaimana untuk mengemas kini pemacu USB dalam win11? tutorial kemas kini pemandu win11usb
Pengenalan Artikel:Komputer perlu memasang pelbagai pemacu untuk memastikan operasi normal komputer. Jika peranti USB anda, seperti papan kekunci, tetikus, monitor, pencetak dan pengimbas, disambungkan ke komputer tetapi tidak boleh digunakan, kemungkinan besar terdapat masalah dengan pemacu Anda boleh cuba mengemas kini pemacu USB untuk menyelesaikannya masalah. Bagaimana untuk mengemas kini pemacu win11usb? Kaedah 1. Melalui Pengurus Peranti 1. Klik kanan menu Mula dan pilih "Pengurus Peranti". 2. Klik dua kali untuk mengembangkan "Pengawal Bas Bersiri Universal". 3. Klik kanan peranti USB dan pilih "Kemas Kini Pemacu". 3. Pilih "Cari pemandu secara automatik", Wind
2024-02-11
komen 0
1023

Bagaimana untuk mengemas kini pemacu kad grafik
Pengenalan Artikel:Cara mengemas kini pemacu kad grafik: 1. Gunakan Pengurus Peranti untuk mengemas kini 2. Gunakan perisian pihak ketiga seperti Driver Wizard untuk mengemas kini 3. Muat turun dan pasang pemacu kad grafik secara manual; Pengenalan terperinci: 1. Gunakan pengurus peranti untuk mengemas kini, klik kanan "Komputer Saya", pilih "Properties", pilih "Pengurus Peranti" dalam sifat, cari pilihan penyesuai paparan dalam pengurus peranti, klik kanan pada yang perlu dikemas kini. Kad grafik, pilih "Kemas kini pemacu, masukkan pilihan kemas kini, jika pemacu telah dimuat turun, klik butang Semak imbas pemacu pada komputer anda, jika tidak, anda boleh mengklik carian automatik dan sebagainya.
2024-01-04
komen 0
5298

Bagaimana untuk mengemas kini pemacu kad grafik
Pengenalan Artikel:Kaedah untuk mengemas kini pemacu kad grafik: 1. Gunakan Pengurus Peranti untuk mengemas kini 2. Gunakan alat kemas kini pemacu pihak ketiga 3. Muat turun dan pasang pemacu kad grafik secara manual. Pengenalan terperinci: 1. Gunakan pengurus peranti untuk mengemas kini, klik kanan "Komputer Saya", pilih "Properties", pilih "Pengurus Peranti" dalam sifat, cari pilihan penyesuai paparan dalam pengurus peranti, klik kanan pada yang perlu dikemas kini. Kad grafik, pilih "Kemas kini Pemacu" dan masukkan pilihan kemas kini Jika pemacu telah dimuat turun, klik butang Semak imbas pemacu pada komputer anda.
2024-01-04
komen 0
8494
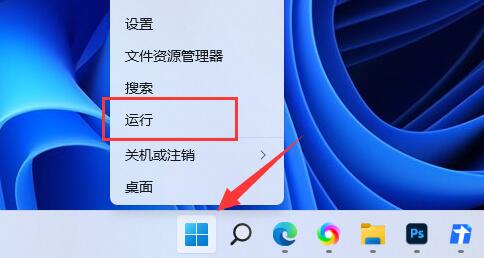
Bagaimana untuk menghalang kemas kini pemandu dalam win11? Langkah untuk melumpuhkan kemas kini pemacu win11
Pengenalan Artikel:Selepas menaik taraf sistem win11, ramai pengguna akan mendapati bahawa pemacu komputer mereka akan kerap mengemas kini diri mereka Jadi bagaimana mereka mematikan ini? Biarkan tapak ini memberi pengguna pengenalan terperinci kepada tutorial tentang melumpuhkan kemas kini pemandu dalam win11. Tutorial melarang kemas kini pemandu dalam win11 1. Pertama, klik kanan menu mula dan buka jalankan. 3. Kemudian pergi ke Konfigurasi Komputer-Templat Pentadbiran-Komponen Windows. 5. Kemudian klik dua kali untuk membuka dasar Windows Update Excludes Drivers di sebelah kanan.
2024-01-29
komen 0
1709

Bagaimana untuk menyembunyikan titik merah segera kemas kini pemandu dalam Kehidupan Pemandu
Pengenalan Artikel:Bagaimanakah anda menyembunyikan titik merah pada gesaan kemas kini pemacu dalam Drive Life ialah perisian yang digunakan oleh ramai pengguna untuk menyelesaikan masalah pemacu dengan mudah. Jadi bagaimana anda menyembunyikan titik merah itu yang muncul apabila pemandu dikemas kini? Terdapat ramai pengguna Saya masih tidak tahu di mana untuk menyediakannya, tetapi editor telah menyediakan tutorial terperinci, dan anda boleh menyediakannya dengan mudah mengikut tutorial. Tutorial titik merah gesaan kemas kini pemandu tersembunyi Driver Life 1. Klik dua kali perisian Driver Life pada desktop untuk membukanya. 2. Klik terus ikon gear di sebelah fungsi log masuk di sudut kanan atas perisian. 3. Klik fungsi Tetapan dalam tetingkap pop timbul. 4. Klik tetapan pemacu di sebelah kiri dalam tetingkap tetapan Di sebelah kanan, anda boleh melihat pilihan [Sembunyikan gesaan titik merah untuk kemas kini pemandu].
2024-09-02
komen 0
300
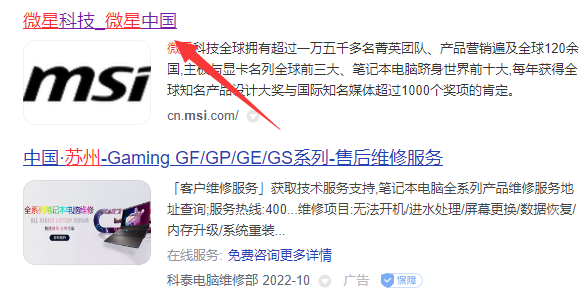
Bagaimana untuk mengemas kini pemacu kad grafik MSI? Tutorial kemas kini pemacu kad grafik MSI
Pengenalan Artikel:Pemacu kad grafik boleh menyokong operasi biasa kad grafik Jika terdapat masalah dengan versi tertentu pemacu kad grafik, kami boleh menyelesaikannya dengan mengemas kini versi terkini pemacu kad grafik. Jadi bagaimana untuk mengemas kini pemacu kad grafik MSI? Mari kita lihat tutorial khusus. Kaedah kemas kini: 1. Mula-mula kita masukkan "laman web rasmi MSI". 2. Selepas memasukkan, klik butang "Cari" di sudut kanan atas dan masukkan model kad grafik anda. 3. Kemudian cari kad grafik yang sepadan dan klik pada halaman butiran. 4. Kemudian masukkan pilihan "Sokongan Teknikal" di atas. 5. Akhir sekali, anda boleh memuat turun dan mengemas kini pemacu terkini dalam "Pemandu & Muat Turun".
2024-03-13
komen 0
732

Bagaimana untuk menghentikan win11 daripada mengemas kini pemacu secara automatik? Panduan untuk melumpuhkan kemas kini pemacu automatik dalam Windows 11
Pengenalan Artikel:Kadangkala komputer akan mengemas kini pemacu secara automatik, tetapi masalah mungkin berlaku selepas naik taraf pemandu dan anda perlu kembali ke versi lama. Baru-baru ini, sesetengah pengguna yang menggunakan sistem win11 ingin melumpuhkan kemas kini pemacu. Mengenai isu ini, laman web ini telah berkongsi beberapa tutorial win11, dengan harapan dapat membantu lebih ramai orang. Pengguna yang memerlukannya boleh datang ke laman web ini untuk melihat kaedah operasi. Bagaimana untuk melumpuhkan kemas kini pemandu dalam win11: 1. Pertama, klik kanan menu mula dan buka jalankan. 3. Kemudian pergi ke Konfigurasi Komputer-Templat Pentadbiran-Komponen Windows. 5. Kemudian klik dua kali untuk membuka dasar Windows Update Excludes Drivers di sebelah kanan.
2024-01-29
komen 0
1485

Bagaimana untuk mengemas kini pemacu bios?
Pengenalan Artikel:Bagaimana untuk mengemas kini pemacu bios? Mengemas kini pemacu BIOS memerlukan pengetahuan dan kemahiran teknikal tertentu, kerana operasi yang salah boleh merosakkan komputer. Berikut adalah langkah umum untuk mengemas kini pemacu BIOS: 1. Sahkan model komputer anda dan versi BIOS. Anda boleh memasuki antara muka persediaan BIOS dengan menekan kekunci yang sepadan (biasanya kekunci F2, F10 atau Padam) apabila komputer dimulakan, atau semak manual pengguna komputer atau maklumat di tapak web pengilang. 2. Muat turun pemacu BIOS terkini. Cari model komputer anda di tapak web pengilang dan muat turun pemacu BIOS terkini. Pastikan anda memilih pemacu yang betul, kerana pemacu yang salah boleh menyebabkan komputer anda tidak berfungsi dengan baik. 3. Sediakan AS boleh boot
2024-02-18
komen 0
1564

Di manakah kemas kini pemacu komputer?
Pengenalan Artikel:Ramai pengguna ingin mengemas kini pemacu komputer mereka tetapi tidak tahu di mana untuk mencari kemas kini pemacu komputer. Malah, kami boleh mengemas kini pemacu secara terus melalui Kemas Kini Sistem Windows atau melalui Pengurus Peranti. Di manakah kemas kini pemacu komputer: Alat kemas kini pemacu komputer biasanya tidak disediakan secara langsung, dan pengguna perlu mengemas kini pemacu satu demi satu. 1. Mula-mula tekan kekunci pintasan "win+r" untuk membuka Run. Seterusnya, buka menu Mula dan klik Jalankan. Dalam tetingkap Run, masukkan "devmgmt.msc" dan klik OK. Ini akan membuka Pengurus Peranti, tempat anda boleh mengurus dan melihat peranti perkakasan pada komputer anda. Jika anda ingin mengemas kini pemacu anda, anda boleh mengikuti langkah ini
2024-01-06
komen 0
2808
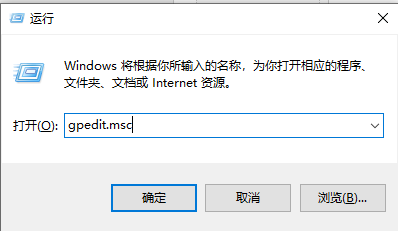
Bagaimana untuk mematikan kemas kini pemacu automatik dalam Win11
Pengenalan Artikel:Sesetengah rakan mendapati bahawa pemacu dalam komputer mereka sering dikemas kini secara automatik Mereka ingin mematikan kemas kini pemacu tetapi tidak tahu cara mematikan kemas kini pemacu automatik dalam Win11 Editor berikut akan memberi anda pengenalan terperinci tentang cara mematikan kemas kini pemandu automatik dalam Win11 Rakan yang memerlukannya boleh datang ke sini Lihat. 1. Gunakan kekunci pintasan "win+R" untuk membuka Run, masukkan "gpedit.msc", dan tekan Enter untuk membukanya. 3. Selepas memasukkan penyuntingan Dasar Kumpulan, klik "Konfigurasi Komputer - Templat Pentadbiran - Komponen Windows - Kemas Kini Windows - Urus kemas kini yang disediakan daripada Kemas Kini Windows" di sebelah kiri. 3. Kemudian cari "Windows
2024-01-12
komen 0
1349
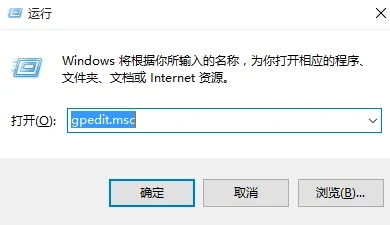
Apakah yang perlu saya lakukan jika pemacu Win10 dikemas kini secara automatik? Pemacu Win10 akan mengemas kini analisis masalah secara automatik
Pengenalan Artikel:Kami perlu memasang beberapa pemacu apabila menggunakan komputer, tetapi ramai pengguna bertanya apa yang perlu dilakukan jika pemacu Win10 dikemas kini secara automatik? Disebabkan pengguna tidak mahu mengemas kini pemacu mereka disebabkan beberapa isu keserasian sistem, pengguna boleh terus melumpuhkan kemas kini pemacu automatik melalui dasar kumpulan. Biarkan laman web ini dengan teliti memperkenalkan kepada pengguna analisis masalah kemas kini automatik pemacu Win10. Pemacu Win10 secara automatik akan mengemas kini kaedah analisis masalah 1: Dasar kumpulan melarang kemas kini automatik pemacu 1. Masukkan gpedit.msc selepas kombinasi kekunci Win+R dan tekan Enter untuk membuka Editor Dasar Kumpulan, seperti ditunjukkan dalam rajah berikut: 2. Dalam kumpulan Kembangkan dalam editor dasar → Konfigurasi Komputer → Templat Pengurusan&rar
2024-02-13
komen 0
901

Win 7 kemas kini pemacu kad grafik
Pengenalan Artikel:Bagaimana untuk mengemas kini pemacu kad grafik di bawah Win7 Klik kanan pada My Computer dan pilih "Properties". Klik "Pengurus Tetapan". Dalam Pengurus Peranti, cari "Penyesuai Paparan" dan kembangkannya. Klik kanan tetikus pada kad grafik dan klik "Kemas Kini Pemacu". Tutorial tetapan kemas kini pemacu kad grafik Win7: Klik kanan komputer dan pilih butang Properties di bawah menu lungsur. Seperti yang ditunjukkan dalam gambar: Klik Properties untuk memasuki antara muka sistem panel kawalan, dan terdapat butang Pengurus Peranti di sebelah kiri atas. Klik kanan pada komputer dan pilih Pengurus Peranti. Pilih item terakhir, Penyesuai Paparan, kembangkan item tersembunyi, paparan adalah normal, kemas kini pemacu dan naik taraf berjaya, hanya mulakan semula komputer. Bagaimana untuk menyelesaikan masalah skrin kabur selepas menggunakan wizard pemacu untuk mengemas kini kad grafik pada komputer Win7 Buka komputer saya, nyahpasang atau tukar program, nyahpasang
2024-02-13
komen 0
1103

Isu yang memerlukan kemas kini pemandu
Pengenalan Artikel:Adakah saya perlu mengemas kini pemacu selepas mengemas kini Windows 11? Pemacu juga perlu dikemas kini Terdapat juga pemacu dalam sistem Win11, dan mereka perlu dinaik taraf dengan peningkatan sistem, jika tidak, sesetengah aplikasi tidak akan berjalan dengan baik. Anda boleh mengemas kini pemacu seperti berikut: 1. Hidupkan komputer dan masukkan desktop, klik Pilih Pilihan 2. Masukkan antara muka Tetapan Windows, klik Pilihan 3. Pada halaman Kemas Kini Windows, klik Enter; Antara muka pilihan, klik 5. Antara muka kemas kini pilihan, buka sahaja untuk operasi. Bagaimana untuk mengemas kini pemacu dalam Windows? Cara mengemas kini pemacu komputer: 1. Klik kanan kekunci menang di sudut kiri bawah dan pilih Pengurus Peranti. 2. Pilih pemandu yang kita mahu. 3. Klik kanan pemacu, klik Kemas Kini Pemacu, dsb.
2024-01-18
komen 0
1030

Kemas kini pemacu kad grafik
Pengenalan Artikel:Sila beritahu saya cara mengemas kini pemacu kad grafik Klik kanan komputer ini pada desktop dan klik "Urus" di dalam. Kemudian klik "Pengurus Peranti" di sebelah kiri, klik "Penyesuai Paparan" di dalam dan pilih "Kemas Kini Pemacu". Klik "Cari secara automatik untuk perisian pemacu yang dikemas kini" dalam kotak pop timbul yang muncul. Tunggu imbasan kemas kini automatik. Kaedah 1: Klik ikon "Mula" di sudut kiri bawah komputer. Klik kanan "Komputer" dalam bar menu pop timbul. Kemudian klik pada item menu "Urus". Pilih "Pengurus Peranti" dalam Pengurusan Komputer. Ringkasan Cari PC Ini pada desktop, kemudian klik kanan dan klik Properties. Kemudian cari Pengurus Peranti dalam tetapan yang berkaitan dan klik Tunjukkan Penyesuaian. Dalam Penyesuai paparan, cari kad grafik anda. Secara amnya terdapat tiga cara untuk mengemas kini pemacu kad grafik. Pergi ke laman web rasmi yang sepadan dan buat keputusan mengikut anda sendiri
2024-02-04
komen 0
674