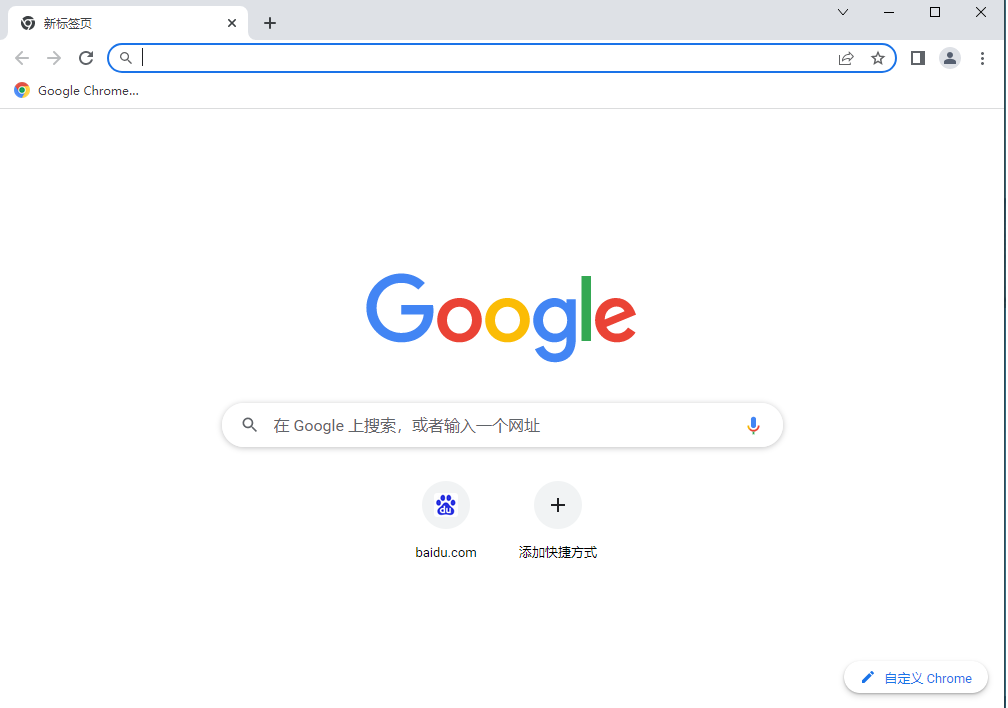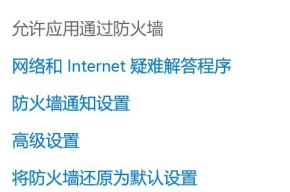Jumlah kandungan berkaitan 6
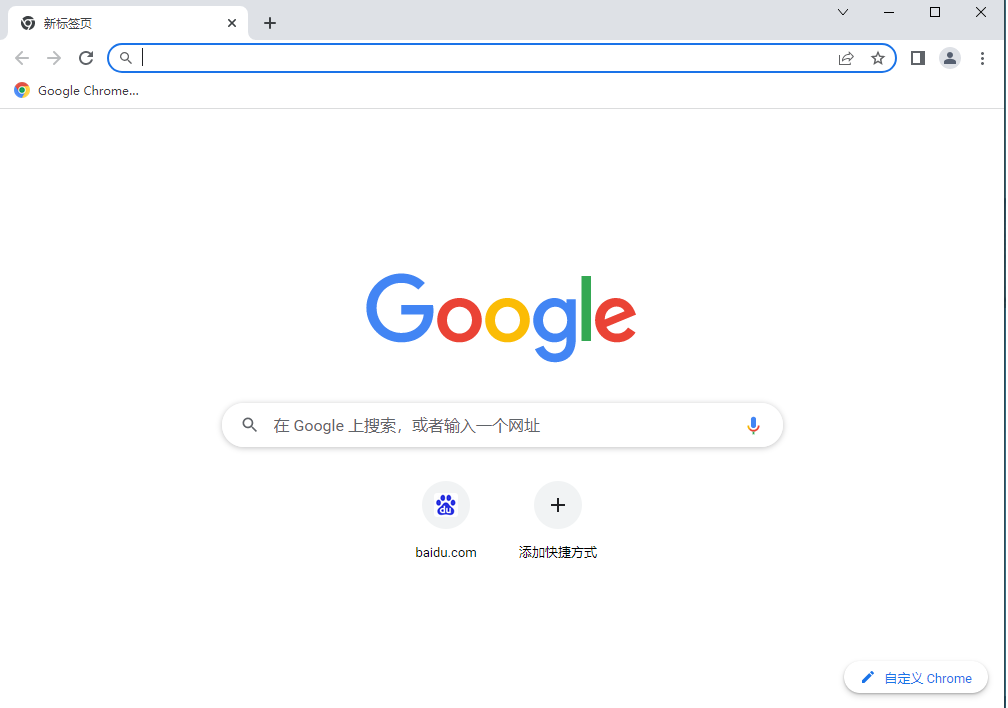
Bagaimana untuk menyelesaikan masalah ralat data peribadi dalam Google Chrome
Pengenalan Artikel:Ramai pengguna telah menghadapi masalah maklumat peribadi yang tidak betul apabila menggunakan Google Chrome untuk melayari Internet Jadi apakah yang menyebabkan masalah ini? Ini mungkin masalah dengan cache penyemak imbas pintu belakang sebelah kanan atau masalah dengan pemalam penyemak imbas Biarkan tapak ini memperkenalkan kepada pengguna secara terperinci cara menyelesaikan masalah ralat data peribadi dalam Google Chrome. Bagaimana untuk menyelesaikan masalah ralat profil dalam Google Chrome? 1. Sebab 1. Cache pelayar: Penyemak imbas akan menyimpan beberapa maklumat penting dalam komputer tempatan untuk mengakses laman web dengan lebih pantas. Walau bagaimanapun, jika maklumat ini sudah lapuk atau rosak, ia boleh menyebabkan masalah dengan maklumat profil yang salah. 2. Pemalam penyemak imbas: Sesetengah pemalam penyemak imbas mungkin mengganggu maklumat profil Google Chrome dan menyebabkan ralat. 3. Perisian berniat jahat
2024-09-14
komen 0
891
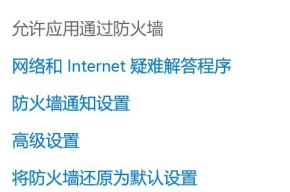
Apa yang perlu dilakukan jika pengesahan mesin manusia Steam terus gagal
Pengenalan Artikel:Steam telah membawa banyak sumber permainan kepada pengguna, tetapi ramai pengguna bertanya apa yang harus mereka lakukan jika mereka tidak dapat lulus pengesahan mesin manusia Steam? Pengguna boleh terus mematikan tembok api atau meningkatkan kualiti rangkaian. Sekarang biarkan editor dengan teliti memperkenalkan kepada pengguna penyelesaian kepada pengesahan mesin manusia Steam yang tidak berjaya. Penyelesaian kepada kegagalan pengesahan mesin manusia Steam Kaedah 1: Matikan tembok api komputer kadangkala mengehadkan operasi aplikasi tertentu. Oleh itu, adalah disyorkan agar anda mematikan atau menetapkan semula tetapan tembok api setempat anda buat sementara waktu sebelum cuba log masuk atau mendaftar akaun Steam. Selepas itu, anda sepatutnya dapat menyelesaikan masalah kegagalan pengesahan mesin manusia. Ingat untuk mendayakan semula tembok api selepas pengesahan berjaya untuk memastikan
2024-09-19
komen 0
437

Bagaimana untuk melumpuhkan permulaan automatik Pelayar 360 pada permulaan Bagaimana untuk membatalkan permulaan automatik Pelayar 360 pada permulaan.
Pengenalan Artikel:Ramai pengguna akan muncul 360 Browser selepas menghidupkan komputer mereka Jadi bagaimana untuk mematikan permulaan automatik 360 Browser? Bagaimana untuk membatalkan permulaan automatik Pelayar 360 semasa but? Pengguna boleh terus memilih fungsi permulaan di bawah Aplikasi dan Fungsi, dan kemudian pilih komponen Penyemak Imbas Selamat 360 untuk menutupnya. Sekarang, biarkan tapak ini memberi pengguna pengenalan terperinci tentang cara membatalkan permulaan automatik Pelayar 360 semasa but. Bagaimana untuk membatalkan permulaan automatik Pelayar 360 semasa permulaan Kaedah 1: 1. Klik kanan ikon kemenangan yang berdiri sendiri dan pilih Aplikasi dan Fungsi. 2. Selepas dibuka, pilih fungsi permulaan. 3. Cari komponen 360 Safe Browser dan tutup sahaja ia tidak akan bermula secara automatik apabila anda menghidupkan komputer. Kaedah 2: Urus item permulaan melalui perisian pihak ketiga
2024-09-14
komen 0
223

Bagaimana untuk menyediakan Win11 untuk membuka penyemak imbas secara automatik apabila ia but Bagaimana untuk menyediakan Win11 untuk melancarkan penyemak imbas secara automatik apabila ia but
Pengenalan Artikel:Halo semua, hari ini saya akan mengajar anda cara menyediakan penyemak imbas untuk dibuka secara automatik semasa permulaan dalam sistem Win11. Malah, kaedahnya sangat mudah! Hanya masukkan shell:startup dalam tetingkap jalankan untuk membuka folder permulaan dengan cepat. Kemudian, letakkan sahaja program yang perlu dijalankan semasa permulaan dalam folder permulaan. Seterusnya, izinkan saya memberi anda pengenalan terperinci tentang cara menyediakan penyemak imbas untuk bermula secara automatik semasa but dalam sistem Win11. Cara untuk memulakan penyemak imbas secara automatik apabila Win11 dimulakan: 1. Tekan kekunci pintasan [win R] untuk membuka tetingkap jalankan, kemudian masukkan [shell:startup] dan tekan Enter untuk mengesahkan. 2. Ini akan membuka folder permulaan dengan cepat Beberapa program yang perlu dimulakan boleh diletakkan dalam folder permulaan. 3. Sebagai contoh, kita akan meletakkan desktop
2024-09-13
komen 0
560

Pengurus Audio Definisi Tinggi Realtek Bagaimana untuk menyediakan fon kepala untuk mendengar tetapan Pengurus Audio Definisi Tinggi Realtek untuk tutorial bunyi fon kepala
Pengenalan Artikel:Pengurus audio definisi tinggi realtek boleh membantu kami membuat beberapa tetapan bunyi, tetapi ramai pengguna bertanya kepada pengurus audio definisi tinggi realtek bagaimana untuk menetapkan fon kepala dengan betul? Pengguna boleh terus membuka perkakasan dan bunyi di bawah panel kawalan, dan kemudian pilih antara muka Pengurus Audio Definisi Tinggi Realtek untuk membuat tetapan Biarkan tapak ini memperkenalkan kaedah operasi khusus untuk pengguna. Bagaimana untuk menetapkan fon kepala dengan betul dalam pengurus audio definisi tinggi realtek? 1. Cari pilihan Panel Kawalan dalam menu Mula di sudut kiri bawah komputer. 2. Dalam kotak dialog pop timbul, klik Pilihan Perkakasan dan Bunyi untuk memasuki halaman peringkat bawah. 3. Halaman muncul seperti yang ditunjukkan dalam rajah, dan kemudian pilih Pengurus Audio Definisi Tinggi Realtek
2024-09-09
komen 0
465

Bagaimana untuk menyelesaikan masalah gagal menyimpan sifat pelayan pencetak dalam Windows 10
Pengenalan Artikel:Ops, pernahkah anda menghadapi situasi ini? Apabila kami menetapkan sifat pelayan pencetak pada win10, kami jelas telah mengubahnya, tetapi ia tidak boleh disimpan, dan kemudian ia terus menunjukkan bahawa simpanan gagal. Sebenarnya, ini kerana sesetengah perkhidmatan dalam sistem kami dihadkan, jadi ini berlaku. Jadi apa yang perlu dilakukan? Jangan risau, hari ini saya akan mengajar anda bagaimana untuk menyelesaikan masalah ini! Ciri pelayan pencetak Win10 tidak boleh disimpan Penyelesaian 1. Klik kanan "PC ini" pada desktop, pilih "Pengurusan" dalam menu untuk dibuka, dan selepas memasuki antara muka baharu, klik dua kali "Perkhidmatan dan Aplikasi" di sebelah kanan. . 2. Kemudian klik "Perkhidmatan". 3. Cari perkhidmatan "Windowsfirewall" dan klik dua kali untuk membukanya. 4. Dalam tetingkap, klik "
2024-09-13
komen 0
837